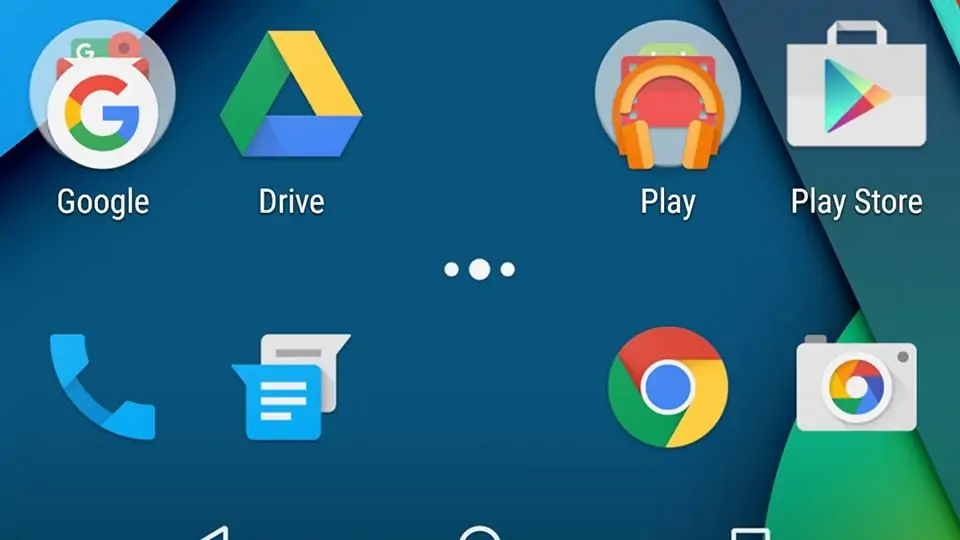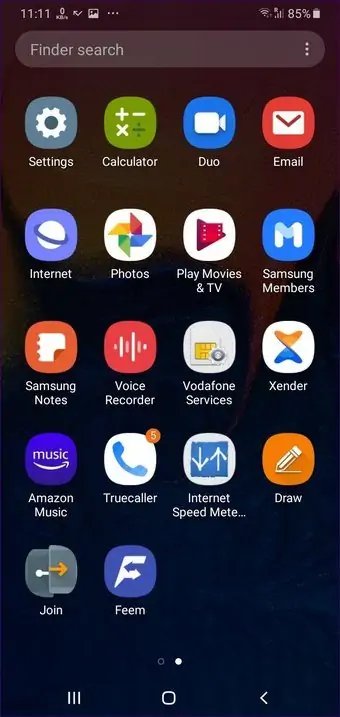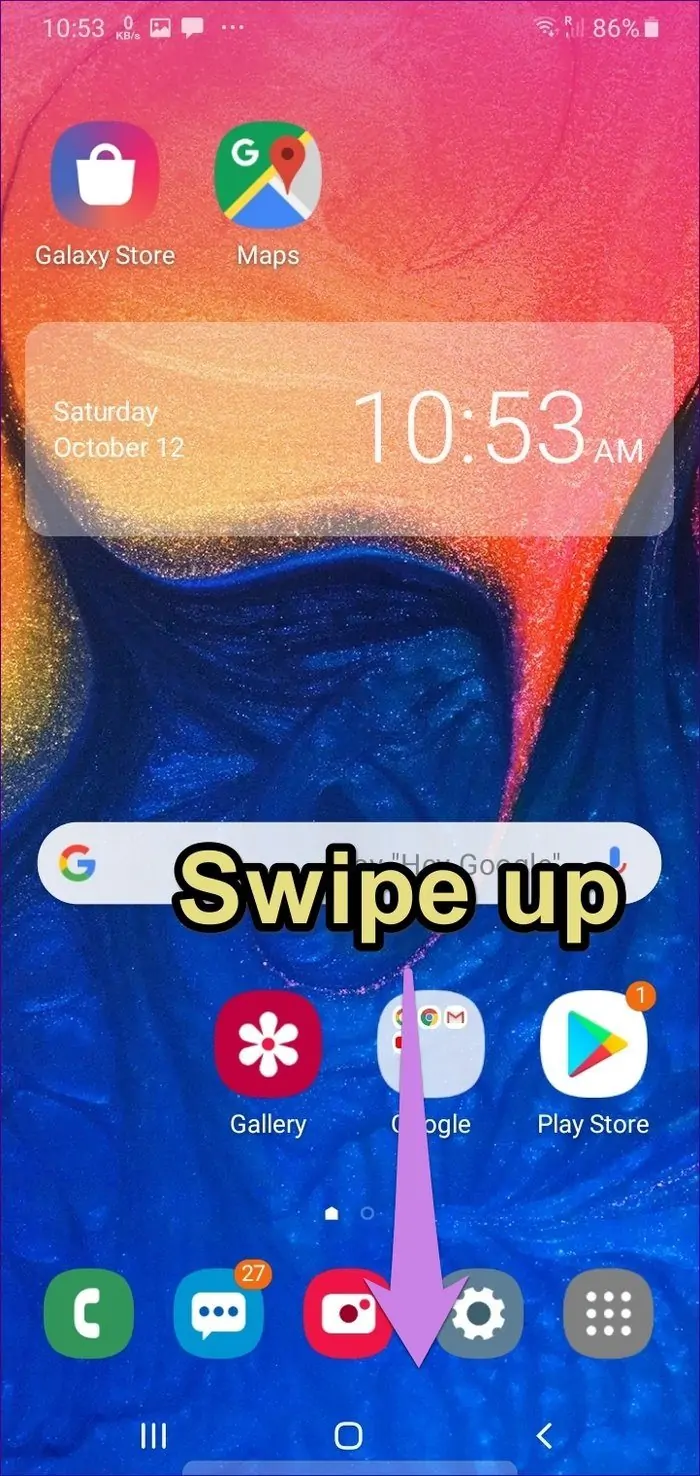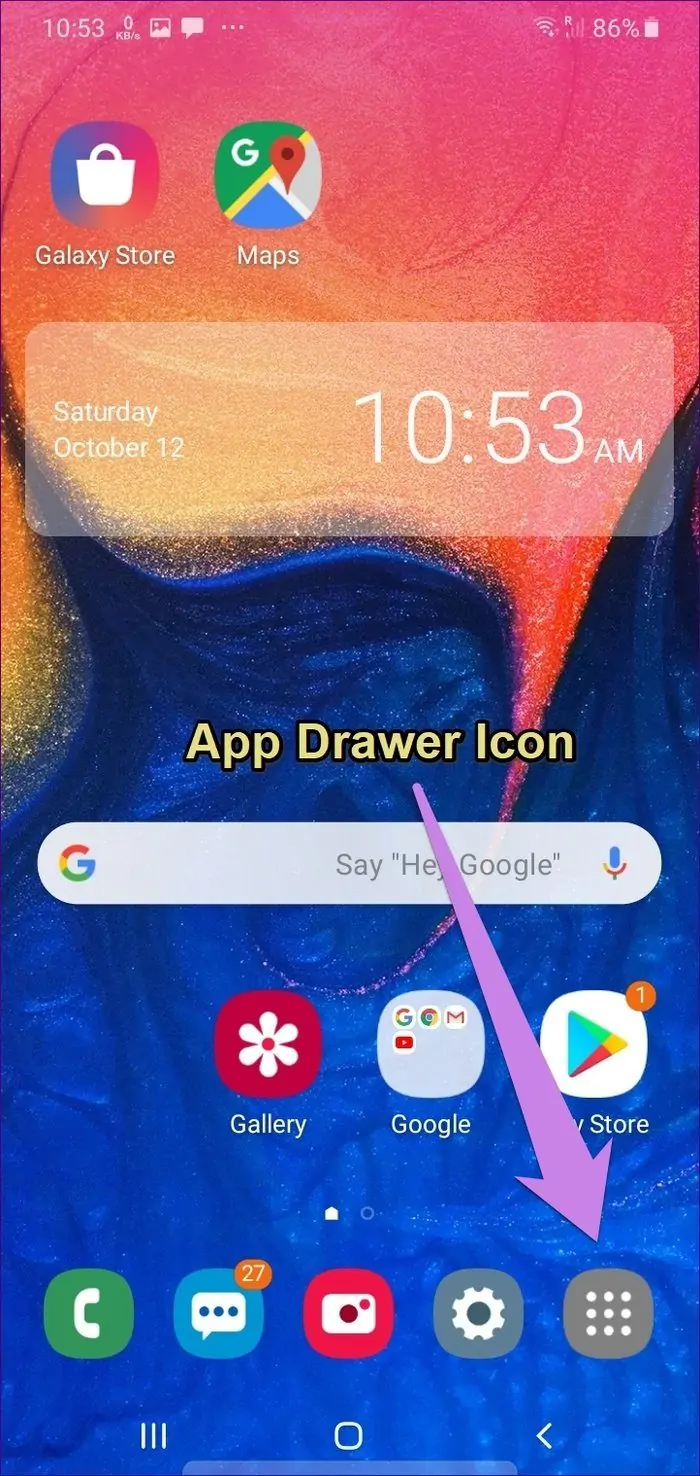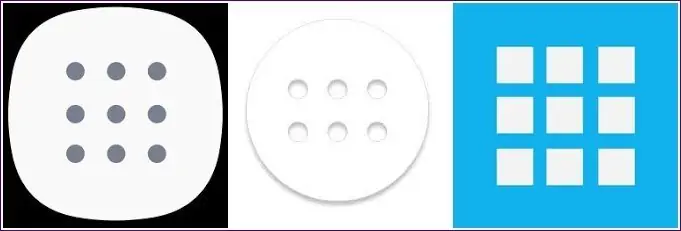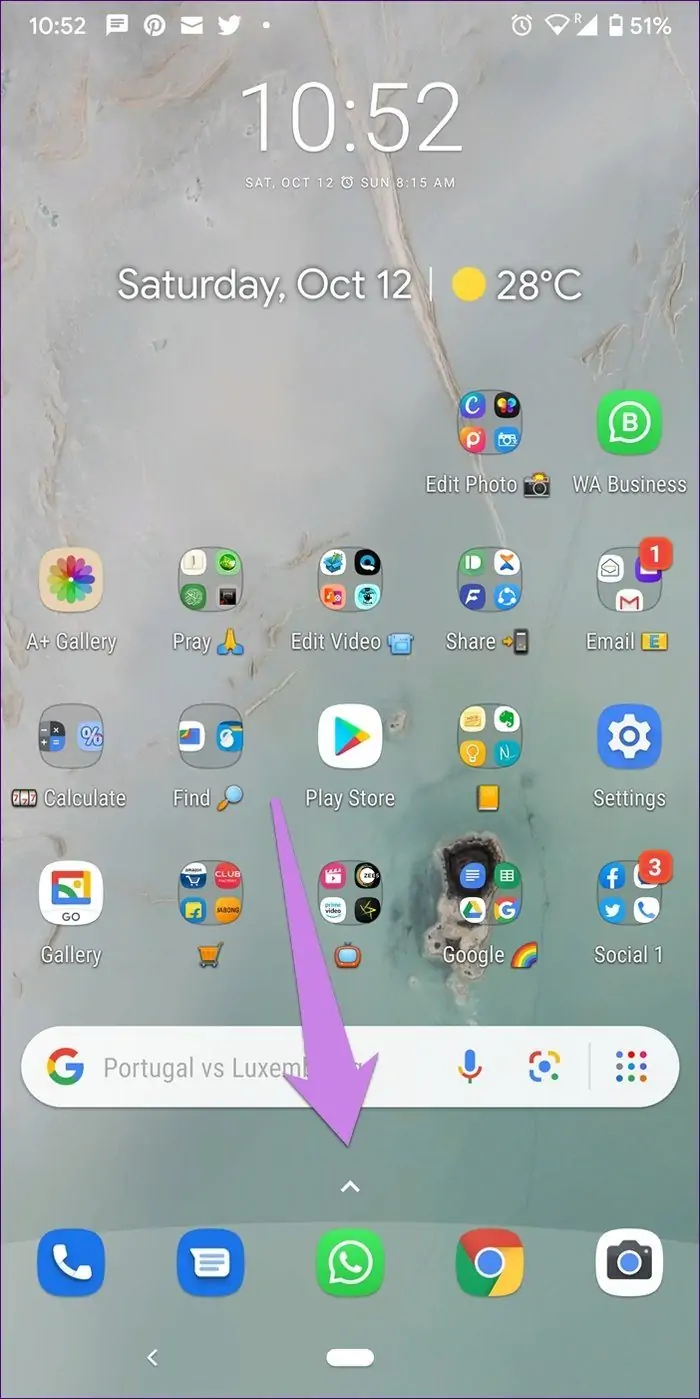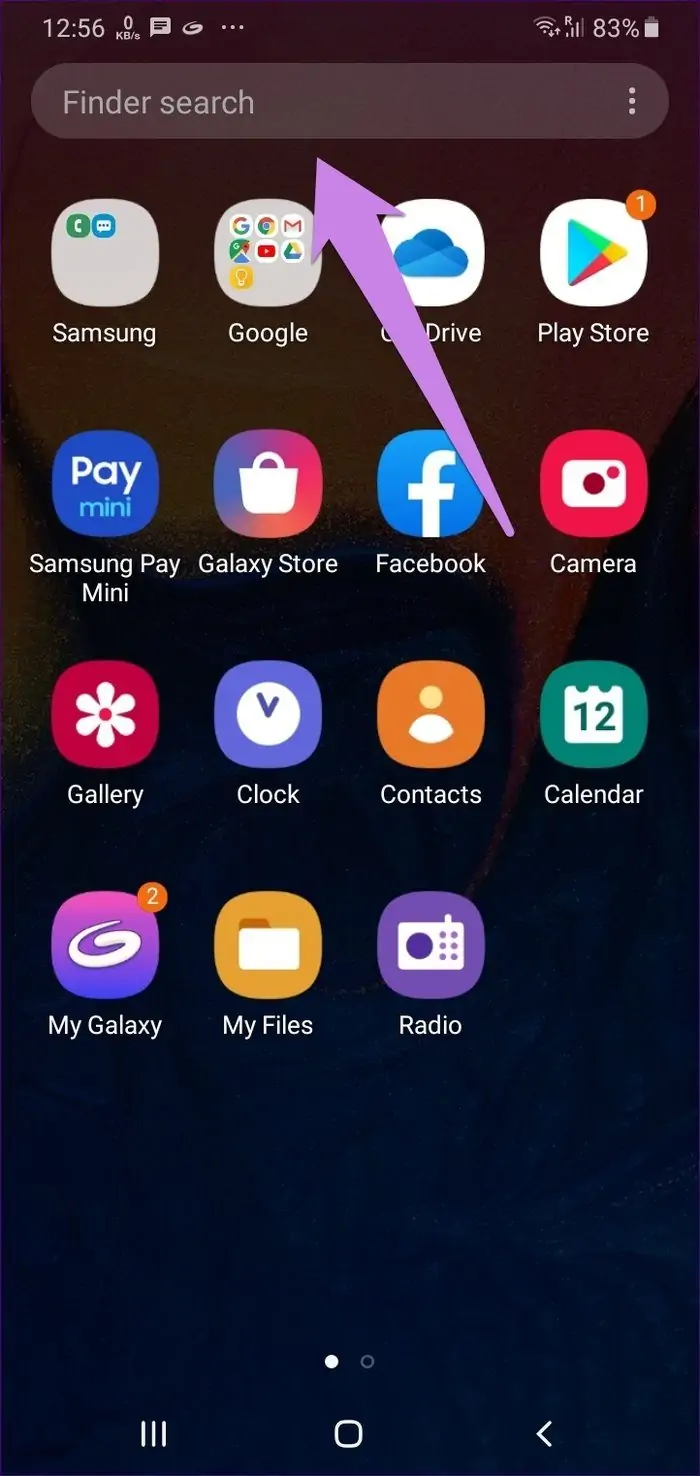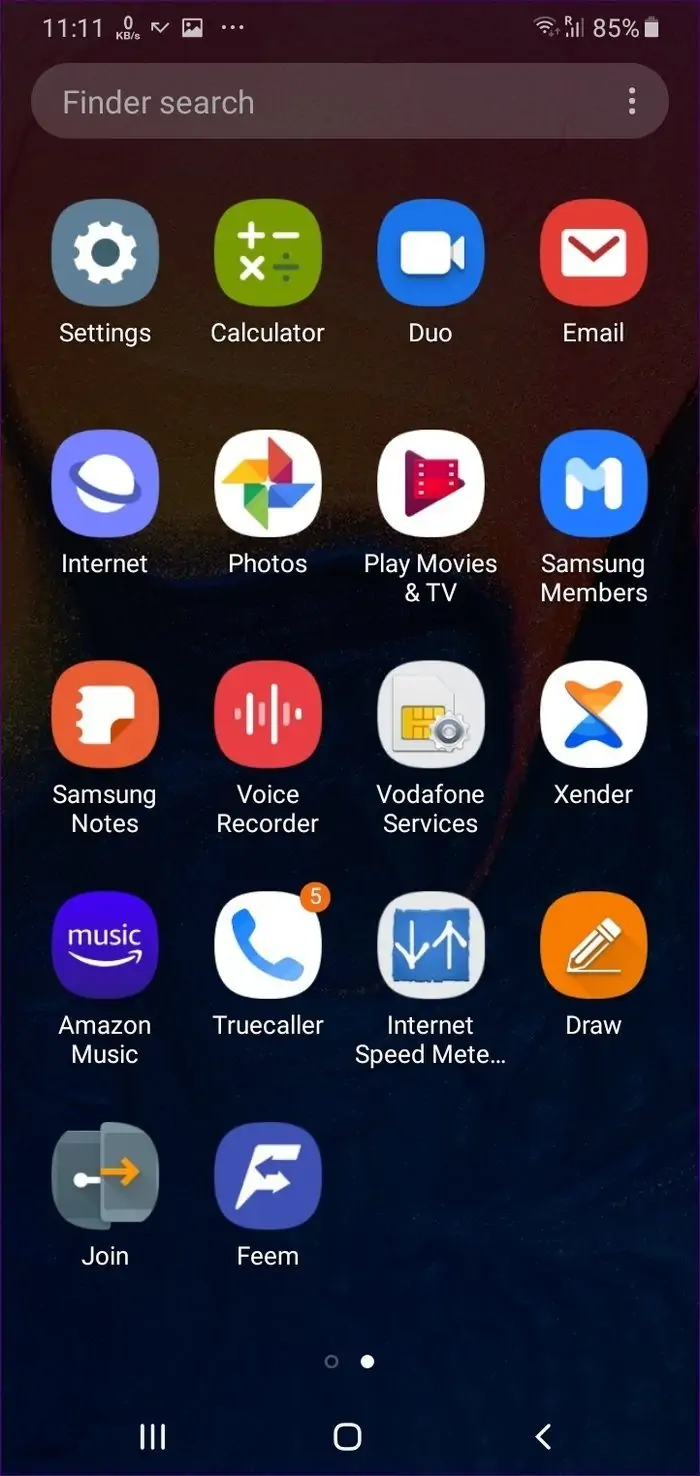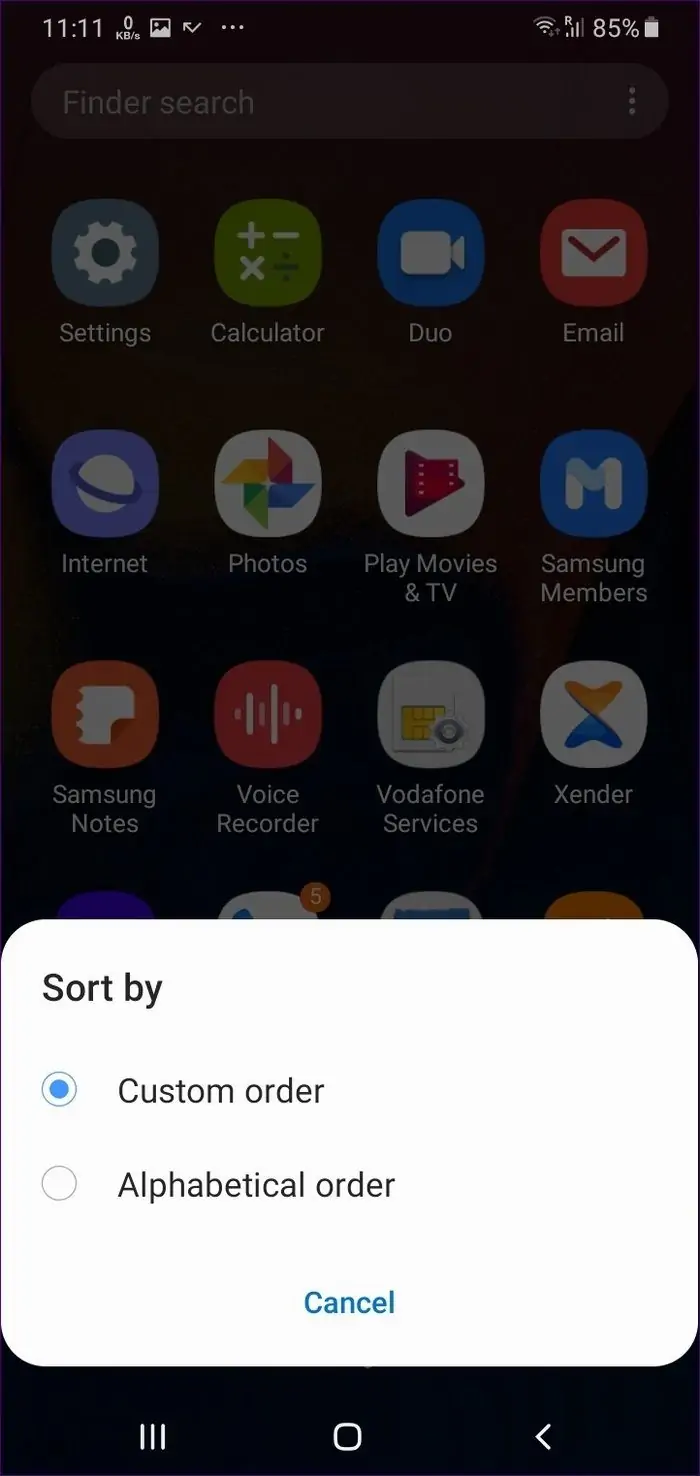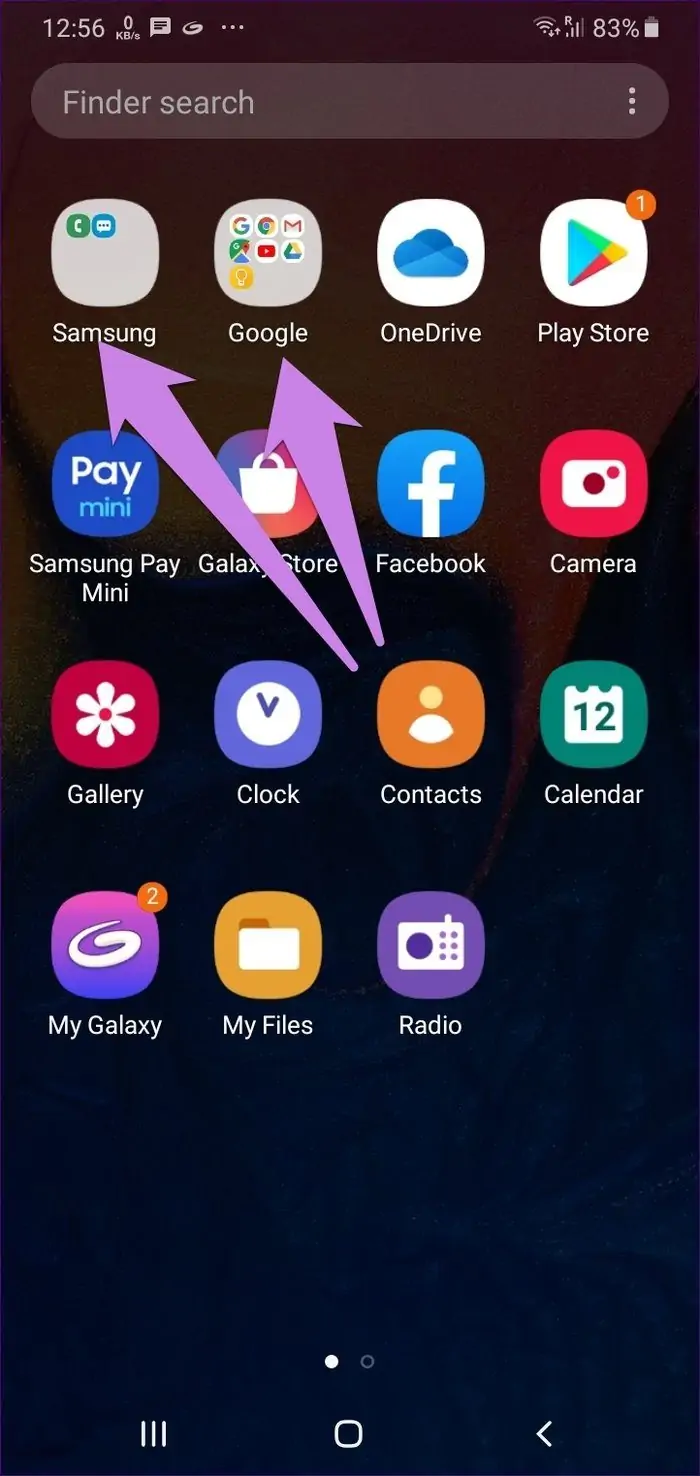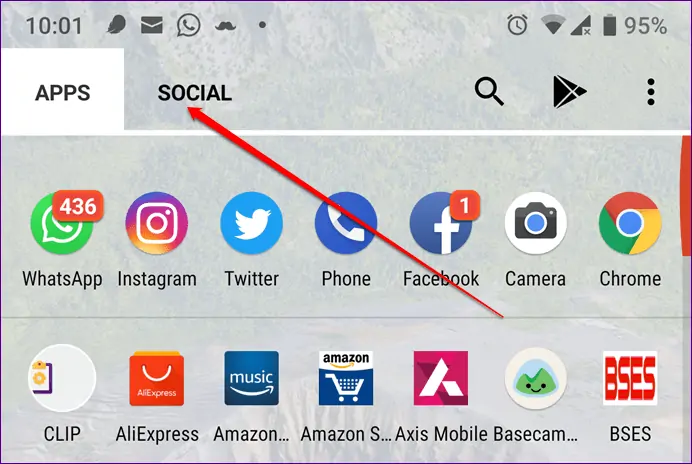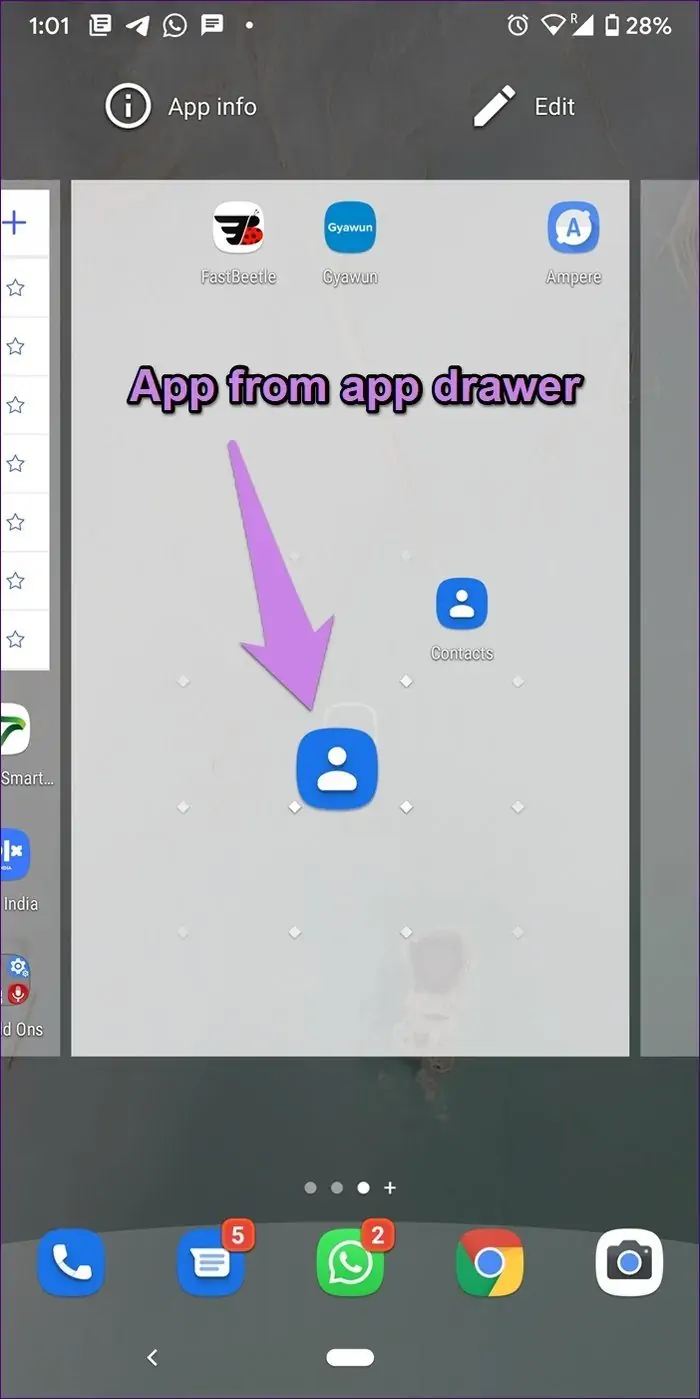یکی از مهمترین بخشهای اندروید، App Drawer یا کشوی اپلیکیشنها است که در آن لیستی از تمام اپهای نصب شده نمایش داده میشود. کشوی اپها یکی از بخشهای Launcher است و در واقع اگر لانچر جدیدی نصب کنید، ظاهر آن و امکانات آن تغییر میکند.
در این مقاله به معرفی کشوی اپهای اندروید و قابلیتهای آن و روش کار با آن میپردازیم.
کشوی اپها یا App Drawer اندروید چیست؟
کشوی اپلیکیشنها در اندروید، بخشی است که لیستی از تمام اپلیکیشنهای نصب شده را نمایش میدهد. اگر قبلاً با آیفون کار کرده باشید، ممکن است فکر کنید که کشوی اپها در اندروید درست مثل صفحه خانه در آیفون است اما در حقیقت تفاوتهایی بین این دو وجود دارد.
در اندروید Home Screen یا صفحات خانه با کشوی اپلیکیشنها متفاوت است. به عنوان مثال صفحه خانه گوشی شما میتواند بسیار ساده و صرفاً شامل آیکون چند اپ و ویجت تقویم و ساعت باشد در حالی که کشوی اپها شامل آیکون تمام اپهای نصب شده است. دقت کنید که آیکون سرویسها و اپهای سیستمی اندروید معمولاً در این بخش نمایش داده نمیشود.
زمانی که اپ جدیدی نصب میکنید، آیکون آن در کشوی اپلیکیشنها اضافه میشود. بسته به لانچر و تنظیمات آن، ممکن است آیکون اپلیکیشن در صفحهی خانه هم اضافه شود. اگر اینگونه نباشد میتوانید به صورت دستی آیکون هر برنامهای که زیاد استفاده میکنید را روی صفحهی خانه قرار بدهید.
فراموش نکنید که کشوی اپلیکیشنها و صفحهی خانه، دو بخش از Launcher محسوب میشود. بنابراین اگر لانچر جدیدی روی اندروید نصب کنید و آن را فعال کنید، کشوی اپها نیز تغییر میکند.
در برخی لانچرها قابلیت مخفی کردن اپها در App Drawer وجود دارد اما اغلب لانچرها چنین قابلیتی ندارند.
چگونه کشوی اپها اندروید را باز کنیم؟
برای باز کردن کشوی اپلیکیشنها میبایست از طریق صفحهی خانه اقدام کنید و روش کار بسته به لانچری که نصب کردهاید و تنظیمات آن، متفاوت است.
معمولاً با حرکت جاروبی از پایین صفحه به بالا میتوانید کشوی اپها را ببینید. روش دیگر این است که روی آیکون کشوی اپلیکیشنها در داک پایین صفحه تپ کنید.
دقت کنید که آیکون کشوی اپلیکیشنها بسته به لانچر و تنظیمات آیکونهای لانچر، متفاوت است اما معمولاً شبیه موارد زیر است:
در برخی گوشیها در پایین صفحه آیکون کشوی اپها موجود نیست و به جای آن آیکونی شبیه فلش ساده قرار گرفته که با حرکت جاروبی به سمت بالا، App Drawer را باز میکند.
تغییر ظاهر کشوی اپلیکیشنها
ظاهر کشوی اپها شبیه به صفحهی خانه است با این تفاوت که در آن ویجت وجود ندارد. در نسخههای اخیر اندروید و در لانچرهای جدید، کادر جستجو در بالای صفحهی کشوی اپها وجود دارد.
برخی از لانچرها کشوی اپها را به شکل چند صفحهای نمایش میدهند و برخی دیگر به صورت یک صفحه طولانی که قابلیت اسکرول دارد، اپها را لیست میکنند. در برخی لانچرها، صفحهی کشوی اپلیکیشنها به صورت خودکار اپها را بر حسب نوع یا با توجه به حرف اول نامشان دستهبندی میکند و در برخی دیگر دستهبندی خاصی وجود ندارد.
در اغلب لانچرهای مدرن میتوانید تعداد ردیفها و تعداد ستونهای صفحه کشوی اپلیکیشنها را کم و زیاد کنید و موارد دیگر مثل تصویر پسزمینه را به دلخواه تغییر دهید. حتی ژست حرکتی که کشوی اپها را باز میکند هم قابلیت سفارشی کردن دارد. اما این تنظیمات در هر لانچری موجود نیست.
مرتب کردن اپها در App Drawer
در کشوی اپها معمولاً ترتیب اپلیکیشنها بر اساس تاریخ نصب است. به عبارت دیگر اپهایی که اخیراً نصب کردهاید در انتهای لیست یا در آخرین صفحات قرار میگیرند. در برخی لانچرها، ترتیب اپها در کشوی اپلیکیشنها بر اساس نام است.
در برخی از لانچرها میتوانید اپلیکیشنها را در App Drawer را بر اساس نام، زمان نصب، میزان استفاده و موارد دیگر مرتب کنید. تنظیمات مربوطه در صفحهی تنظیمات لانچر موجود است اما بد نیست روی منوی سهنقطه در گوشهی بالای صفحهی کشوی اپها تپ کنید و بررسی کنید که گزینهای مثل Sort Mode در آن موجود است یا خیر. در صورت وجود چنین گزینهای، تغییر دادن ترتیب سادهتر میشود..
فولدر در کشوی اپها
در برخی لانچرها میتوانید هم در صفحهی خانه و هم در کشوی اپلیکیشنها، فولدر بسازید و آیکون چند اپلیکیشن را در آن قرار بدهید. این قابلیت برای مرتب کردن اپها به منظور دسترسی سریعتر، مفید است. در لانچر پیشفرض محصولات سامسونگ و لانچرهایی مثل Nova Launcher و Microsoft Launcher این قابلیت وجود دارد.
در Nova Launcher یک ویژگی جالب دیگر هم وجود دارد: میتوانید تبهایی در کشوی اپها ایجاد کنید! البته این قابلیت در نسخهی پریمیوم این لانچر موجود است.
چگونه آیکون اپی را از کشوی اپها روی صفحهی خانه قرار دهیم؟
انتقال آیکون اپی که در کشوی اپلیکیشنها موجود است روی صفحهی خانه بسیار ساده است و البته آیکونها از کشوی اپها حذف نمیشود.
دقت کنید که در تنظیمات لانچر گزینهی قفل کردن صفحهی خانه را فعال نکرده باشید. این گزینه در برخی لانچرها وجود دارد و در اغلب لانچرها موجود نیست. در برخی لانچرها نام تنظیم موردبحث، چیزی شبیه به Add apps to home screen یا قابلیت اضافه کردن اپها به صفحهی خانه و در برخی دیگر نام آن Lock Home Screen یا Lock Desktop است.
روش انتقال به این صورت است: کشوی اپها را باز کنید و روی آیکون برنامهی موردنظر تپ و مکث کنید و سپس انگشت خود را حرکت بدهید. کشوی اپها مخفی میشود در حالی که آیکون اپ همچنان زیر انگشت شماست. میتوانید انگشت خود را به موقعیت دلخواهی از صفحهی خانه ببرید و سپس آن را از صفحه نمایش جدا کنید تا آیکون اپلیکیشن در جایگاه موردنظر قرار بگیرد.
حذف کردن اپها به کمک App Drawer
برای حذف یا Uninstall کردن اپهایی بلااستفاده، میتوانید از کشوی اپها استفاده کنید. یک روش مرسوم در لانچرهای امروزی، تپ و مکث و سپس انتخاب کردن گزینهی Uninstall یا حذف نصب است. در ادامه حذف اپ را تأیید کنید.
روش دوم این است که آیکون اپلیکیشن را با روش تپ و مکث بگیرید و روی آیکون سطل زباله در کنار یا بالای صفحه رها کنید و در ادامه روی گزینهی تأیید تپ کنید.
guidingtechسیارهی آیتی