یکی از معروفترین و بهترین لانچرها برای سیستم عامل اندروید، لانچری به اسم Action Launcher است که درست مثل نامش، برای تعامل سریع با صفحات خانه در اندروید طراحی شده است. در این لانچر تنظیمات سفارشیسازی ظاهر آیکونها و ژستهای حرکتی پیشبینی شده و علاوه بر این ویژگیهای مفید و کاربردی مثل کشوی سریع دسترسی به اپها یا Quick Drawer و قابلیت مخفی کردن اپها در کشوی اپلیکیشنها و همینطور مخفی کردن داک پایین صفحه یا نوار وضعیت بالای صفحه در آن وجود دارد.
در این مقاله به نحوه مخفی کردن داک، نوار وضعیت و اپها در Action Launcher اندروید میپردازیم و با قابلیتهای مفیدی مثل Quick Drawer و افزودن آیکون در کنار نوار جستوجو به کمک گوگل را بررسی میکنیم. با سیارهی آیتی همراه شوید تا استفاده از اندروید به کمک یکی از لانچرهای محبوب را یاد بگیریم.
مخفی کردن Dock پایین صفحه اندروید در Action Launcher
یکی از قابلیتهای اکشن لانچر این است که داک یا همان پنل پایین صفحه که حاوی دکمههای کنترلی اصلی اندروید مثل خانه و بازگشت و منو است را میتوان غیرفعال و پنهان کرد. این ویژگی در لانچرهای محبوبی مثل Nova Launcher به صورت یک سوییچ ساده است اما در اکشن لانچر به شکل دیگری پیادهسازی شده که شاید چندان آشنا و معمول نباشد.
برای مخفی کردن Dock پایین صفحهی اندروید، ابتدا تنظیمات اکشن لانچر را باز کنید.
روی گزینهی Dock تپ کنید.
در صفحهی تنظیمات داک اسلایدر عرض یا Width را تا انتها به سمت چپ حرکت دهید.
به این ترتیب در سمت راست اسلایدر تنظیم عرض داک، به جای یک عدد، Off یا خاموش نوشته میشود.
چگونه اپها را در لانچر Action اندروید مخفی کنیم؟
مخفی کردن اپها در اندروید به کمک لانچرهای مختلف امکانپذیر است و قبلاً به روش این کار در Apex Launcher اشاره کردیم:
در لانچر اکشن هم این قابلیت وجود دارد اما نه در نسخهی رایگان آن! میبایست نسخهی پولی را تهیه کنید. و اما روش کار:
بخش تنظیمات Action Launcher را اجرا کنید.
روی App drawers که تنظیمات کشوی اپلیکیشنها را شامل میشود تپ کنید.
روی گزینهی Hidden apps تپ کنید.
در صفحهی بعدی لیستی از اپهای نصبشده روی گوشی یا تبلت اندرویدی خود را مشاهده خواهید کرد. روی اپهایی که میخواهید مخفی کنید، تپ کنید تا کنارشان تیک اضافه شود و در واقع انتخاب شوند. در صورت انتخاب اشتباه، کافی است یک مرتبهی دیگر روی اپلیکیشنی که اشتباهاً انتخاب شده تپ کنید.
پس از تکمیل کردن انتخاب اپها، روی دکمهی Done بالای صفحه تپ کنید.
برای ظاهر کردن اپهایی که قبلاً مخفی کردهاید هم مراحل مشابه است:
مجدداً وارد تنظیمات Action Launcher و بخش App drawers شده و روی Hidden apps تپ کنید.
اپهایی که نمیخواهید مخفی باشند را انتخاب کنید تا تیک کنارشان حذف شود.
در نهایت روی Done تپ کنید.
چگونه در اکشن لانچر Quickdrawer را غیرفعال کنیم؟
یکی از جالبترین امکانات لانچر Action، قابلیتی به اسم کشوی سریع یا Quickdrawer است که با حرکت جاروبی از سمت چپ صفحه ظاهر میشود و حاوی آیکونهایی برای دسترسی سریع است.
برای غیرفعال کردن این ویژگی کاربردی، مراحل زیر را انجام دهید:
تنظیمات Action Launcher را اجرا کنید.
روی آیتم App drawers تپ کنید.
در صفحهی تنظیمات کشوی اپها، اسکرول کنید و با تپ کردن روی سوییچ گزینهی Quickdrawer، آن در حالت خاموش یا غیرفعال قرار دهید.
روش دوم برای غیرفعال کردن Quickdrawer این است که صفحهی فید Google Now را فعال کنید. در این صورت Quickdrawer اکشن لانچر غیرفعال میشود و در واقع فقط یکی از این دو آیتم را میتوان فعال باقی گذاشت.
نحوه مخفی کردن نوار وضعیت در اکشن لانچر
اگر صفحه نمایش گوشی شما کوچک است یا به هر دلیل نیازی به نمایش نوار وضعیت یا Status Bar در بالای صفحه حس نمیکنید، میتوانید این بخش را به کمک Action Launcher مخفی کنید. روش کار بدین صورت است که:
صفحهی تنظیمات اکشن لانچر را باز کنید.
روی Desktop تپ کنید.
اسکرول کنید تا به گزینهی Status bar برسید و روی سوییچ آن تپ کنید تا در حالت غیرفعال یا Off قرار گیرد.
نحوه اضافه کردن آیکونهای مفید به نوار جستجوی Action Launcher
اگر از نوار سرچ به صورت جعبهای استفاده میکنید، احتمالاً از اینکه فضای زیادی را اشغال کرده، راضی نیستید. در اکشن لانچر راهی برای استفاده کردن از فضای مردهی نوار جستوجو پیشبینی شده است و در واقع میتوانید در این بخش آیکونهایی را قرار دهید که کاربری زیادی برایتان دارند. این آیکونها در کنار آیکون جستجوی صوتی به کمک میکروفون قرار میگیرد.
روش افزودن آیکونها در این بخش به صورت زیر است:
ابتدا صفحهی تنظیمات اکشن لانچر را باز کنید.
روی آیتم Quickbar تپ کنید.
در صفحهی بعدی روی دکمهی شناور + که برای افزودن آیکونها پیشبینی شده تپ کنید. گزینههای مختلف و پراستفاده در اختیار شما قرار میگیرد که شامل آیکون اپ تماس تلفنی، اپلیکیشن گوگل پلی و ... میشود. مورد دلخواه خود را انتخاب کنید.
با انتخاب هر آیکون جدیدی، آن را در نوار سرچ و کنار دیگر آیکونها مشاهده خواهید کرد. در صورت نیاز به تغییر موقعیت و ترتیب آیکونها، میتوانید روی آیکون موردنظر در تنظیمات چیدمان یا Layout تپ و مکث کرده و آن را جابجا کنید.
چگونه شورتکات اپها را در اکشن لانچر غیرفعال کنیم؟
اگر از کاربرانی هستید که به شورتکات اپها علاقه ندارند، میتوانید این شورتکاتها را غیرفعال کنید. منظور از شورتکاتهای اپها، همان منوی کوچکی است که با لمس و مکث روی آیکون برخی اپلیکیشنها نمایان میشود.
روش کار به این صورت است:
صفحهی تنظیمات اکشن لانچر را اجرا کنید.
روی آیتم Icon appearance & App shortcuts تپ کنید.
روی آیتم App Shortcuts style تپ کنید.
دو استایل پیشنهاد میشود: Oreo که همان اندروید ۸ است و Nougat که نام دیگر اندروید ۷ است. در صورت نیاز یکی از این دو را انتخاب کنید.
برای غیرفعال کردن کامل شورتکاتهای اپلیکیشنها، گزینهی Off را انتخاب کنید.
guidingtechسیارهی آیتی

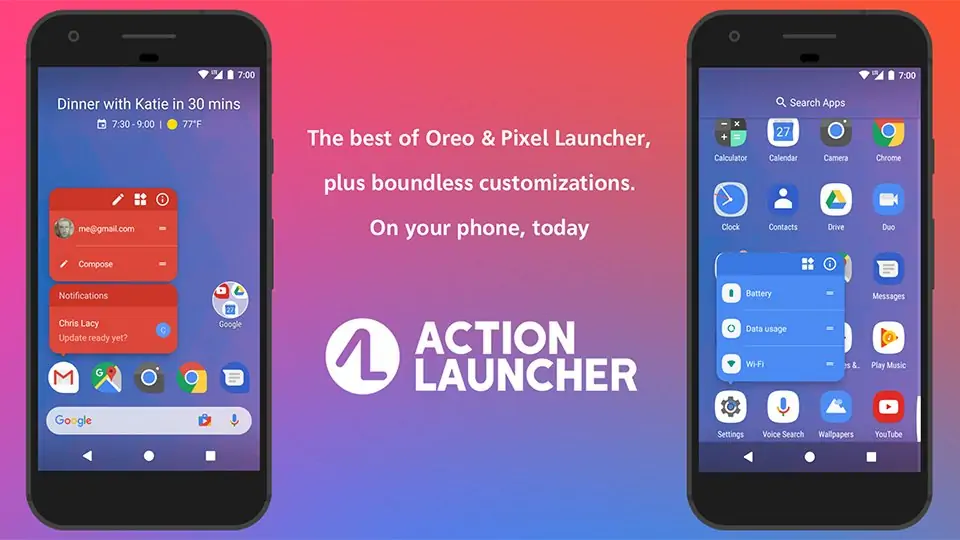
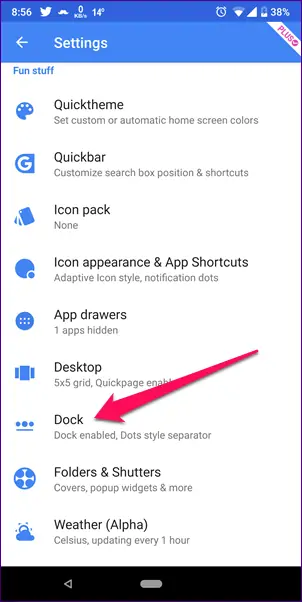
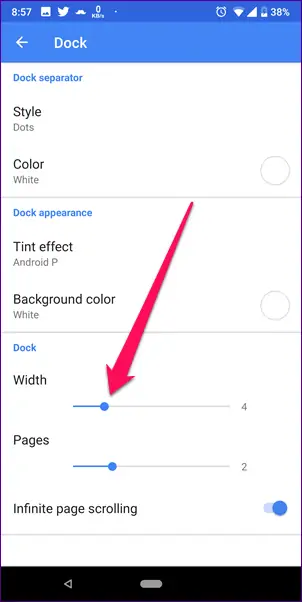

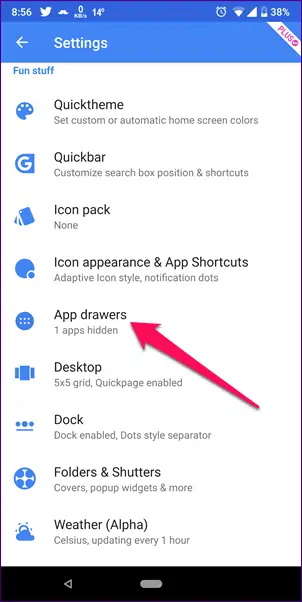
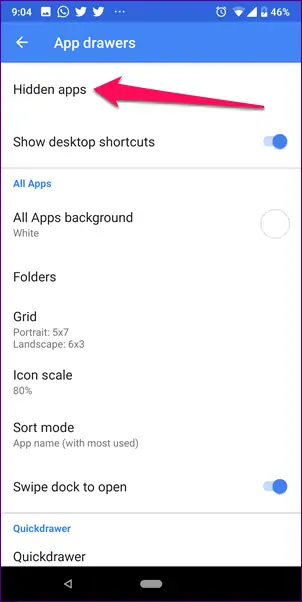
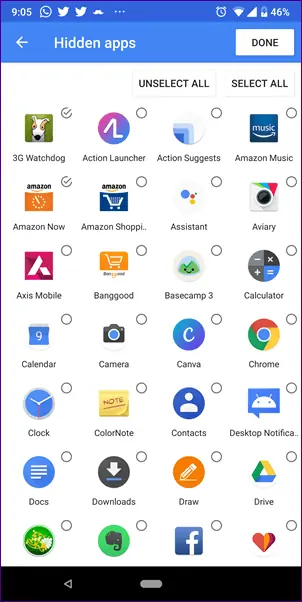
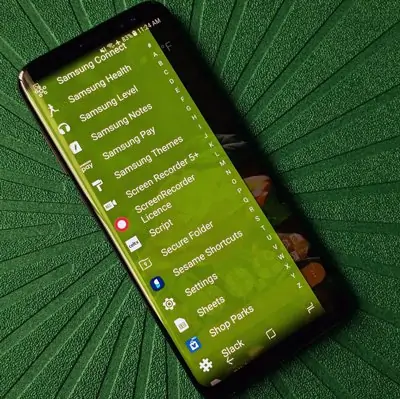
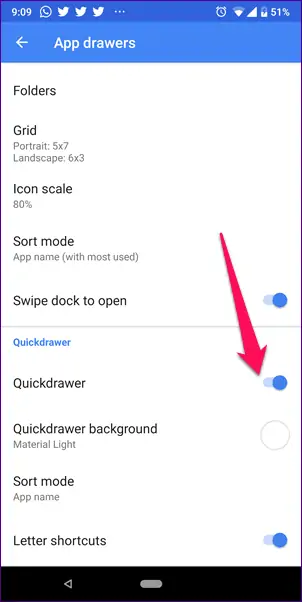
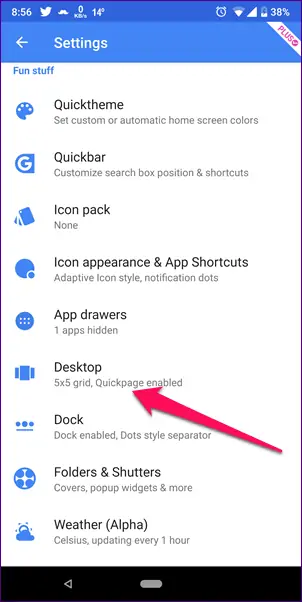
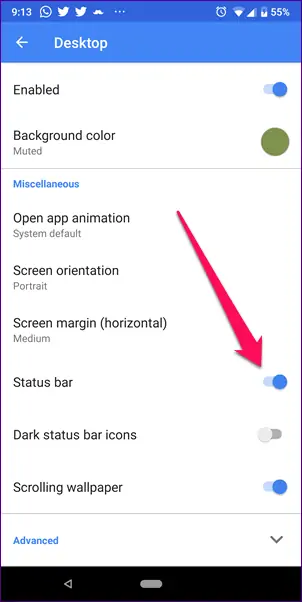
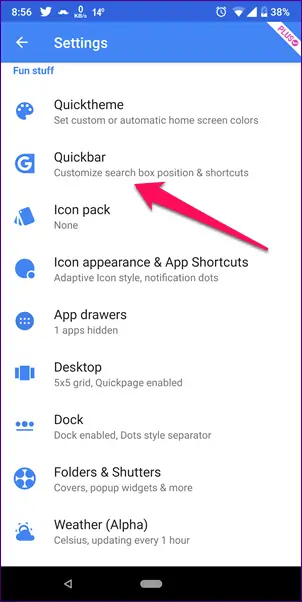
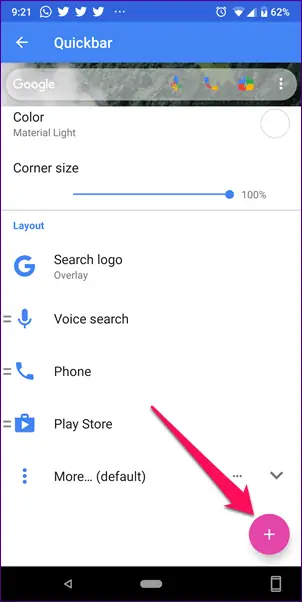
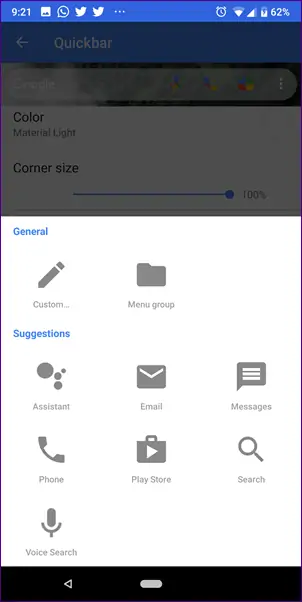
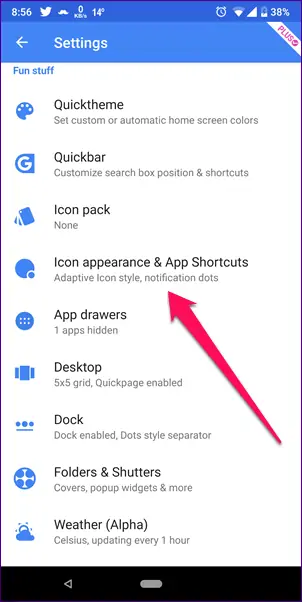
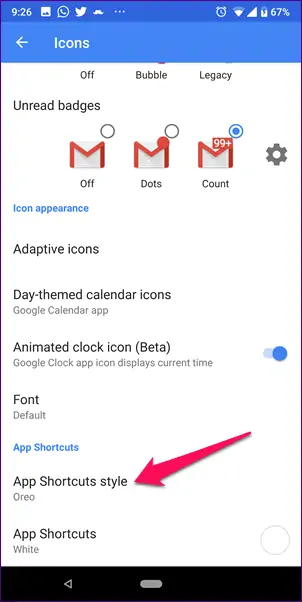
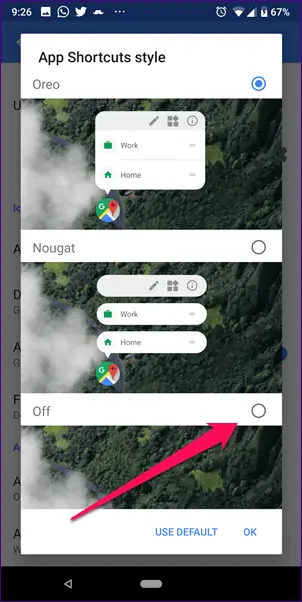
باسلام.لطفا نحوه درست کردن پوشه برنامه هاراآموزش دهید