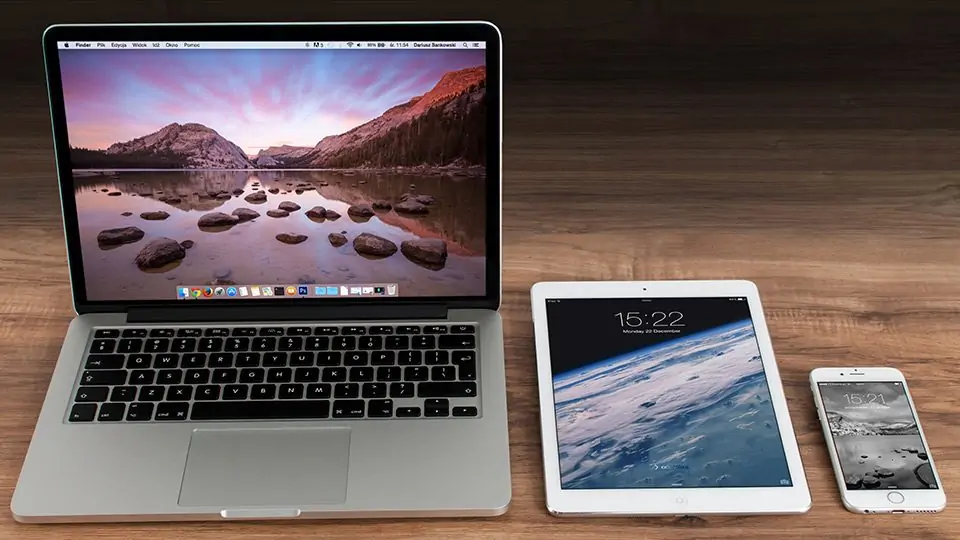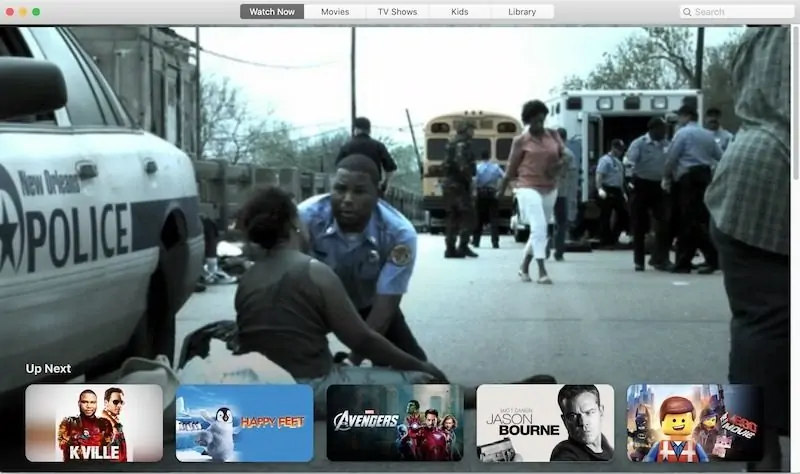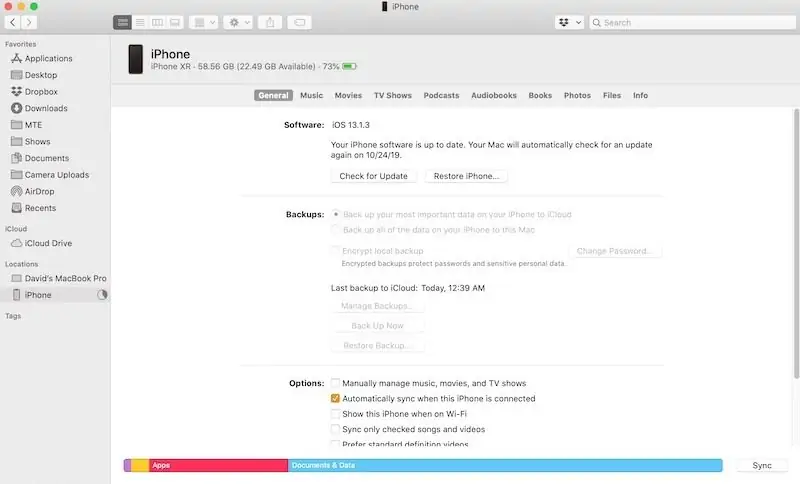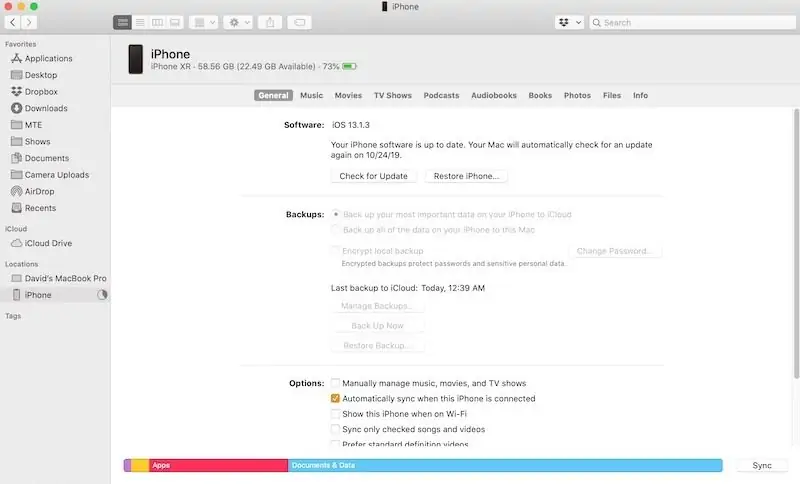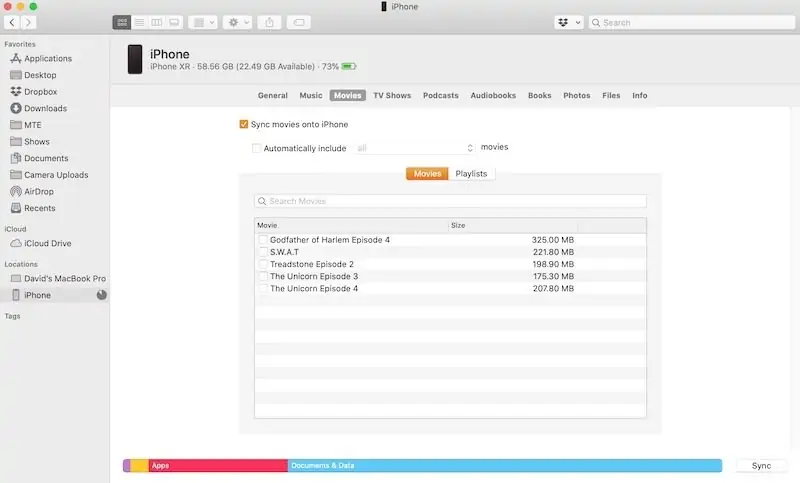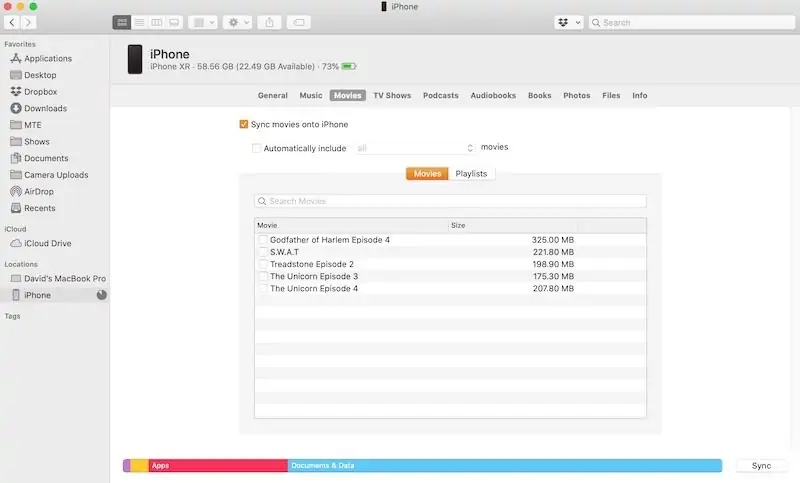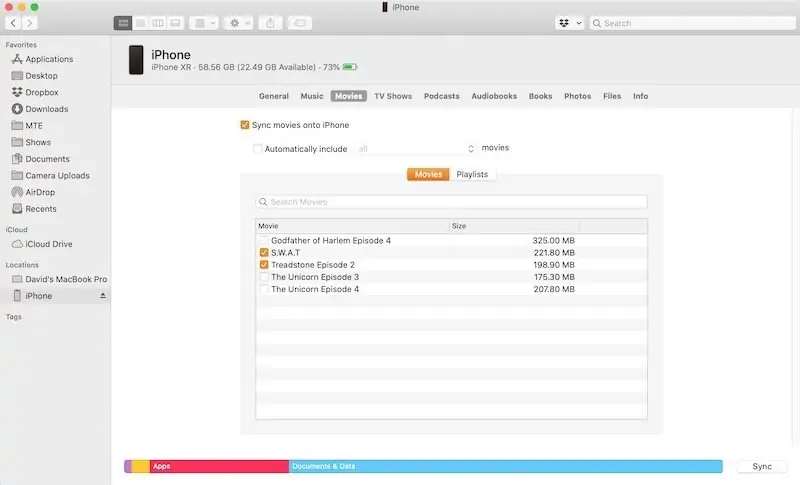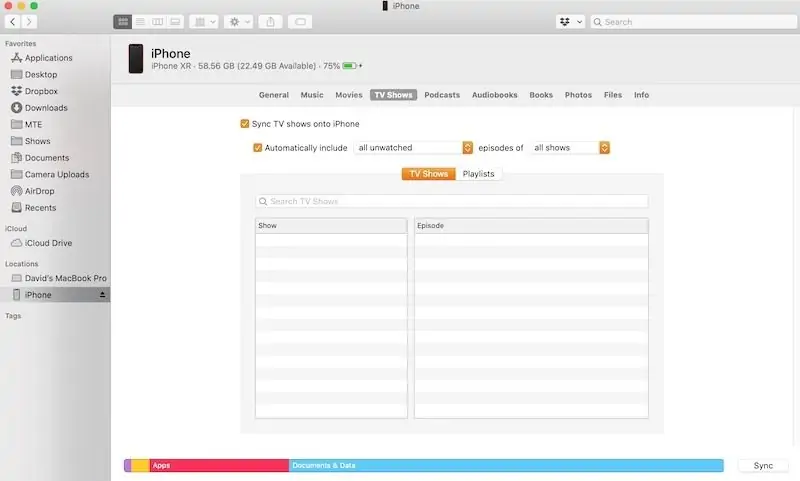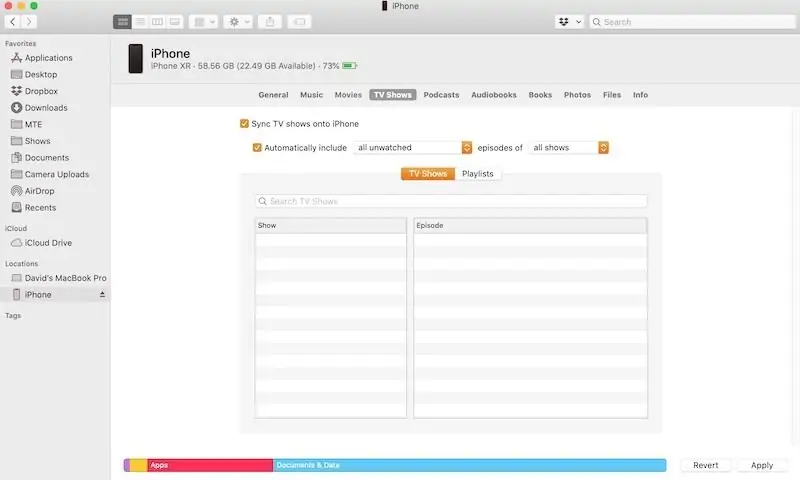با معرفی macOS Catalina، اپلیکیشن معروف iTunes از مکبوک و آیمک حذف شده است! اپل این اپلیکیشن را با اپلیکیشنهای جدیدی جایگزین کرده است و اکنون برای انتقال فایلهای موسیقی و ویدیو از مکاواس به آیفون یا آیپد، میبایست از روش جدید اقدام کنید.
در این مقاله به نحوهی ارسال ویدیو از مکاواس به آیفون و آیپد میپردازیم.
اپل در سال ۲۰۰۱ نرمافزار آیتونز را معرفی کرده بود اما در اقدامی شجاعانه، تصمیم گرفته که پس از ۱۸ سال، این نرمافزار را از اکوسیستم نرمافزاری خویش حذف کند. همانطور که میدانید iTunes یک نرمافزار مولتیمدیاپلیر ساده نیست بلکه برای بکاپ گرفتن از آیفون و آیپد و همینطور ارسال ویدیو و موسیقی به آن، مورد استفاده قرار میگیرد. اکنون با معرفی مکاواس جدید، آیتونز حذف شده و باید از اپلیکیشنهای جایگزین آن استفاده کرد:
بنابراین از این پس برای مدیریت ویدیوها در MacBook و iMac، میتوانید از اپلیکیشن TV استفاده کنید. در این اپ تمام فیلم و ویدیوهای خودتان و مواردی خریداری یا اجاره کردهاید و همینطور محتوای رایگان موجود است. انتقال فایل نیز به کمک Finder انجام میشود.
مدیریت ویدیوها با اپ TV
در اپلیکیشن TV قابلیت اضافه کردن تمام فایلهای ویدیویی که در حافظهی مک نگهداری کردهاید، وجود دارد. برای این کار میتوانید از روش درگ و دراپ یا به عبارت دیگر گرفتن و رها کردن فایلها از اپ مدیریت فایل یا Finder روی پنجرهی اپ TV استفاده کنید. از طرف دیگر در منوی بالای این اپ، گزینهای به اسم Library وجود دارد. با کلیک روی این تب، لیست کامل ویدیوها نمایان میشود.
دقت کنید که میتوانید چندین فایل ویدیویی را بگیرید و روی پنجرهی TV رها کنید تا در یک مرحله همهی فایلها به لیست ویدیوها اضافه شود. البته پس از رها کردن، میبایست چند لحظه صبر کنید تا ویدیوهای جدید در لیست اضافه شود.
ویدیوهایی که در اپ TV اضافه میکنید، تنها به کمک همین اپلیکیشن قابل پلی کردن است. برای باز کردن فایل ویدیویی به کمک نرمافزارهای جانبی مثل VLC میبایست از منوی راستکلیک روی ویدیو استفاده کنید و اپ موردنظر را برای باز کردن فایل انتخاب کنید.
ارسال ویدیو از Finder به آیفون و آیپد
برای ارسال ویدیو از مک به حافظهی آیفون و آیپد، ابتدا اپلیکیشن Finder را اجرا کنید. آیفون یا آیپد را به مک متصل کنید و دیوایس را آنلاک کرده و پیام دسترسی را تأیید کنید.
به این ترتیب نام گوشی یا تبلت در ستون کناری فایندر و بخش Locations ظاهر میشود. روی آن کلیک کنید.
در صفحهی باز شده که شبیه به iTunes طراحی شده، روی تب Movies کلیک کنید.
تیک گزینهی ابتدای صفحه که با عبارت Sync movies onto آغاز میشود را بزنید تا همگامسازی فعال شود.
در کادر پایین صفحه، لیستی از ویدیوها و فیلمها نمایش داده میشود. تیک کنار مواردی که میخواهید به آیفون یا آیپد بفرستید را بزنید. اگر میخواهید تمام ویدیوها را ارسال کنید، بهتر است تیک گزینهی Automatically include بالای لیست را بزنید و از منوی کرکرهای آن، all را انتخاب کنید.
پس از تنظیمات لازم، روی Apply و سپس Sync در گوشهی پایین و راست کلیک کنید تا ارسال ویدیوها آغاز شود. مدت زمان لازم بسته به حجم فایلهای ویدیویی متفاوت است.
ارسال محتوای خریداری شده به آیفون و آیپد
محتوای ویدیویی که از فروشگاه اپل خریداری کردهاید هم قابل انتقال است. برای این کار میبایست از Finder استفاده کنید و پس از کلیک روی نام دیوایس، روی تب TV Shows کلیک کنید که کنار تب Movies قرار دارد. مراحل بعدی دقیقاً یکسان است. به عبارت دیگر میبایست تیک Sync TV Shows را بزنید و سپس تیک برنامههای تلویزیونی موردنظر را بزنید یا از گزینهی Automatically include برای انتخاب خودکار همهی موارد استفاده کنید.
با کلیک روی Apply و Sync، آپلود کردن ویدیوها روی حافظهی iPhone یا iPad آغاز میشود و زمان لازم بسته به حجم موارد انتخاب شده، متفاوت است.
maketecheasierسیارهی آیتی