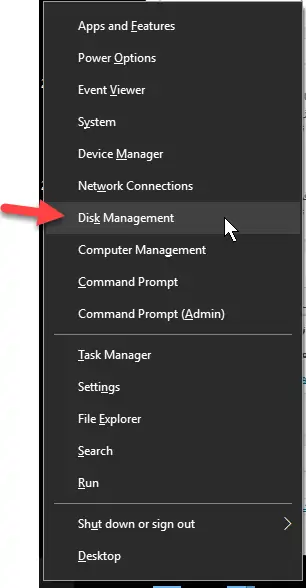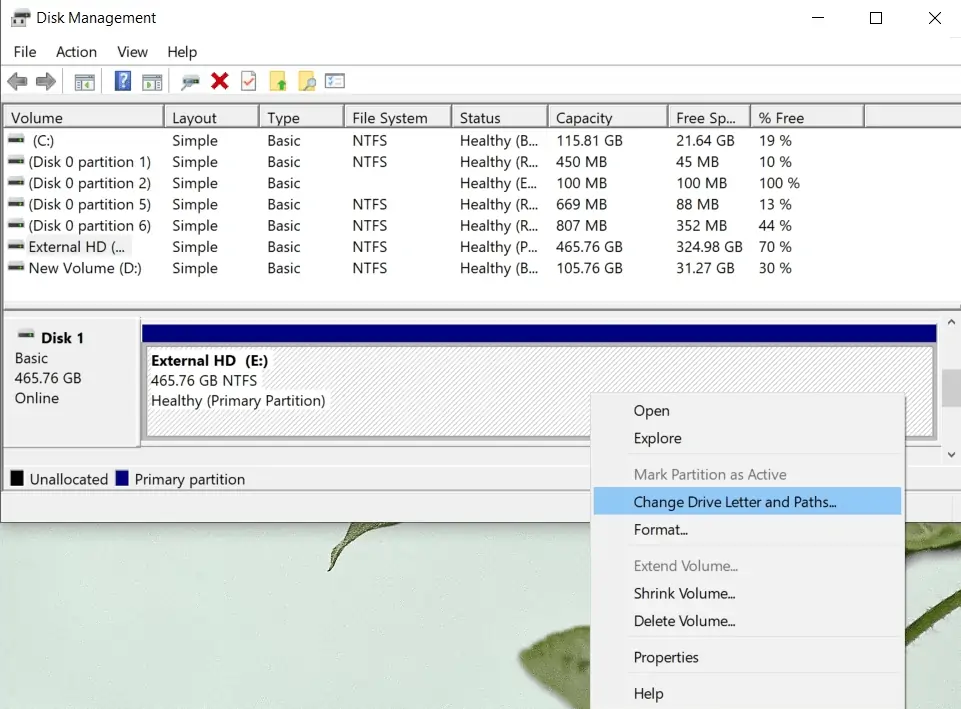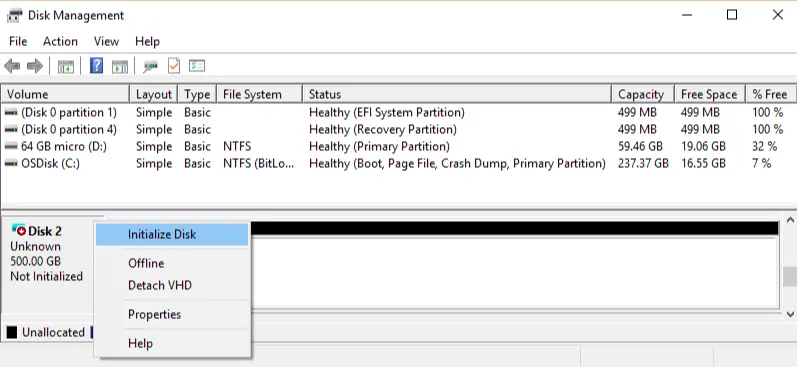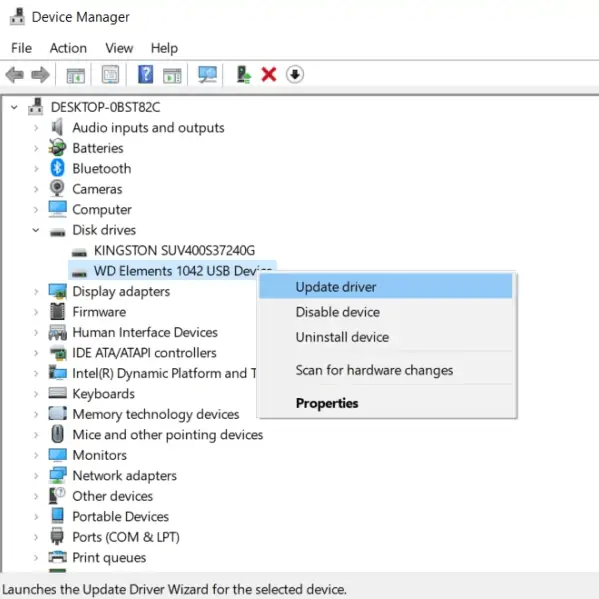درایوهای هارددیسک به طور معمول عمر بالایی دارند و شاید بیش از ۱۰ سال کار کنند و صرفاً بخشهایی از دیسک فرسودگی بیش از حد داشته باشد. اگر درایو هارددیسک قدیمی را به سیستمی متصل کردهاید و درست کار نمیکند، در گام نخست بررسی کنید که بر اثر ضربه، سقوط و یا شوک الکتریکی خراب نشده باشد.
اگر مطمئن هستید که درایو هارددیسک سالم است و در عین حال نمیتوانید فایلهای موجود روی آن را ببینید و کپی کنید، به نکات و روشهایی که در ادامهی مطلب طرح میکنیم توجه کنید. شاید مشکل هارددیسک قدیمی شما رفع شود.
دقت کنید که هر درایو جدیدی که میخرید، به طور معمول تا ۱ سال کارکرد دائمی و ۲۴ ساعته، بدون خرابی کار میکند. اگر روزی فقط ۶ ساعت از کامپیوتر استفاده کنید، طبعاً تا ۳ یا ۴ سال هارددیسک جدید شما بدون مشکل کار خواهد کرد. در واقع آمار خرابی در ۳ سال کارکرد پیوسته، زیر ۲ درصد است.
پس از چند سال اول هم هارددیسک شما ناگهان و به طور کامل خراب نمیشود بلکه در بخشهایی از دیسک، سکتورهای معیوب و خراب دیده میشود. لذا با روشهای نرمافزاری میتوان این سکتورها را به عنوان بدسکتور علامتگذاری کرد و از سایر سکتورها مثل قبل استفاده کرد. اما پس از ۳ سال کارکرد پیوسته، آمار خرابی درایوهای هارددیسک بسته به مدل و برند، به بیش از ۵ و حتی ۱۰ درصد میرسد. لذا خرابیهایی مثل بدسکتور بیشتر و بیشتر میشود.
توصیهی عمومی به کاربران کامپیوتر این است که بسته به میزان استفاده از هارددیسک، آن را تعویض کنید. البته لازم نیست هارددیسکی که ۵ ۶ سال استفاده شده را دور بیاندازید! میتوانید آن را به عنوان درایوی برای فایلهای کماهمیتتر در نظر بگیرید و برای نصب کردن ویندوز و نرمافزارها و همینطور نگهداری فایلهای مهم شخصی و کاری، از هارددیسک جدید استفاده کنید. تبدیل کردن هارددیسک قدیمی به هارد اکسترنال با استفاده از قطعاتی به اسم باکس هارد نیز امکانپذیر است.
برای اطلاعات بیشتر در خصوص باکس هارد، به مطلب زیر توجه فرمایید:
روشهای عمومی رفع مشکل هارددیسک در ویندوز ۱۰
ممکن است هارددیسکی که به سیستم ویندوزی با استفاده از کابل SATA یا IDE یا تبدیل IDE به SATA متصل کردهاید، کار کند و دوران دیسکهای آن با دست زدن به بدنهی هارددیسک، حس شود. اما در عین حال در ویندوز و فایل اکسپلورر، پارتیشنها و فایلهای موجود روی هارددیسک رویت نشود. در این شرایط اولین چیزی که باید بررسی کرد، اختصاص حروف الفبای انگلیسی به پارتیشنهای هارددیسک جدید است. در واقع اگر به هر علت، حروفی به پارتیشنها اختصاص پیدا نکرده باشد، پارتیشنها مخفی میمانند.
برای تخصیص حرف به پارتیشنها میتوانید از ابزار Disk Management ویندوز استفاده کنید. برای اطلاعات بیشتر به مقالهی زیر توجه فرمایید:
اگر هارددیسک دوران نمیکند و در واقع بدنهی آن لرزشی ندارد، کابلهای رابط را چک کنید، به خصوص کابل تأمین برق موردنیاز هارددیسک. از کابل دیگری استفاده کنید و یا هارددیسک را به سیستم دیگری متصل کنید و تست کنید. پورتهای هارددیسک و همینطور کانکتور کابل برق را در صورت نیاز تمیز کنید. البته فراموش نکنید که برق را کاملاً قطع کنید. میتوانید از قلموی نقاشی و تینر فوری یا الکل برای تمیزکاری استفاده کنید.
اگر هارددیسک از نوع اکسترنال است، آن را به پورت USB دیگری متصل کنید تا به درستی روشن شود.
اگر هارددیسک اکسترنال را به سیستم متصل کردهاید و مرتباً روشن شده و پس از لحظاتی، با صدای تیک آرام، خاموش و مجدداً روشن میشود، احتمالاً توان الکتریکی کافی به آن نمیرسد. دقت کنید که برخی از هارددیسکهای اکسترنال که برق بیشتری نیاز دارند، دو کانکتور USB دارند که برای تأمین برق موردنیاز گاهی ضروری است و گاهی خیر. اگر پورتهای USB 3.0 و نسخههای جدیدتر روی مادربورد یا لپتاپ شما موجود است، از این پورتها استفاده کنید چرا که جریان الکتریکی بالاتری در اختیار دیوایس قرار میدهند. استفاده از کابل USB کوتاه و مرغوب هم در بهبود انتقال جریان الکتریسیته موثر است.
در هر صورت هارد اکسترنال یا هارد اینترنال که در سیستم شما درست کار نمیکند را برای تست کردن به وسیلهی دیگری متصل کنید و مطمئن شوید که سالم است.
همواره استفاده از ابزار Disk Management برای رویت کردن پارتیشنهای هارددیسک نسبت به استفاده از File Explorer بهتر است چرا که تمام پارتیشنها حتی موارد مخفی و همینطور بخشی از دیسک که هنوز پارتیشنی در آن ایجاد نشده را نمایش میدهد در حالی که در فایل اکسپلورر فقط پارتیشنهای دارای حرف لیست میشود. لذا همیشه از ابزار دیسک منیجمنت ویندوز برای چک کردن هارددیسک استفاده کنید.
چک کردن هارددیسک و پارتیشنها در Disk Management
برای اجرا کردن ابزار دیسک منیجمنت در ویندوز ۱۰، میتوانید روی آیکون منوی استارت راستکلیک کنید یا کلید میانبر Win + X را فشار دهید تا منویی ظاهر شود. سپس در منو روی گزینهی Disk Management کلیک کنید.
روش دیگر برای اجرا کردن دیسک منیجمنت در تمام نسخههای ویندوز کاربرد دارد و آن استفاده از پنجرهی Run است. لذا ابتدا کلید Win + R را بزنید و سپس در کادر باز شده، دستور diskmgmt.msc را وارد کنید و روی OK کلیک کنید یا کلید Enter را فشار دهید.
پارتیشنهای هر یک از درایوهای هاردیسک روبروی نام آن در بخش پایین دیده میشود و هر پارتیشن به طور معمول حرفی از الفبای انگلیسی دارد. اگر پارتیشنی دارای حرف نیست، روی آن راستکلیک کنید و Change drive letter and paths را انتخاب کنید.
در پنجرهی باز شده روی دکمهی Change کلیک کنید و سپس از منوی کرکرهای یکی از حروف را انتخاب کرده و روی OK کلیک کنید. اگر پارتیشنها در فایل اکسپلورر ویندوز ظاهر نشدند، درایو هارددیسک را جدا کرده و از نو متصل کنید یا سیستم را ریاستارت کنید.
2. Initialize disk
راهکار بعدی برای رفع مشکل هارددیسکهای قدیمی در ویندوز، Initialize یا نوسازی و مقداردهی اولیه دیسک است. این ترفند بیشتر در سیستمهایی که دو هارددیسک یا یک هارددیسک و یک SSD دارند، مفید واقع میشود.
برای انجام امر نوسازی اولیه، میبایست از دیسک منیجمنت ویندوز استفاده کنید که در ترفند قبلی به آن پرداختیم. کافی روی نام هارددیسک موردنظر راستکلیک کنید و گزینهی Initialize disk را انتخاب کنید.
دقت کنید که روی نام کلیک کنید و نه پارتیشنهای درایو موردنظر!
صبر کنید تا فرآیند انجام شود و سپس فایل اکسپلورر ویندوز را اجرا کنید و بررسی کنید که مشکل حل شده یا خیر.
ایجاد پارتیشن در بخشهای خالی هارددیسک
ممکن است هارددیسک قدیمی که به سیستمی متصل کردهاید، فاقد پارتیشن باشد. در این صورت طبعاً چیزی در فایل اکسپلورر نمایش داده نمیشود. برای پارتیشنبندی کردن میتوانید از Disk Management ویندوز استفاده کنید. کافی است روی فضای خالی هارددیسک موردنظر یا بخشهایی که پارتیشنبندی نشده و عبارت Unallocated ذکر شده، راستکلیک کنید و سپس Create simple volume را انتخاب کنید.
در پنجرهی باز شده، نام پارتیشن، حرف و حجم آن را وارد کنید. میتوانید بیش از یک پارتیشن در فضاهای خالی بسازید. برای اطلاعات بیشتر به مقالهی نحوهی پارتیشنبندی در ویندوز رجوع کنید.
پس از ایجاد پارتیشن فراموش نکنید که آن را فرمت کنید. معمولاً از سیستم فایل NTFS استفاده میشود اما میتوانید FAT32 را برای امور خاص نیز انتخاب کنید.
آپدیت کردن درایور هارددیسک و SSD
در صورت نصب شدن درایور نامناسب و اشتباه، ممکن است هارددیسک یا دیسک حالت جامد (همان SSD) درست کار نکند. برای رفع مشکل میتوانید درایور را بروزرسانی کنید. کافی است دیوایس منیجر را اجرا کنید.
سپس شاخهی Disk drives را باز کنید و روی درایوی که مشکل دارد راستکلیک کنید و گزینهی Update driver را انتخاب کنید. در پنجرهی باز شده، گزینهی Search automatically for drivers را انتخاب کنید تا جستجو و نصب درایور به صورت خودکار انجام شود. پس از بروزرسانی درایور، درایو هارددیسک یا SSD را جدا کرده و از نو متصل کنید.
addictivetipsسیارهی آیتی