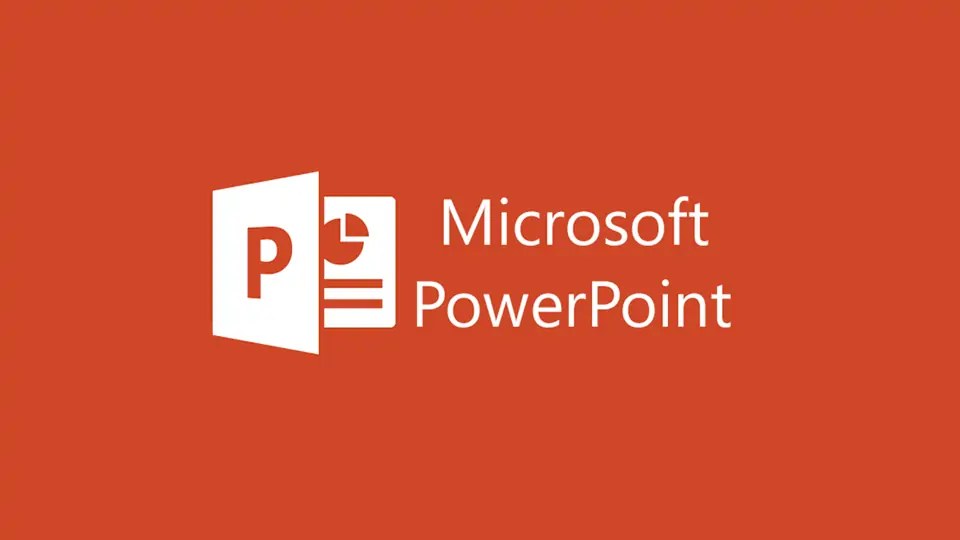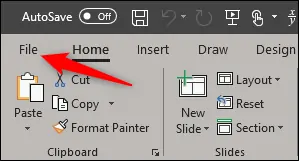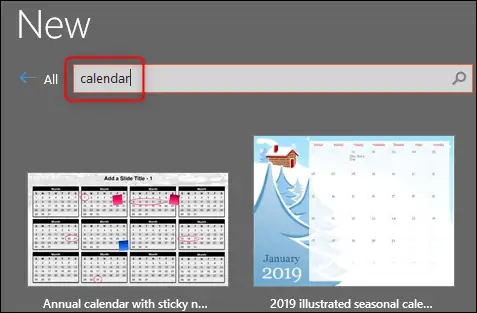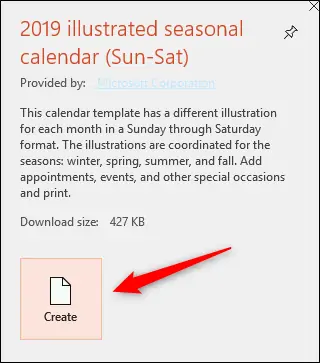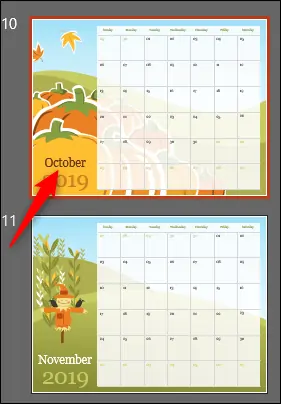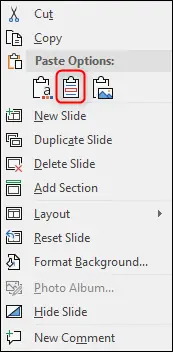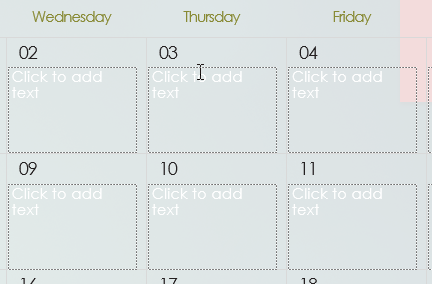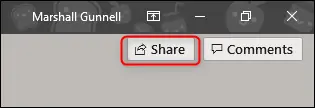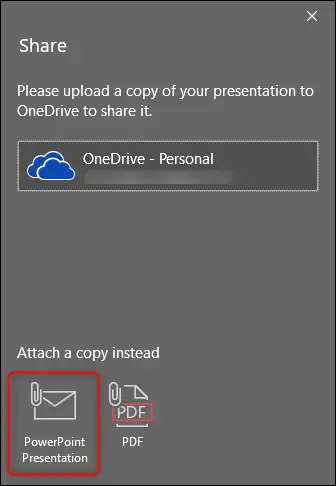در طراحی اسلایدهای پرزنتیشن به کمک PowerPoint، علاوه بر شکلها و عکسهای جالب، میتوانید از تقویمهای آماده استفاده کنید! استفاده از تقویم برای توضیح دادن رویدادها یا توضیح در مورد روزها و تاریخهای خاص، روش جالبی است. خوشبختانه تمپلیتهای مختلفی نیز برای طراحی تقویم موجود است که کار شما را ساده میکند.
در این مقاله به نحوه قرار دادن تقویم در پاورپوینت مجموعهی آفیس مایکروسافت میپردازیم.
روش قرار دادن تقویم در PowerPoint
ابتدا فایل پاورپوینت را باز کنید و اسلایدی که موردنظرتان است را انتخاب کنید. حال روی منوی File در نوار ابزار بالای صفحه کلیک کنید.
و در ستون سمت چپ، روی New کلیک کنید. در کادر جستجو عبارت Calendar که به معنی تقویم است را تایپ کنید و Enter را فشار دهید. به این ترتیب تعدادی قالب که مرتبط با مقولهی تقویم است، لیست میشود. یکی از این موارد را انتخاب کنید.
توجه کنید که برای یافتن قالبهای آماده مناسب برای طراحی تقویم، میتوانید از وبسایت مایکروسافت آفیس نیز استفاده کنید.
پس از انتخاب قالب، روی دکمهی Create که زیر توضیحات قالب موجود است کلیک کنید.
به این ترتیب تقویم انتخاب شده در یک اسلاید جدید قرار میگیرد. حالت Normal View که حالت پیشفرض پاورپوینت برای ویرایش اسلایدها است را فعال کنید و اسلایدها را چک کنید و اسلاید مربوط به ماه موردنظرتان را انتخاب کنید. در این مقاله از قالبی استفاده شده که ماه اکتوبر آن دارای تقویمی مثل تصویر زیر است:
روی این اسلاید راستکلیک کرده و Copy را انتخاب کنید. البته میتوانید از شورتکات Ctrl + C نیز استفاده کنید.
اکنون سراغ فایل پرزنتیش اصلی خویش بروید و روی اسلاید موردنظر در ستون کناری راستکلیک کنید و گزینهی Keep Source Formatting در ردیف Paste Options را انتخاب کنید. به این ترتیب اسلاید کپی شده با حفظ ظاهر اصلی، پیست میشود و در واقع تصویر پسزمینهی آن تغییر نمیکند. استفاده از شورتکات Ctrl + V نیز برای پیست سریع، مفید است.
اکنون میتوانید روی تقویم و روز موردنظر کلیک کرده و محتوایی که لازم است را تایپ کنید.
برای به اشتراکگذاری این پرزنتیشن، روی دکمهی Share در بالای صفحه کلیک کنید.
در ادامه روش به اشتراک گذاشتن را انتخاب کنید. به عنوان مثال میتوان فایل را از طریق سرویس ابری OneDrive مایکروسافت به اشتراک گذاشت.
howtogeekسیارهی آیتی