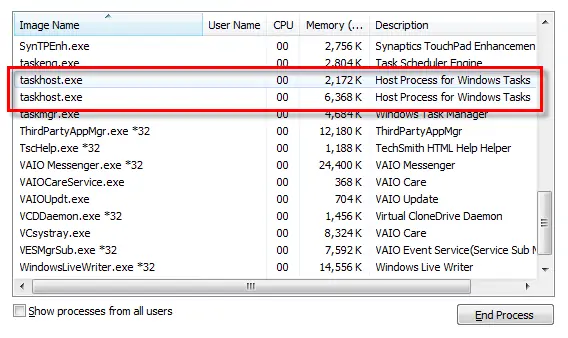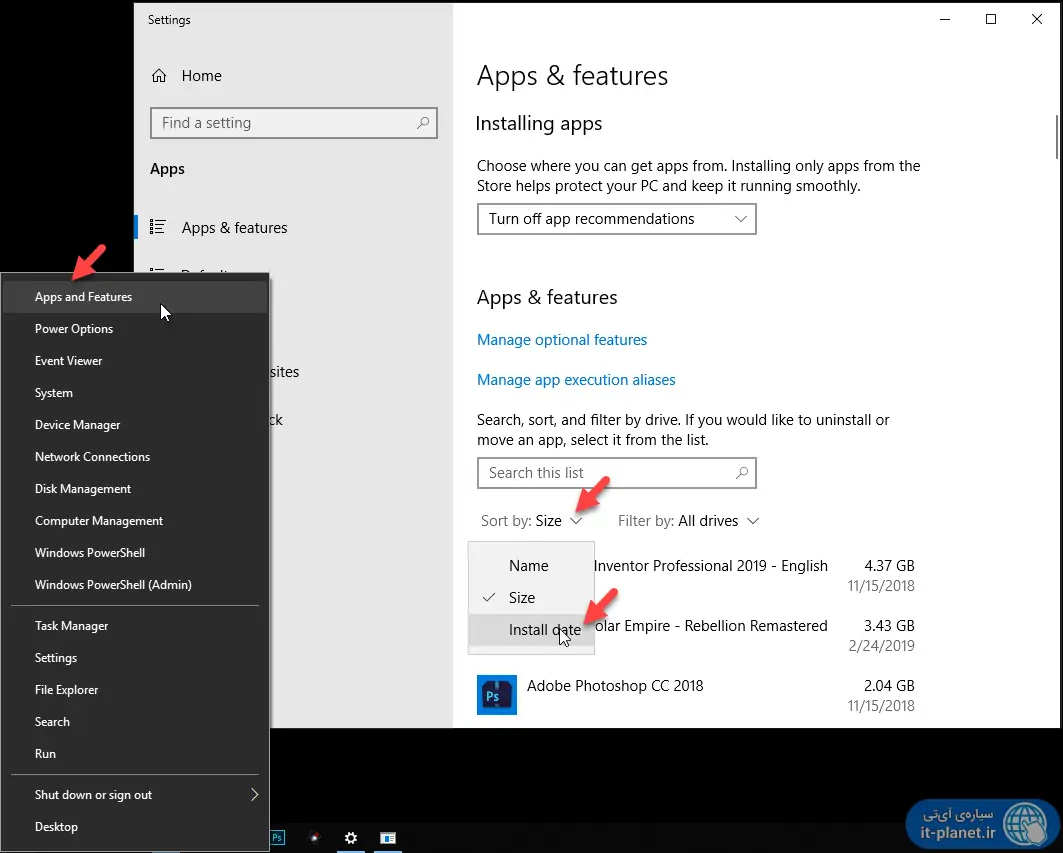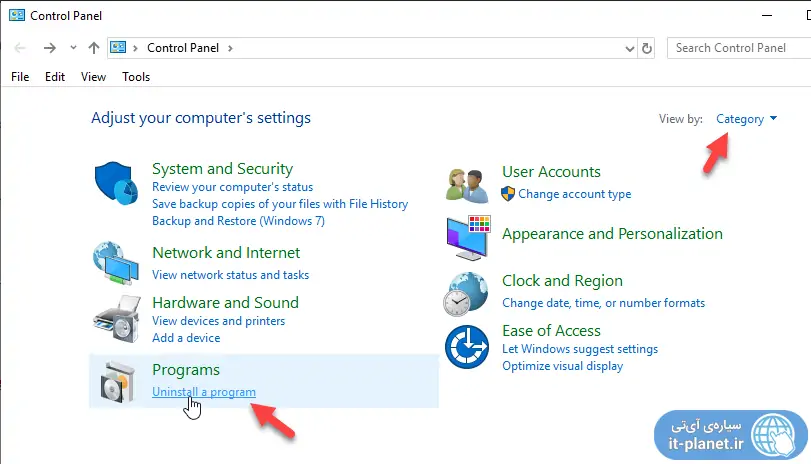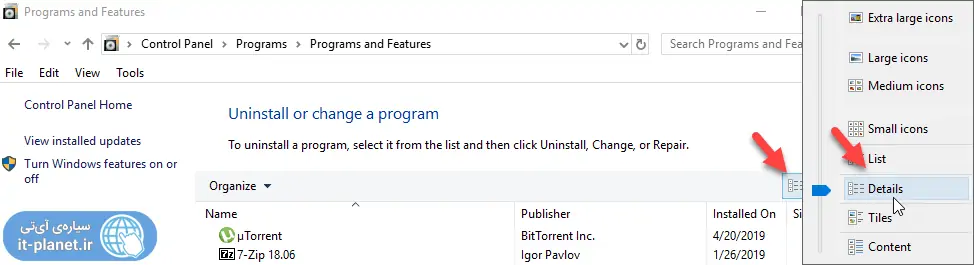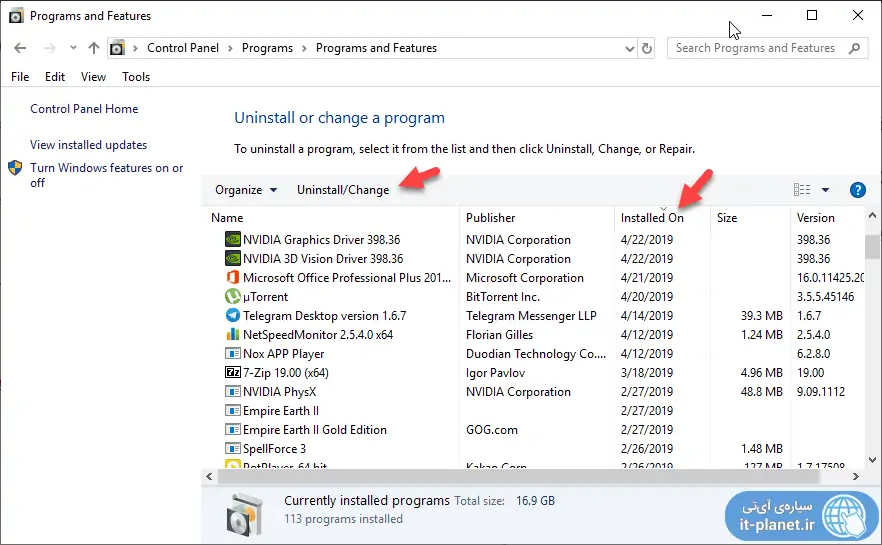پردازشی به اسم taskhostw.exe یکی از پردازشهای اصلی سیستم عامل ویندوز است. وظیفهی اصلی این پردازش، اجرا کردن سرویسهای مبتنی بر DLL در شروع به کار ویندوز است. در واقع taskhostw.exe میزبان پردازشهایی است که به صورت فایل EXE نیستند بلکه فایل DLL هستند.
در این مقاله در مورد مسألهی تشابه برخی ویروسها با taskhostw.exe یا taskhost.exe و روش حل مشکل استفادهی زیاد از CPU توسط این پردازش، بحث خواهیم کرد. با ما باشید.
همانطور که در ابتدای مقاله اشاره کردیم، فایل اجرایی به اسم taskhostw.exe که در برخی نسخههای ویندوز taskhost.exe یا taskhostex.exe نام دارد، مسئول اجرا کردن برخی سرویسهای ویندوز حین استارتآپ است. در واقع این پردازش از سرویسهایی که به صورت DLL هستند، میزبانی میکند و طبعاً برای اجرای صحیح این سرویسها ضروری است.
مسیر دقیق فایل taskhostw.exe در محل نصب ویندوز و فولدر System32 است:
C:\Windows\System32\taskhostw.exe
طبعاً اگر فایل taskhostw.exe اجرا شده باشد که در فولدری دیگر واقع شده، ممکن است پردازش اصلی ویندوز نباشد بلکه یک بدافزار باشد. در این حالت میبایست فایل را با آنتیویروس بروز و قدرتمند یا با استفاده از آنتیویروسهای آنلاین اسکن کنید.
برای چک کردن مسیر فایلهای اجرایی، ابتدا تاسک منیجر را با کلید میانبر Ctrl + Alt + Esc اجرا کنید. اگر اولین مرتبه است که Task Manager را اجرا میکنید، روی More details کلیک کنید. در ادامه روی تب Details کلیک کنید و پردازش taskhostw یا taskhost را در لیست پیدا کنید. روی آن راستکلیک کنید و Open file location را انتخاب کنید تا فولدر حاوی فایل موردبحث باز شود. اکنون مسیر را با آنچه ذکر شد، مقایسه کنید.
روشهای حل مشکل استفادهی زیاد از CPU توسط taskhostw.exe
گاهی اوقات ممکن است پردازشی به اسم taskhostw.exe یا taskhos.exe به شدت از پردازندهی سیستم شما کار بکشد و سرعت سیستم را پایین بیاورد! در این صورت ممکن است این فایل یک ویروس باشد. اما احتمالات دیگری مثل خرابی فایلهای سیستمی ویندوز یا مشکلات نرمافزاری دیگر نیز مطرح است. لذا اگر با مشکل استفادهی زیاد از توان پردازشی CPU و اشغال مقدار زیادی RAM توسط taskhostw.exe روبرو شدهاید، علاوه بر چک کردن مسیر فایل اجرایی و اسکن توسط آنتیویروسها، ۴ راهکار دیگر پیشنهاد میشود:
- توجه به آدرس فایل taskhostw.exe یا taskhos.exe و اسکن توسط آنتیویروس
- استفاده از SFC برای تعمیر فایلهای سیستمی
- استفاده از DISM برای تعمیر کردن فایلهای سیستمی
- حذف کردن یا نصب مجدد نرمافزارهایی که اخیراً نصب شدهاند
- استفاده از بوت تمیز برای شناسایی سرویس مشکلساز
در ادامه به توضیح هر یک از راهکارها میپردازیم.
اسکن و تعمیر فایلهای سیستمی با System File Checker و DISM
خرابی فایلهای سیستمی ویندوز ممکن است به دلیل خرابی هارددیسک یا SSD یا مشکلات نرمافزاری دیگر اتفاق بیافتد و بلافاصله یا پس از مدتی، مشکلات جدی ایجاد کند که نمونهی آن، بالا رفتن میزان استفاده از پردازنده یا رم سیستم و در نتیجه کند شدن ویندوز است.
برای اسکن و تعمیر این فایلها، ابتدا cmd را با دسترسی ادمین اجرا کنید. به عبارت دیگر cmd را در منوی استارت جستجو کرده و روی اولین نتیجه راستکلیک کنید و گزینهی Run as administrator را انتخاب کنید.
و حال دستور زیر را تایپ کرده و Enter را فشار دهید تا فرآیند اسکن و تعمیر آغاز شود.
sfc /scannow
پس از تکمیل کار، سیستم را Restart کنید.
استفاده از DISM برای تعمیر فایلهای سیستمی
روش دیگر برای تعمیر فایلهای سیستمی، استفاده از DSIM است که در حقیقت تصویری از سیستم عامل را تعمیر میکند. برای کار با این ابزار هم مثل SFC عمل کنید و Command Prompt یا همان cmd را با دسترسی ادمین اجرا کنید.
اکنون دستور زیر را تایپ کرده و Enter را فشار دهید:
Dism /Online /Cleanup-Image /CheckHealth
و در ادامه دو دستور بعدی را به صورت جداگانه و با روش مشابه اجرا کنید:
Dism /Online /Cleanup-Image /ScanHealth
Dism /Online /Cleanup-Image /RestoreHealth
پس از تعمیرات، سیستم عامل را ریبوت کنید.
برای اطلاعات بیشتر در مورد SFC و DISM مطالعه کردن مقالهی زیر را توصیه میکنیم:
نرمافزارهای اخیراً نصب شده را Uninstall یا مجدداً نصب کنید
اگر مشکل استفادهی شدید از پردازنده و رم، قبلاً وجود نداشته و اخیراً با نصب کردن چند نرمافزار، ایجاد شده، روشن است که ریشهی مشکل میتواند یکی از این نرمافزارها باشد. به عنوان مثال ممکن است نرمافزاری که نصب کردهاید، پردازشی در شروع به کار ویندوز اجرا میکند و این پردازش، یک فایل DLL است که باگ نرمافزاری خاصی در آن وجود دارد.
برای بررسی موضوع، کافی است اپلیکیشنهای اخیراً نصب شده را حذف کنید. به این منظور کلید میانبر Win + X را فشار دهید و روی Apps and Features کلیک کنید. در پنجرهی باز شده لیستی نرمافزارهای نصب شده نمایش داده میشود. میتوانید از قابلیت سرچ استفاده کنید و اپ موردنظر را پیدا کنید. در عین حال برای مرتب کردن اپلیکیشنها به ترتیب تاریخ نصب، از منوی Sorted by حالت Install date را انتخاب کنید. برای Uninstall کردن اپلیکیشنها کافی است رویشان کلیک کرده و سپس روی دکمهی Uninstall کلیک کنید.
در نسخههای قبلی ویندوز میبایست اپلیکیشنها را از طریق Control Panel حذف کنید. کافی است با جستجو کردن Control Panel در منوی استارت و کلیک روی اولین نتیجه، صفحهی اصلی کنترل پنل را باز کنید. نما را روی حالت Category قرار دهید و سپس روی Uninstall a program کلیک کنید.
نمایش لیست نرمافزارها را به صورت Details تنظیم کنید.
در ادامه برای مرتبسازی لیست نرمافزارها بر اساس تاریخ نصب، روی عنوان ستون Installed On کلیک کنید. سپس روی نرمافزار موردنظر کلیک کنید و در ادامه روی گزینهی Uninstall/Change بالای لیست کلیک کنید تا پنجرهی حذف نرمافزار یا تعمیر آن نمایان شود.
آپدیت کردن نرمافزارها به آخرین نسخه هم ممکن است مشکلات نرمافزاری موجود را برطرف کند.
استفاده از بوت تمیز و شناسایی پردازش مشکلساز
روش بعدی برای رفع مشکل و در واقع شناسایی پردازش پسزمینهای که مشکلات جدی ایجاد میکند این است که ابتدا ویندوز را در حالت Clean Boot یا بوت تمیز اجرا کنید. در این حالت فقط پردازشهای اصلی ویندوز اجرا میشود و سایر موارد غیرفعال است. لذا احتمالاً مشکل رفع میشود.
در صورت رفع مشکل، میبایست تعدادی از پردازشهای مربوط به نرمافزارهای جانبی را فعال کنید و بررسی کنید که آیا پس از ریاستارت کردن سیستم، باز هم مشکل استفادهی شدید از CPU و RAM تکرار میشود یا خیر. با چند بار سعی و خطا، میتوانید سرویس یا به زبان دیگر، پردازش پسزمینه ای که مشکل ایجاد میکند را پیدا کنید و صرفاً همان مورد خاص را غیرفعال کنید یا برای بروزرسانی و رفع مشکل نرمافزار مربوطه، اقدام کنید.
برای بررسی روش بوت تمیز در ویندوز، به مقالهی زیر مراجعه فرمایید:
سیارهی آیتی