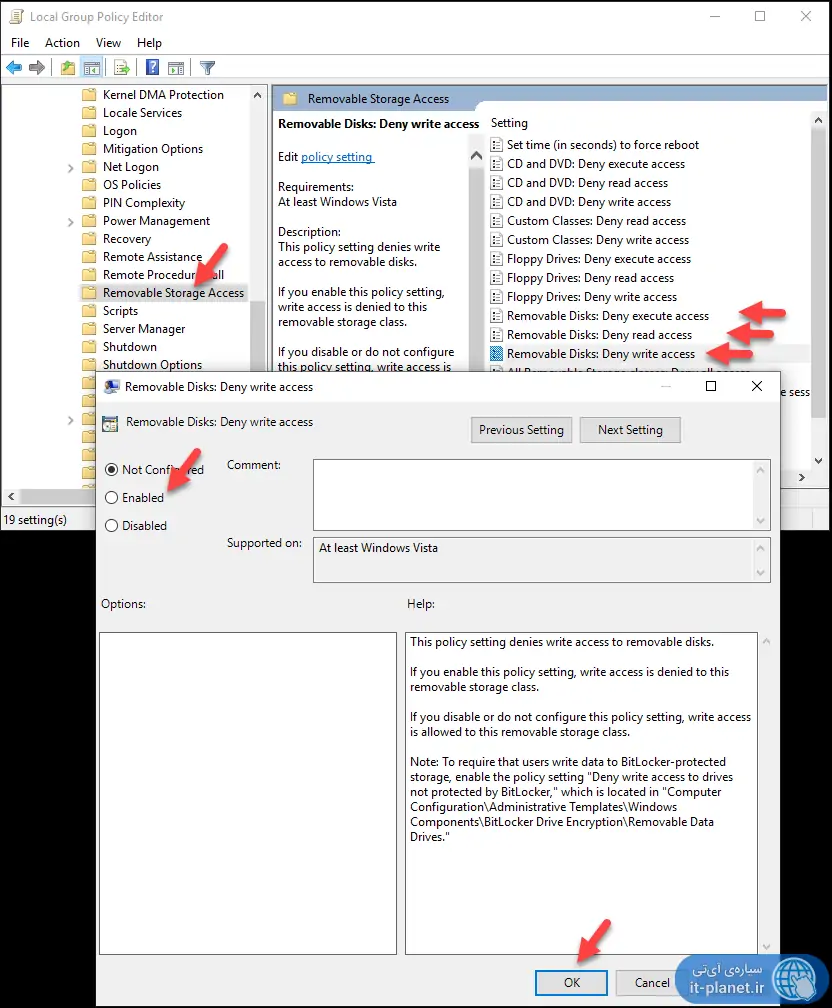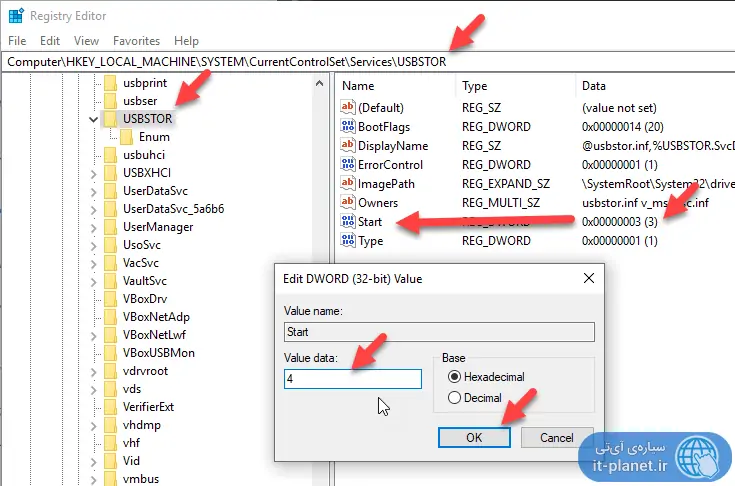این روزها اغلب کاربران برای انتقال فایل و بکاپ گرفتن به جای استفاده از درایوهای CD و DVD از فلشدرایو یا هارد USB استفاده میکنند که ساده و سریع است اما ممکن است فلشدرایو USB یا هارد اکسترنال، حین اتصال به سیستمی دیگر، آلوده به ویروس و بدافزار شده باشد! در این صورت ممکن است به راحتی کامپیوتر شما را ویروسی کند.
یک راهکار اصلی مقابله با این روش آلودگی ویندوز ۱۰، این است که آنتیویروس آپدیتشده و قدرتمندی نصب کنید و تنظیمات لازم را انجام بدهید تا به محض اتصال درایو USB، اسکن به صورت خودکار انجام شود.
روش دیگر که در ادامه به بررسی آن میپردازیم، غیرفعال کردن و بستن درایوهای USB در ویندوز است! این کار در نسخهی خانگی ویندوز ۱۰ از طریق رجیستری ادیتور و در نسخههای کاملتر از طریق Group Policy Editor صورت میگیرد. در ادامه به هر دو روش میپردازیم.
دقت کنید که برای غیرفعال کردن درایوهای USB میبایست از طریق حساب کاربری با دسترسی ادمین اقدام کنید. روش کار در نسخهی خانگی یا Home ویندوز ۱۰ متفاوت است هر چند در این نسخه هم قابلیت نصب کردن گروپ پالسی ادیتور وجود دارد:
غیرفعال کردن درایوهای USB در Windows 10 Pro و نسخههای کاملتر
برای اجرا کردن ابزار گروپ پالسی ادیتور، کلید میانبر Win + R را فشار دهید و سپس در پنجرهی Run دستور gpedit.msc را تایپ کرده و کلید Enter را فشار دهید.
اکنون در پنجرهی Group Policy Editor مسیر زیر را در ستون سمت چپ طی کنید:
Computer Configuration > Administrative Templates > System > Removable Storage Access
و حال در سمت راست روی هر سه گزینهی زیر دبلکلیک کنید و در هر مورد با انتخاب حالت Enabled و کلیک روی دکمهی OK، تنظیمات دسترسی را محدود کنید:
- Removable Disks: Deny execute access: مسدود کردن دسترسی اجرای برنامهها از درایوهای جداشدنی
- Removable Disks: Deny read access: مسدود کردن دسترسی خواندن داده از درایوهای جداشدنی
- Removable Disks: Deny write access: مسدود کردن دسترسی نوشتن داده روی درایوهای جداشدنی
به این ترتیب هر سه عمل خواندن و نوشتن فایل و همینطور اجرا کردن فایلهای اجرایی از درایو USB ممنوع میشود.
برای باز کردن پورتها مثل قبل، کافی است مراحل را تکرار کرده و گزینهی Disabled یا حالت پیشفرض که گزینهی Not Configured است را انتخاب کنید.
مسدود کردن درایوهای USB در Windows 10 Home
در نسخهی خانگی ویندوز ۱۰ با توجه به در دسترس نبودن ابزار گروپ پالسی ادیتور، میتوانید از روش جایگزین که استفاده از Registry Editor است، استفاده کنید. برای این مهم ابتدا در منوی استارت عبارت regedit را جستجو کنید و روی اولین نتیجه کلیک کنید. در صورت نمایش پیغام UAC، روی Yes کلیک کنید.
حال به کمک رجیستری ادیتور، قبل از هر نوع تغییر اشتباه، بکاپی تهیه کنید:
گام بعدی پیمودن مسیر زیر در ستون سمت چپ است.
HKEY_LOCAL_MACHINE\SYSTEM\CurrentControlSet\Services\UsbStor
روش سریعتر کپی کردن آدرس زیر در نوار آدرس بالای پنجره و فشار دادن کلید Enter است.
در سمت راست کلیدی به اسم Start موجود است. روی آن دبلکلیک کنید. مقدار پیشفرض معمولاً عدد ۳ است. برای مسدود کردن درایوهای ذخیرهسازی USB، عدد ۴ را در فیلد Value data تایپ کرده و روی OK کلیک کنید.
اکنون میتوانید ابزار ویرایش رجیستری ویندوز را ببندید. از این پس اگر درایو USB به سیستم متصل شود، در اپلیکشن File Explorer ویندوز ۱۰ نمایان نمیشود و از طریق پنجرهی Auto-run نیز قابلیت باز کردن آن وجود ندارد و البته روشهای دیگر برای دسترسی به آن نیز مسدود است.
برای بازگشت به حالت اولیه، مراحل را تکرار کنید و به جای عدد ۴ از عدد ۳ یا عدد پیشفرض استفاده کنید.
محدودیتهای دو روش مسدود کردن درایوهای USB
دو روش اشاره شده دسترسی به درایوهای USB از طریق سیستم عامل اصلی را مسدود میکند اما اگر کامپیوتری دارای چند سیستم عامل باشد، کاربر میتواند سیستم را ریاستارت کند و از طریق ویندوز یا لینوکس دیگری که نصب شده، به درایو USB دسترسی پیدا کند. به علاوه اگر درایو USB حاوی لینوکس پرتابل یا ویندوز لایو باشد، با تغییراتی در اولویت بوت که از طریق BIOS یا UEFI مادربورد امکانپذیر است، میتواند سیستم عاملی را بدون نصب کردن اجرا کند و از فایلها استفاده کند.
برای مسدود کردن این دسترسیها، میبایست روی بایوس یا UEFI پسورد بذارید و از قابلیتهایی مثل بوت امن استفاده کنید. در این صورت اجرا کردن هر نوع سیستم عامل Live یا نصب کردن سیستم عامل دوم، امکانپذیر نخواهد بود.
سیارهی آیتی