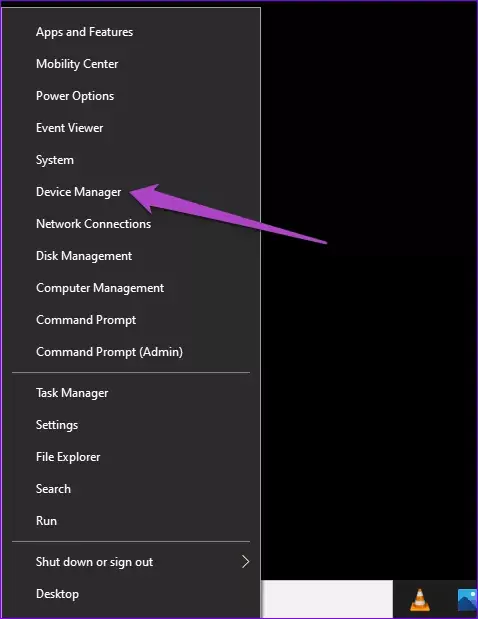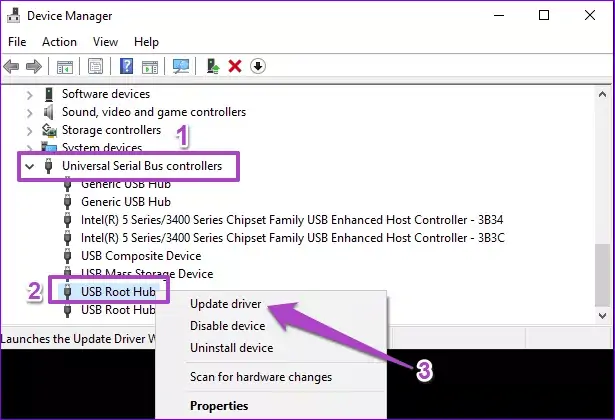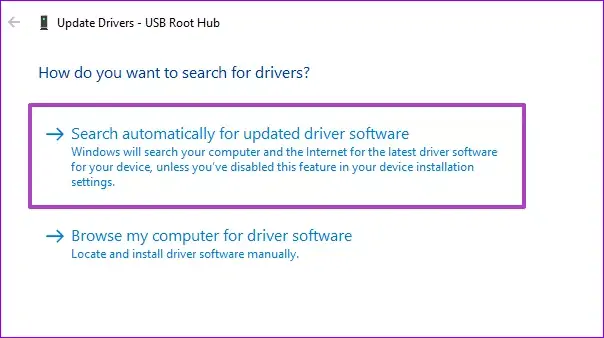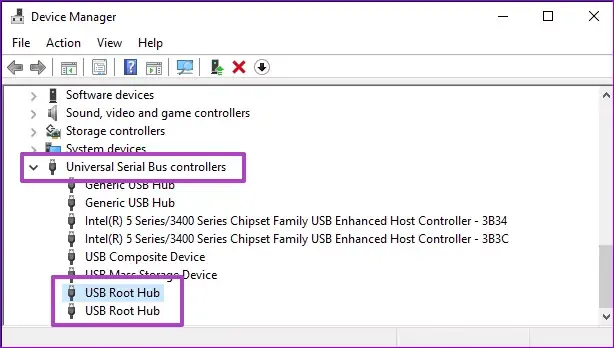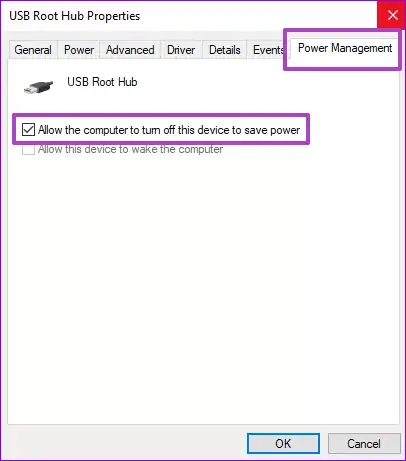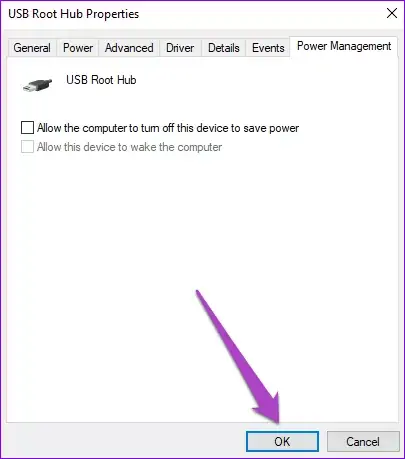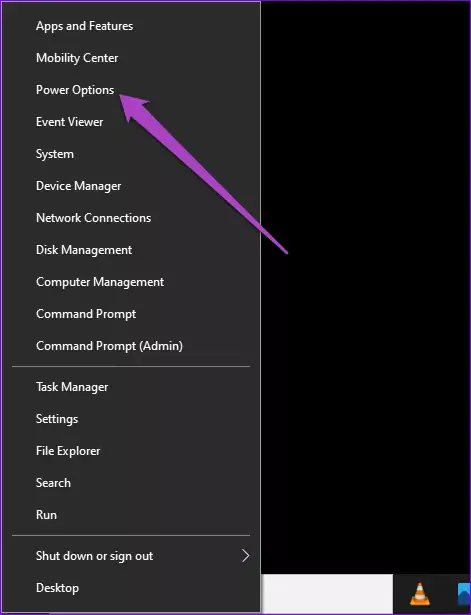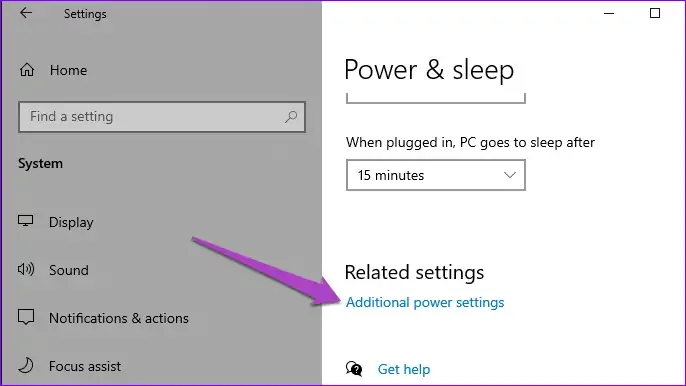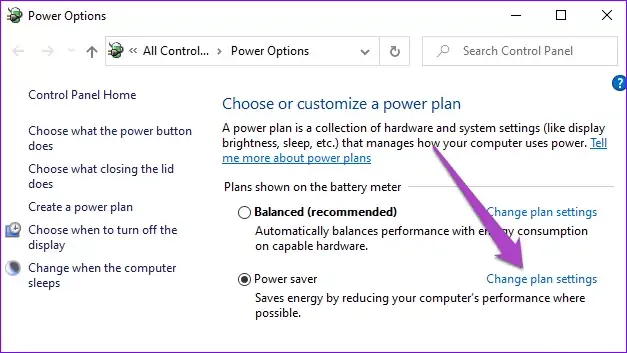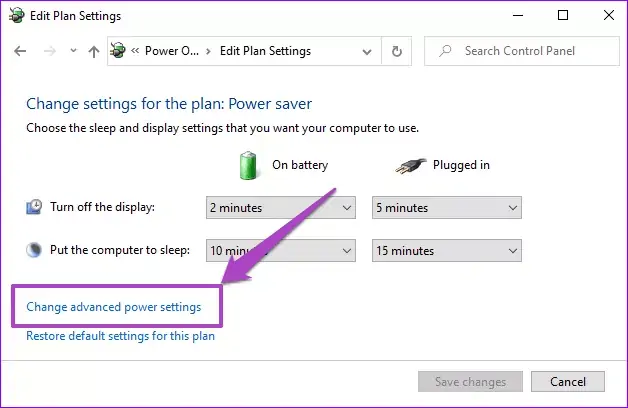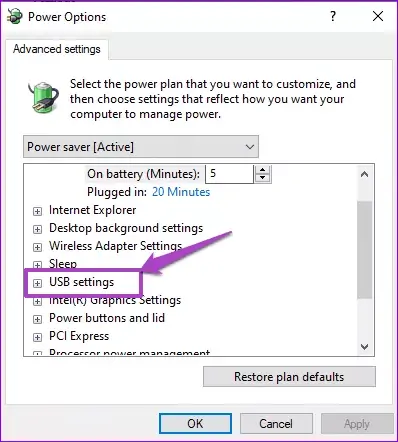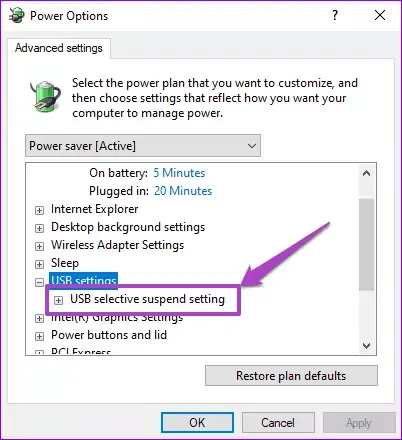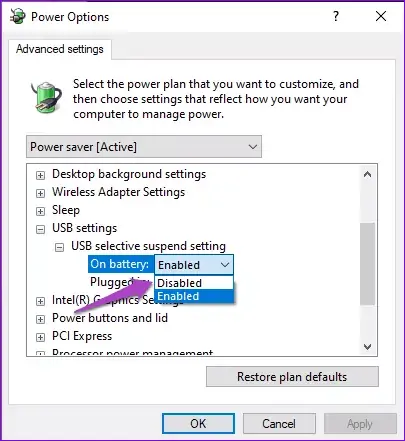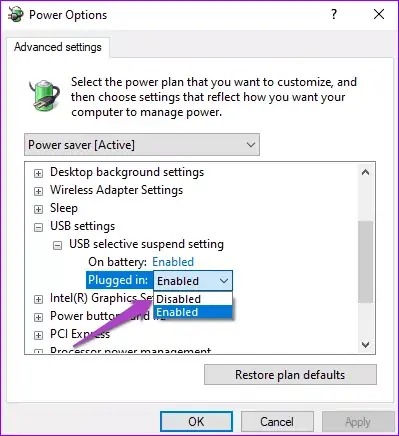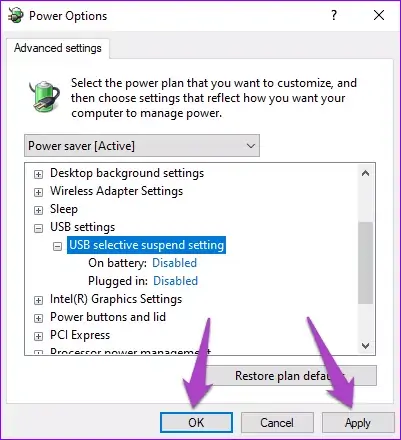شاید برای شما هم اتفاق افتاده که وسیلهای را با سیم USB به کامپیوتر وصل کنید و ارور USB Device not recognized ظاهر شود! این ارور هم در ویندوز ۷ و هم در ویندوز ۸ و ۱۰ یکی از ارورهای معروف است که به دلایل مختلف از جمله خرابی کابل USB، کثیف بودن پورت USB، مرغوب نبود کابل ارتباطی و چند مورد دیگر، ظاهر میشود. برای رفع کردن این ارور میتوانید از چک کردن اتصالات شروع کنید.
در ادامه به نحوهی رفع ارور USB Device Not Recognized در ویندوز ۱۰ میپردازیم و راهکارهای پیشنهادی را بررسی میکنیم.
پورت و اتصالات را چک کنید
شاید حین اتصال پرینتر، هارد اکسترنال، فلشدرایو USB و دیگر وسایل با ارور شناخته نشدن وسیلهی USB یا به زبان دیگر USB Device Not Recognized مواجه شده باشید. دقیقاً یک علت خاص برای نمایش این پیغام خطا مطرح نیست بلکه چند احتمال را باید در نظر گرفت و به تناسب احتمالات، برای حل کردن مشکل اقدام کرد.
به عنوان مثال همانطور که گفتیم اولین گام این است که اتصالات را چک کنید. شاید فیش ابتدا یا انتهای کابل USB محکم و کامل متصل نشده است و شاید اتصال محکم است اما در پورت USB کمی چربی یا آشغال و گرد و خاک جمع شده است. میتوانید کابل را جدا کنید و از نو متصل کنید و همینطور میتوانید از کابل و پورت USB دیگری استفاده کنید. به خصوص پورتهای USB روی مادربورد که در پشت کیس در دسترس است.
اگر پورتی کثیف است، سیستم را خاموش کنید و با قلموی نرم نقاشی و کمی الکل یا تینر، داخل آن را تمیز کنید. همین کار را در مورد فیش USB انجام دهید.
اگر به کابل USB مشکوک هستید و از کابل نامرغوبی استفاده میکنید که طول آن نسبتاً زیاد است، ممکن است جریان الکتریکی لازم به وسیلهی USB نرسد. لذا باید از کابل کوتاهتر و مرغوبتر استفاده کرد. این مشکل در خصوص کارکرد درایوهای هارددیسک اکسترنال که آداپتور برای تأمین برق ندارند و همینطور DVD Writer اکسترنال بیشتر اتفاق میافتد.
بروزرسانی درایور وسایل USB
علت دیگر شناخته نشدن دیوایسی که از طریق پورت USB متصل شده، آپدیت نبودن درایور پورتهای USB است. برای رفع مشکل وسایل متصل شده را جدا کنید. میتوانید درایورها را از طریق CD مادربورد یا مراجعه به سایت رسمی سازندهی لپتاپ یا مادربورد دریافت کرده و نصب کنید.
روش دیگر بروزرسانی درایور USB، استفاده از دیوایس منیجر است. برای این منظور روی آیکون منوی استارت راستکلیک کنید. گزینهی Device Manager را انتخاب نمایید.
در نمودار درختی سختافزار و درایورها، شاخهی مربوط به کنترلر پورتهای USB یا به عبارت دیگر Universal Serial Bus controllers را با دبلکلیک کردن باز کنید و سپس روی دیوایسی به اسم USB Root Hub راستکلیک کنید و گزینهی Update driver را انتخاب کنید.
در پنجرهای که برای بروزرسانی درایور باز میشود، گزینهی اول که Search automatically for updated driver software است را انتخاب کنید.
جستجو در اینترنت انجام شده و اگر درایوری یافت شود، نصب میشود. اما دقت کنید که شاید جستجو ناموفق باشد یا سیستم شما به اینترنت متصل نباشد. در این صورت همانطور که اشاره کردیم از طریق سیستم دیگری به سایت سازنده مراجعه کنید و درایورها را دانلود کنید.
دقت کنید که نسخهی ویندوز و مدل دقیق لپتاپ یا مادربورد را در سایت سازنده انتخاب کنید تا درایور اشتباه دانلود نکنید!
دقت کنید که روی مادربوردهای پیشرفته و حرفهای، چندین کنترلر USB و پورت USB موجود است. باید درایور همهی کنترلرها را بروزرسانی کنید. به عبارت دیگر روی گزینههای دیگری که نامشان USB Root Hub است هم راستکلیک کنید و گزینهی Update driver را انتخاب کنید.
چک کردن تنظیمات پاور پورتهای USB
مورد دیگری که در کارکرد وسایل USB اخلال ایجاد میکند و ممکن است به نمایش ارور USB Device Not Recognized بیانجامد، مسألهی تنظیمات پاور است. ویندوز به صورت پیشفرض پورتهای USB بلااستفاده را برای کاهش مصرف باتری، غیرفعال میکند. میتوانید این ویژگی را غیرفعال کنید و شاید مشکل شناسایی وسایل یواسبی رفع شود.
برای چک کردن تنظیمات مربوطه، کلید میانبر Win + X را بزنید و روی Device Manager کلیک کنید.
در لیست Universal Serial Bus controllers، روی هر یک از گزینههایی با عنوان USB Root Hub دبلکلیک کنید.
و در پنجرهی باز شده، تب آخر که Power management است را انتخاب کنید. تیک گزینهی Allow the computer to turn off this device to save power را حذف کنید.
و سپس روی OK کلیک کنید.
همین مراحل را برای دیگر گزینههای USB Root Hub تکرار کنید.
غیرفعال کردن USB Selective Suspend در ویندوز
قابلیت دیگری که در ویندوز برای کاهش مصرف باتری پیشبینی شده، تعلیق فعالیت پورت USB است که البته به صورت خودکار و هوشمندانه صورت میگیرد. بد نیست این ویژگی را هم غیرفعال کنید تا شاید مشکل شناسایی وسایل یواسبی حل شود.
روش کار به این صورت است: ابتدا روی آیکون منوی استارت راستکلیک کنید و سپس روی گزینهی Power Options کلیک کنید.
صفحهای از اپلیکیشن تنظیمات باز میشود. با کلیک روی گزینهی Additional power settings میتوانید صفحهای از کنترل پنل را باز کنید که به تنظیمات پاور مربوط میشود. البته شاید در آپدیتهای بعدی ویندوز ۱۰، تنظیمات مربوط به پاور به اپ Settings منتقل شود.
روبروی هر پلان توان مصرفی و عملکرد، گزینهی Change plan settings برای تغییر تنظیمات وجود دارد. روی گزینهی Change plan settings مربوط به پلان فعال کلیک کنید.
در صفحهی باز شده روی Change advanced power settings کلیک کنید.
در نمودار درختی تنظیمات روی شاخهی USB settings دبلکلیک کنید.
سپس روی USB selective suspend setting دبلکلیک کنید.
از منوی کرکرهای روبروی حالت متصل به برق یا Plugged in و همینطور حالت استفاده از باتری یا On battery، گزینهی Disabled را انتخاب کنید.
و در نهایت روی Apply و OK کلیک کنید تا تنظیمات ذخیره شود.
پس از انجام دادن هر یک از راهکارهای پیشنهادی و تغییر دادن تنظیمات پورتهای USB، بهتر است سیستم را ریاستارت کنید و وسیلهی موردنظر را مجدداً وصل کنید.
فراموش نکنید که بسیاری از موارد ارور USB Device Not Recognized به خرابی یا نامرغوب بودن کابل و یا کثیف بودن پورت USB و اتصال شل و ناقص مربوط میشود.
guidingtechسیارهی آیتی