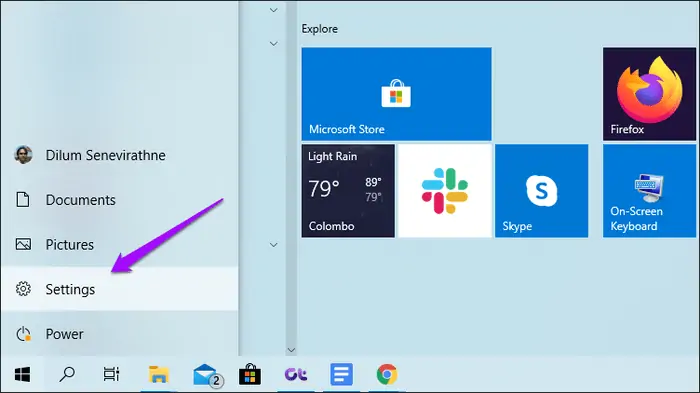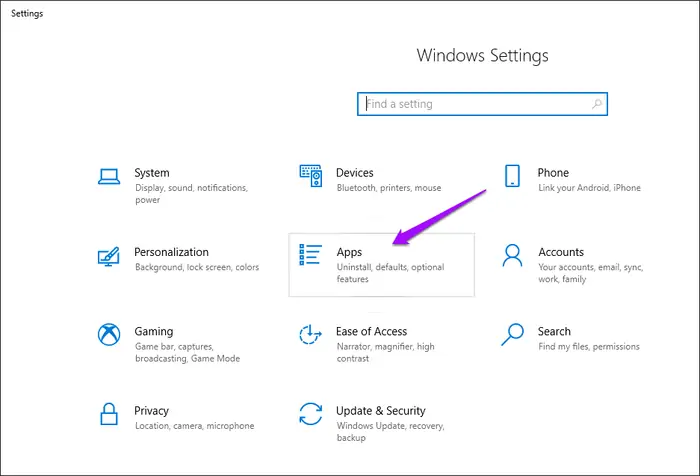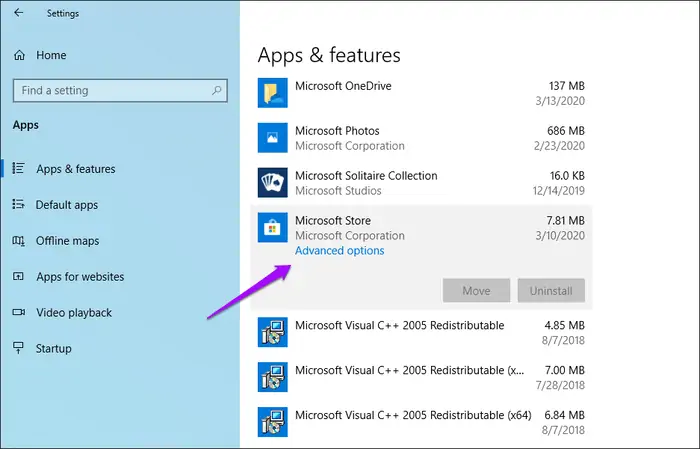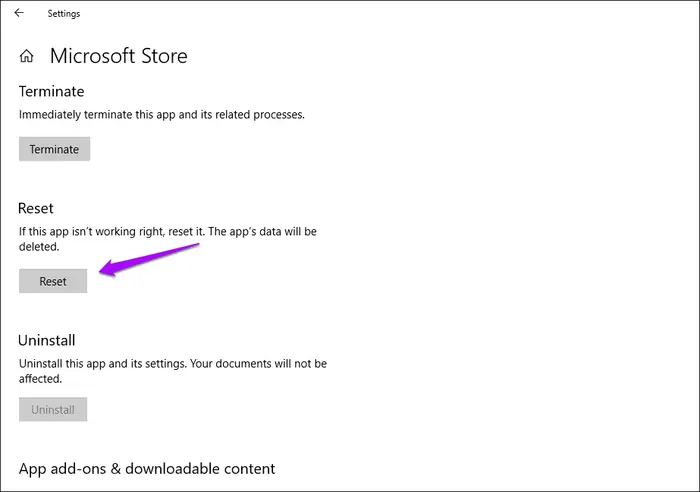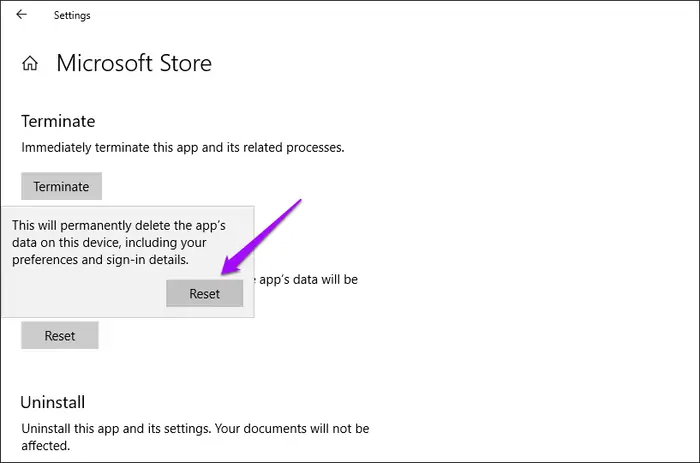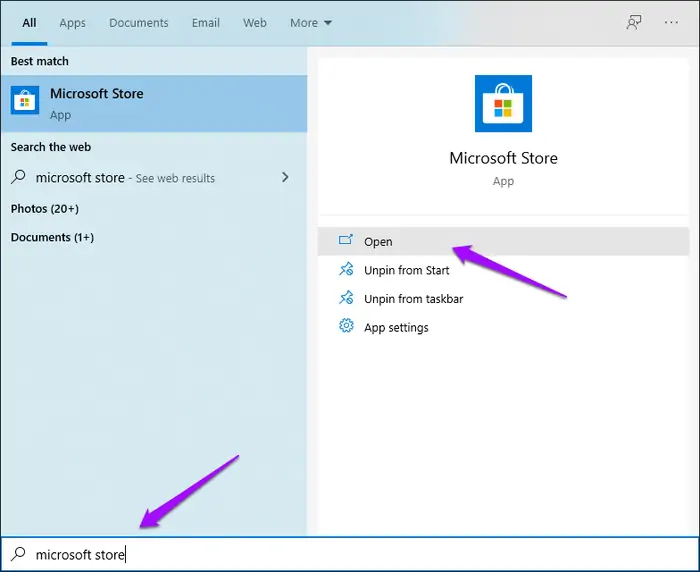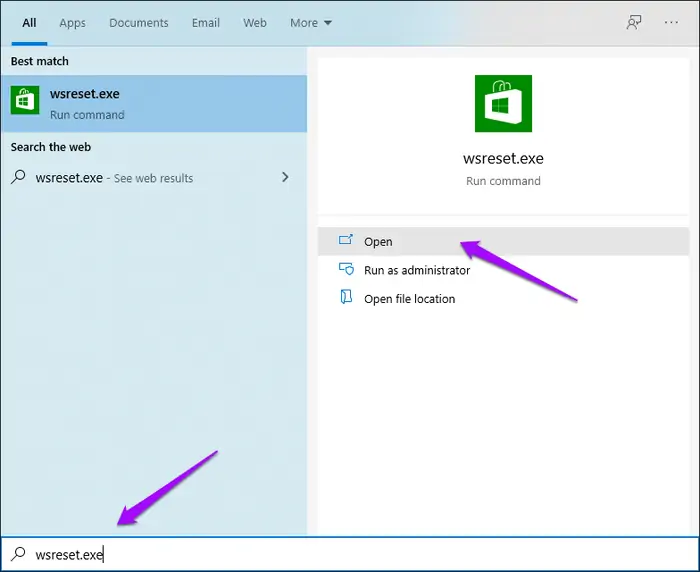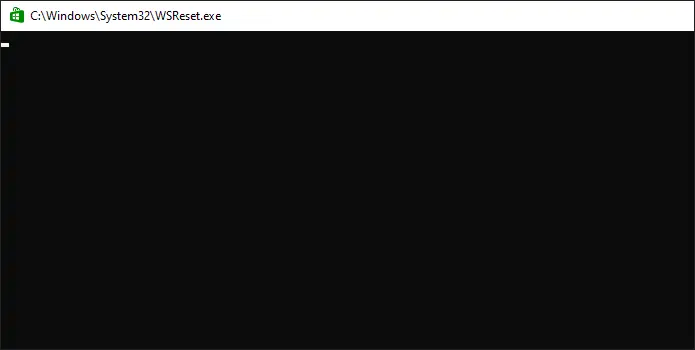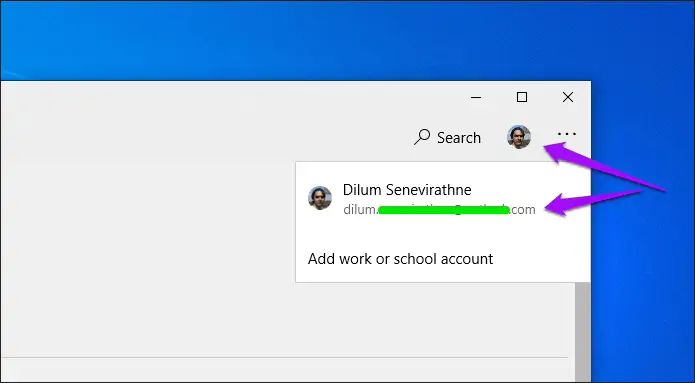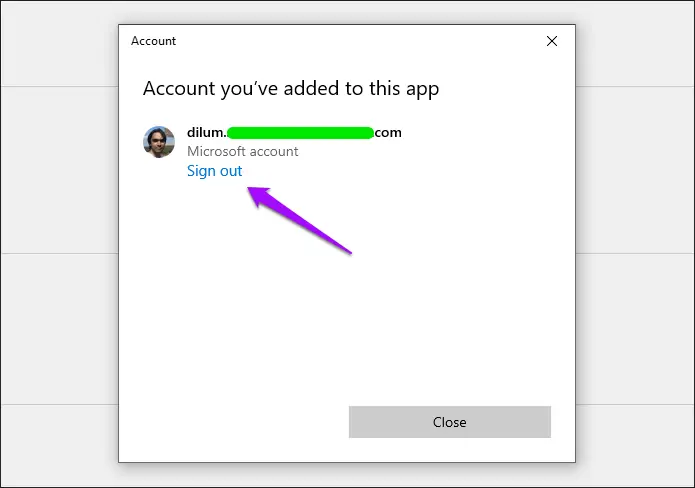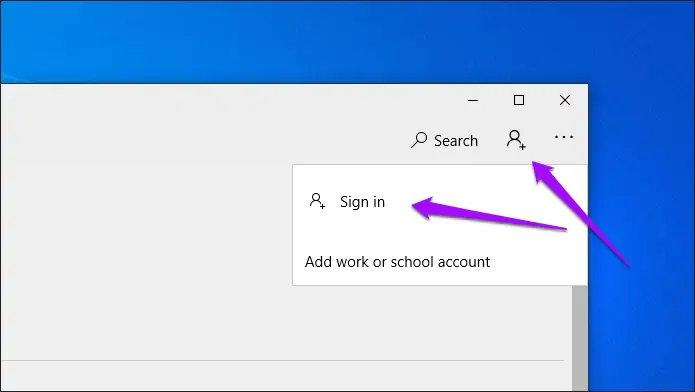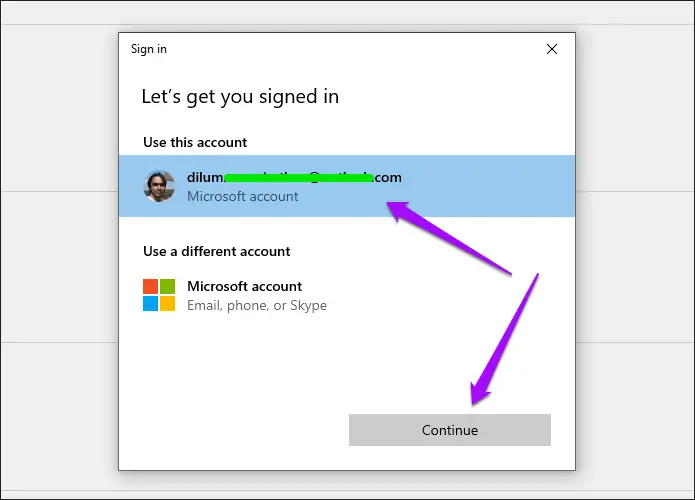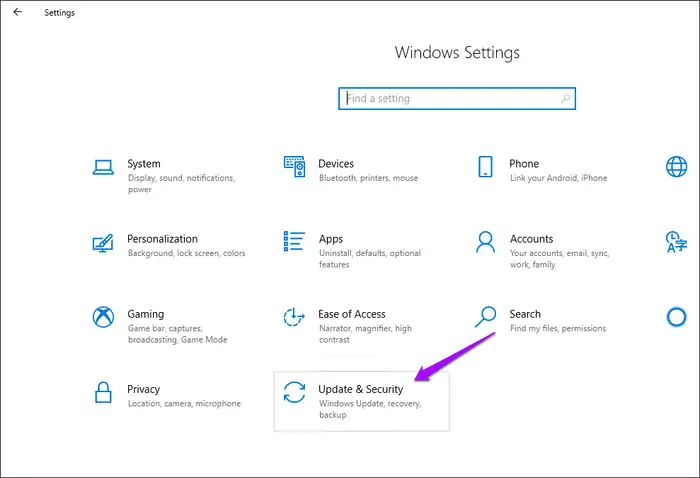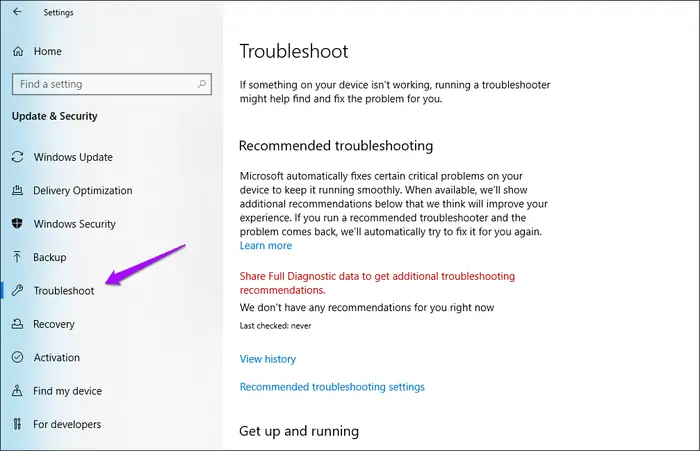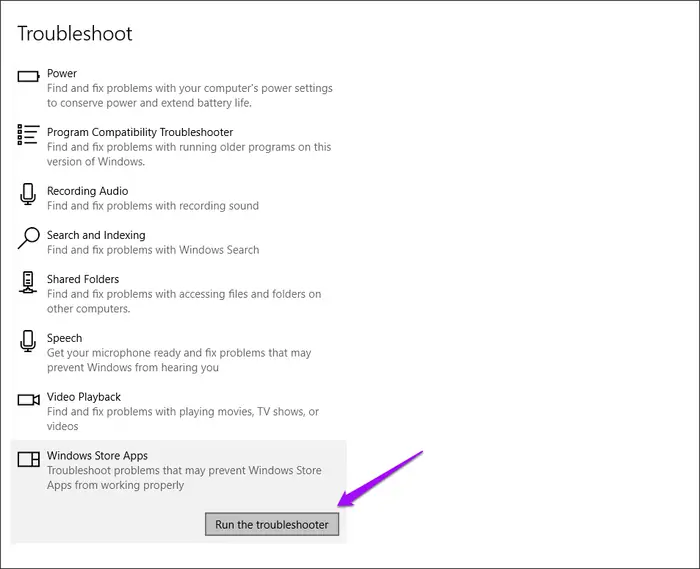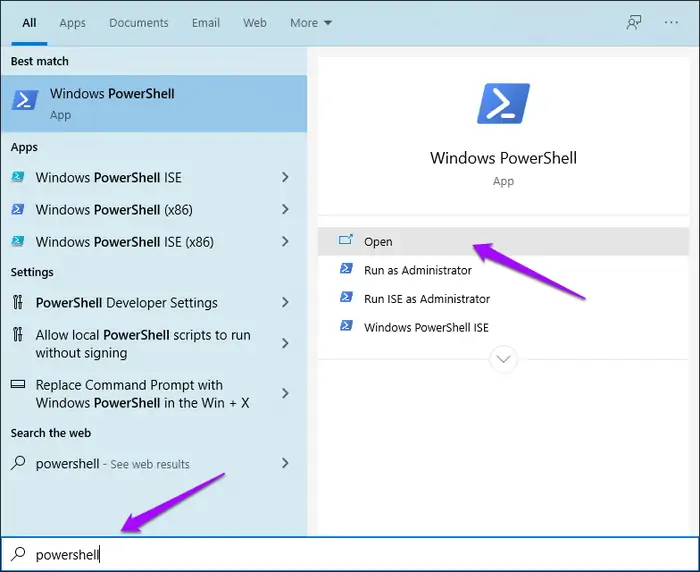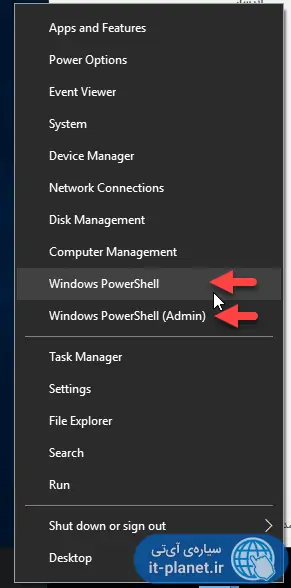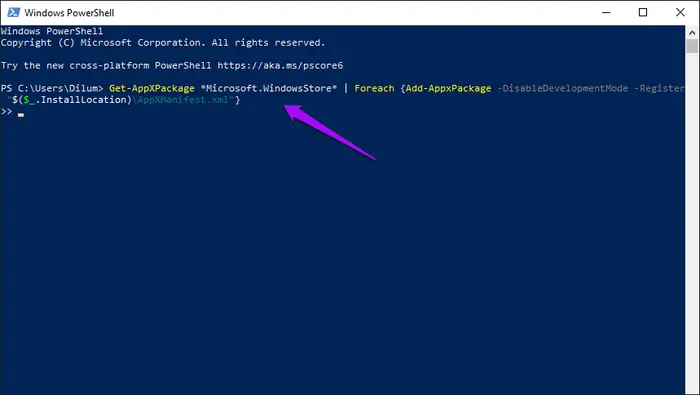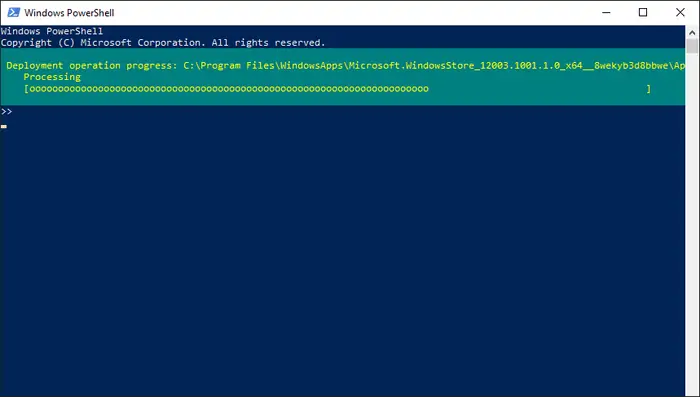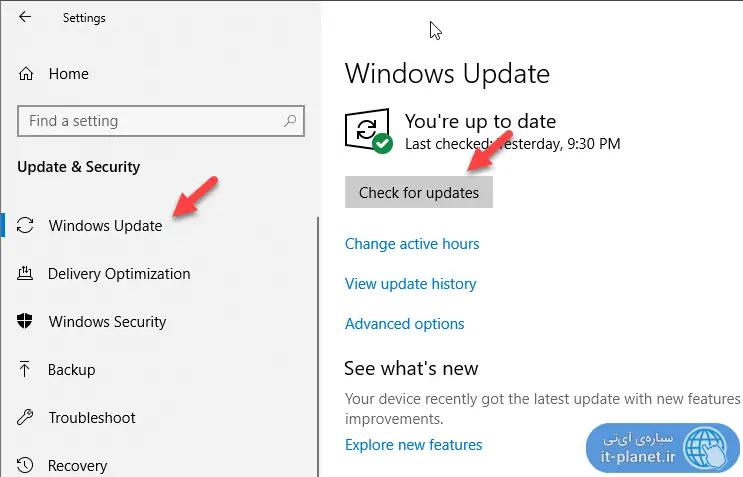بسیاری از کاربران ویندوز ۱۰ از سایت و اپلیکیشن Microsoft Store برای نصب کردن اپهای ویندوز ۱۰ استفاده میکنند. اپهای منتشر شده در فروشگاه مایکروسافت، برای استفاده از تبلتهای ویندوزی بهینه شده و طراحی مناسبی دارد. گاهی اوقات با کلیک روی دکمهی Get یا Install، اتفاقی نمیافتد و در واقع اپلیکیشن موردنظر دانلود و نصب نمیشود! در این صورت چه باید کرد؟
چند راهکار برای رفع مشکل وجود دارد که توصیه میکنیم به ترتیب امتحان کنید. ممکن است مشکل دانلود و نصب اپها از فروشگاه مایکروسافت به سادگی رفع شود. با ما در ادامهی مطلب همراه شوید.
قبل از هر چیز برای اطمینان از اینکه مشکل سراسری است و به اپ خاصی مربوط نمیشود، برای نصب کردن یک اپ دیگر تلاش کنید.
ریاستارت کردن کامپیوتر
اولین و سادهترین راهکار برای رفع کردن بسیاری از مشکلات عجیب نرمافزاری این است که سیستم عامل ویندوز را از نو راهاندازی کنید. البته ممکن است پس از مدتی مجدداً مشکل نرمافزاری نمود پیدا کند اما به هر حال خاموش و روشن کردن یا Restart کردن سیستم، روشی بسیار ساده است که ارزش امتحان کردن دارد.
دقت کنید که پس از ریاستارت، ابتدا برای نصب کردن یک اپ سبک و کمحجم دیگر تلاش کنید چرا که ممکن است مشکل به یک اپ خاص مربوط شود.
ریست کردن مایکروسافت استور
ریست کردن اپلیکیشن Store ویندوز ۱۰ هم یک راهکار مناسب برای رفع کردن مشکلات خاص و عجیب آن است. میتوانید این اپلیکیشن را مثل دیگر اپهای ویندوز به حالت اولیه بازنشانی کنید. روش کار ساده است:
روی آیکون منوی استارت کلیک کنید و سپس روی آیکون چرخدندهای شکل اپلیکیشن تنظیمات یا Settings کلیک کنید.
در صفحهی اصلی تنظیمات روی گزینهی Apps کلیک کنید.
در لیست اپها Microsoft Store را پیدا کنید و روی آن کلیک کنید. سپس روی گزینهی Advanced options کلیک کنید.
در صفحهی باز شده روی دکمهی Reset کلیک کنید.
پیغام تأیید نمایان میشود. روی Reset کلیک کنید تا بازنشانی اپلیکیشن به حالت اولیه تأیید شود. صبر کنید تا اپ Store ریست شود و در واقع تمام تنظیمات و اطلاعات اپ به حالت اول برگردد.
حال میتوانید مثل قبل اپلیکیشن Microsoft Store را با کلیک روی آیکون آن در منوی استارت یا با روش جستجو کردن و کلیک روی اولین نتیجه، اجرا کنید.
توجه کنید که اگر آیکون اپلیکیشن Store را در تسکبار ویندوز ۱۰ پین یا سنجاق کرده باشید، با ریست کردن، این آیکون حذف میشود و میبایست مجدداً آن را پین کنید. برای این منظور زمانی که اپلیکیشن Store اجرا شده، روی آیکون آن در تسکبار راستکلیک کنید و گزینهی Pin to Taskbar را انتخاب نمایید.
پاکسازی کش اپلیکیشن Store
پاکسازی کش هم یکی از راه حلهای عمومی برای مشکلات نرمافزاری است. دقت کنید که منظور از کش، حافظهی کش پردازنده نیست بلکه دادههای موقتی است که یک نرمافزار برای دسترسی سریعتر، روی هارددیسک یا SSD سیستم شما ذخیره کرده است. ممکن است دادههای ذخیره شده به دلیلی قدیمی و نامعتبر باشد و مشکل ایجاد کند.
برای پاکسازی کش اپلیکیشن استور، میتوانید از دستور wsreset استفاده کنید. برای اجرا کردن این دستور یک روش ساده و سریع وجود دارد: کلید Win کیبورد را فشار دهید و سپس wsreset را تایپ کنید. روی اولین نتیجهی جستجو کلیک کنید یا در سمت راست روی دکمهی Open کلیک کنید.
منتظر شوید تا فرآیند بازنشانی و اجرا کردن اپلیکیشن استور انجام شود.
خروج از اکانت مایکروسافت و لاگین کردن مجدد
یک راهکار نرمافزاری دیگری برای کار نکردن دکمهی Get یا Install در اپلیکیشن مایکروسافت استور، خروج از حساب کاربری و وارد شدن مجدد است. اما چطور این کار را انجام بدهیم؟
اپلیکیشن Microsoft Store را اجرا کنید. روی آیکون پروفایل خویش در گوشهی بالا و راست صفحه کلیک کنید. در منویی که ظاهر میشود روی حساب کاربری خویش در سایت مایکروسافت کلیک کنید.
برای خروج روی Sign out کلیک کنید. حال اپلیکیشن Store را ببندید و پس از لحظاتی مجدداً اجرا کنید.
مجدداً روی آیکون پروفایل کاربری در گوشهی بالا و راست صفحه کلیک کنید و در منو روی Sign in کلیک کنید.
نیازی به وارد کردن نام حساب کاربری نیست چرا که در لیست اکانتهایی که قبلاً استفاده شده، وجود دارد. لذا روی اکانت سابق کلیک کرده و روی Continue کلیک کنید. مراحل احراز هویت را طی کنید و ورود به حساب کاربری را تکمیل کنید.
اکنون برای نصب کردن اپ موردنظر از نو تلاش کنید.
استفاده از ابزار عیبیابی Microsoft Store
در ویندوز ۱۰ ابزار عیبیابی کاملی برای ریشهیابی و رفع مشکلات نرمافزارهای مختلف پیشبینی شده است. برای استفاده از این ابزار عیبیابی اپلیکیشن Settings را اجرا کنید و روی گزینهی Update & Security کلیک کنید.
در ستون کناری روی Troubleshoot کلیک کنید.
در سمت راست لیستی طولانی موجود است که هر یک برای عیبیابی کردن مشکلات خاصی کاربرد دارد. در این لیست روی گزینهی Windows Store Apps کلیک کنید و سپس روی Run the troubleshooter کلیک کنید.
پنجرهی ابزار عیبیابی نمایان میشود. فرآیند عیبیابی شامل سوالات و پیشنهاداتی است که میبایست بررسی کنید. برخی راهکارها نیز به صورت خودکار اعمال میشود.
ثبت مجدد اپلیکیشن Store مایکروسافت
ثبت مجدد اپلیکیشن مایکروسافت استور در ویندوز ۱۰ با اجرا کردن دستوری در واسط خط دستور انجام میشود. برای اجرا کردن Windows PowerShell، نام این اپ را در منوی استارت سرچ کنید و روی Open کلیک کنید.
روش دیگر زدن کلید میانبر Win + X و سپس کلیک روی Windows PowerShell است.
دستور زیر را کپی کرده و در پاورشل پیست کنید:
Get-AppXPackage *Microsoft.WindowsStore* | Foreach {Add-AppxPackage -DisableDevelopmentMode -Register “$($_.InstallLocation)\AppXManifest.xml”}
و سپس برای اجرا، کلید Enter را فشار دهید.
حال میتوانید اپلیکیشن استور را مجدداً اجرا کنید و بررسی کنید که مشکل رفع شده است یا خیر.
آپدیت کردن ویندوز ۱۰
با بروزرسانی کردن سیستم عامل ممکن است برخی مشکلات مربوط به اپهای اصلی رفع شود. لذا بد نیست در صورت عدم پاسخگویی راهکارهای ارایه شده، ویندوز ۱۰ را بروزرسانی کنید. کافی است اپلیکیشن Settings را با زدن کلید میانبر Win + I اجرا کنید و سپس روی گزینهی Update & Security کلیک کنید. در صفحهی بعدی روی Check for updates کلیک کنید و اگر آپدیت جدیدی پیدا شده، آن را نصب کنید. البته دقت کنید که برخی بروزرسانیهای ویندوز حجیم است و میبایست با اینترنت سریع و ارزان برای دانلود کردن آن اقدام کرد.
guidingtechسیارهی آیتی