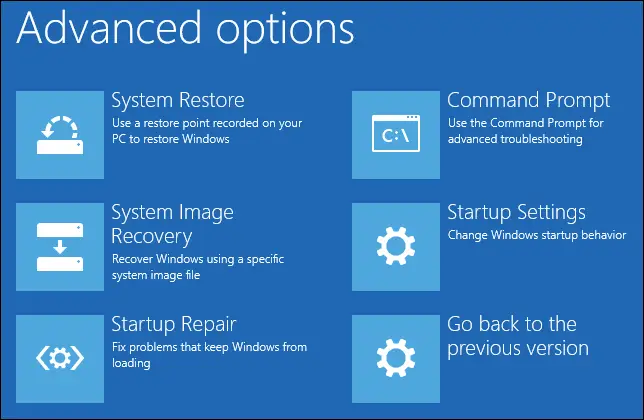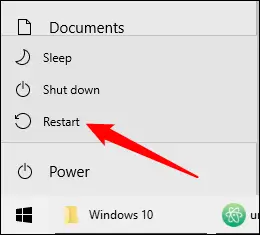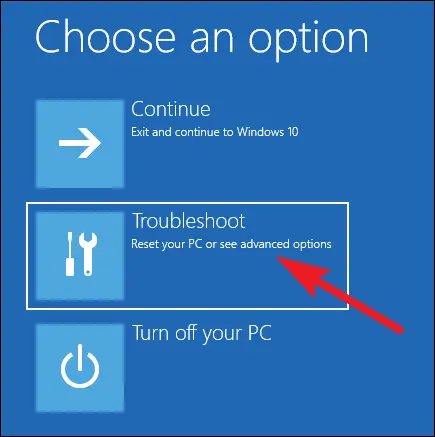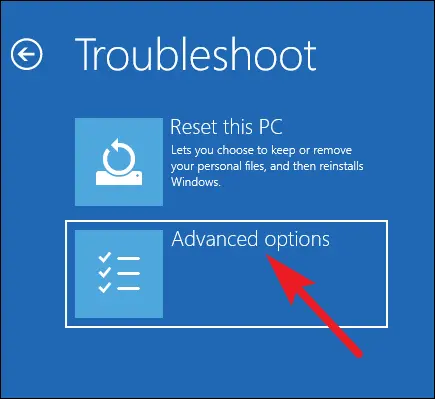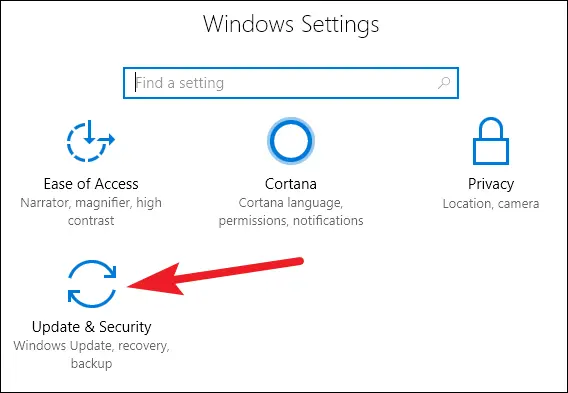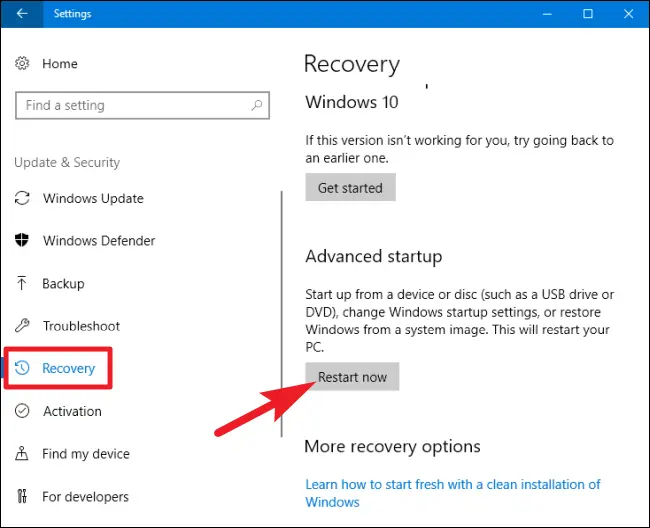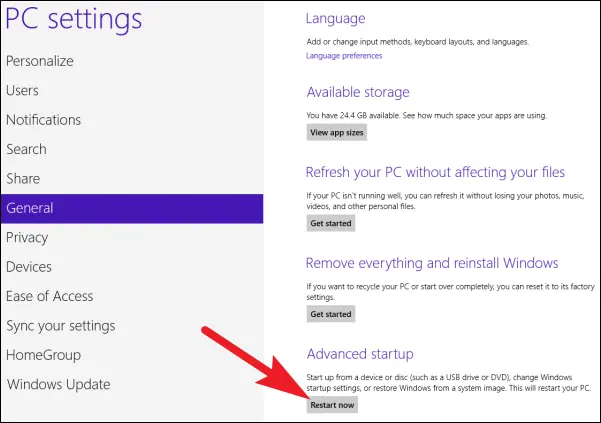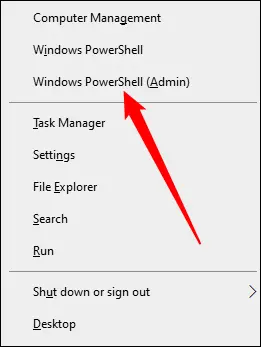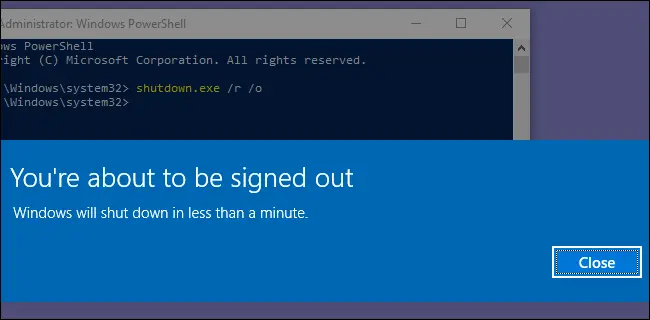منوی بوت ویندوز 10 کمی با منوی بوت ویندوز 7 و نسخههای قدیمیتر ویندوز متفاوت است. در واقع از زمان انتشار ویندوز 8، منوی بوت پسزمینهی آبی و گزینههای گرافیکی دارد و گزینههای آن بیشتر شده است، هر چند گزینههای اصلی که برای بوت کردن ویندوز و تعمیر کردن نیاز داریم، مثل گذشته است.
برای دسترسی به منوی بوت ویندوز 10 و 11 سه روش وجود دارد. اگر قبل از بوت شدن ویندوز، با فشار دادن بعضی از کلیدها به نتیجه نرسیدهاید و منوی انتخاب بوت ظاهر نشده، روشهایی که در ادامه مطرح میکنیم را تست کنید.
آشنایی با منوی بوت یا Advanced options ویندوز
دقت کنید که بعضی از کاربران به منوی بوت ویندوز 10، منوی Advanced options میگویند چرا که بالای صفحهی آبی همانطور که در تصویر زیر مشاهده میکنید، این عبارت به چشم میخورد. در این صفحه گزینههایی برای ریستور کردن کامپیوتر به چند روز قبل، تغییر دادن تنظیمات استارتآپ ویندوز و تعمیر استارتآپ، بازگردانی بکاپ و گزینهی اجرا کردن واسط خط دستور یا cmd موجود است که هر یک از این گزینهها در روز مبادا، بسیار مفید واقع میشود و ممکن است نیاز به نصب کردن ویندوز و برنامهها را از بین ببرد که کاری وقتگیر است.
دقت کنید که با تغییر اولویت بوت در ویندوز 10، به جای اینکه پس از روشن کردن کامپیوتر، این منو پس از لحظاتی دیده شود، سی دی یا دی وی دی یا فلش درایو USB بوت میشود. در واقع برای نصب کردن ویندوز میبایست مقالات مربوط به آموزش بوت كردن ويندوز 10 با سی دی یا تنظیمات بوت برای نصب ویندوز با فلش را مطالعه فرمایید.
اما به موضوع اصلی برگردیم که دسترسی به منوی بوت است. برای این کار در ویندوز 10 و همینطور ویندوز 11 سه روش ساده وجود دارد که به صورت تصویری توضیح میدهیم.
نگه داشتن Shift و کلیک روی Restart
اولین روش این است که زمانی که میخواهید از منوی پاور، گزینهی Restart را انتخاب کنید تا سیستم ریاستارت شود، کلید Shift را نگه دارید. فرقی نمیکند که منوی استارت را باز کردهاید و روی گزینهی ریاستارت کلیک میکنید یا در صفحه قفل ویندوز هستید و روی ریاستارت کلیک میکنید. در هر صورت اگر Shift را نگه دارید، سیستم شما سریعاً ریاستارت نمیشود! بلکه صفحهی دیگری ظاهر میشود.
در صفحهی ظاهر شده، گزینهی Troubleshoot را انتخاب کنید.
و در صفحهی بعدی روی گزینهی Advanced Options کلیک کنید.
سیستم ریاستارت میشود و زمانی که منوی تنظیمات پیشرفته استارتآپ ظاهر میشود.
دسترسی به منوی بوت ویندوز 10 و 11 از اپ تنظیمات
روش بعدی این است که از اپ تنظیمات استفاده کنید. پس از اجرا کردن این اپ که با شورتکات Win + i یا کلیک روی آیکون چرخدنده در منوی استارت انجام میشود، روی Update & Security کلیک کنید.
در صفحهی باز شده روی تب Recovery در ستون کناری کلیک کنید. سپس در سمت راست عبارت Advanced startup را پیدا کنید و روی دکمهی Restart now زیر آن کلیک کنید.
البته اگر از ویندوز 8 یا ویندوز 8.1 استفاده میکنید، برای دسترسی به منوی بوت ویندوز 8 یا 8.1 میبایست در تب General به دنبال این دکمه و عبارت باشید.
دستورات cmd برای دسترسی به منوی بوت
میتوانید دستور سادهای را در محیط واسط خط دستور وارد کنید. این دستور هم در cmd و هم در PowerShell که واسط خط دستور جدیدتر و پیشرفتهتر ویندوز است، قابل استفاده است. روش کار به این صورت است که ابتدا روی آیکون منوی استارت راستکلیک کنید یا کلید میانبر Win + X را بزنید. در منوی باز شده روی Windows PowerShell (Admin) یا گزینهی Command Prompt (administrator) کلیک کنید.
حال دستور زیر را تایپ کنید:
shutdown.exe /r /o
و Enter را فشار دهید. به این ترتیب پیام هشدار ظاهر شده و ویندوز پس از مدتی کوتاه یا کمتر از یک دقیقه، ریاستارت میشود.
پس از ریاستارت شدن سیستم، صبر کنید تا منوی بوت ظاهر شود.
howtogeekسیارهی آیتی