نرمافزار آیتونز اپل که نسخهی مخصوص ویندوز دارد، نرمافزار اصلی برای مدیریت و نقل و انتقال فایل از آیفون یا آیپد به کامپیوتر محسوب میشود. یکی از قابلیتهای iTunes بکاپ گرفتن از آیفون و محصولاتی با سیستم عامل iOS است. برای تغییر دادن محل ذخیره شدن فایلهای بکاپ که ممکن است دهها گیگابایت فضا اشغال کنند، تنظیماتی در آیتونز وجود ندارد ولیکن ترفندی ساده برای تغییر دادن محل ذخیره کردن بکاپ وجود دارد.
در این مقاله به روش تغییر دادن محلی که iTunes بکاپهای آیفون یا آیپد را ذخیره میکند، میپردازیم. با ما باشید.
کم بودن ظرفیت درایو C و حجیم بودن بکاپهای آیفون و آیپد
کم بودن حجم درایو C که ممکن است یک SSD با ظرفیت ۳۲ یا ۶۴ گیگابایت باشد و همینطور پارتیشنی کوچک از یک هارددیسک قدیمی و کمحجم باشد، یک مشکل همیشگی کاربران ویندوز است. باید از درایو C به شکل بهینهای استفاده کرد تا این مشکل ریشهکن شود.
همیشه در مراحل راهاندازی ویندوز توجه داشته باشید که بهتر است فولدرهایی مثل Documents و Desktop مربوط به حساب کاربری خودتان را به درایوی به جز درایو C منتقل کنید تا علاوه بر حل شدن مشکلات پر شدن دیسک و کند شدن سیستم، زمانی که میخواهید از ویندوز و تمام نرمافزارهای موجود در درایو C بکاپ بگیرید و در حقیقت ایمیج از درایو C بسازید، فایلهای اضافی در بکاپ قرار نمیگیرند و حجم بکاپ کمترین حد ممکن خواهد شد. البته بهتر است برای نصب کردن بازیهای حجیم و همینطور فیلم و عکس و موسیقی هم همین کار را انجام دهید.
البته میتوانید فولدرهای حجیم دیگری را هم به محلی به جز درایو C جابجا کنید:
اما در نهایت برخی نرمافزارها مثل iTunes ممکن است فایلهای حجیمی را در درایو C ذخیره کنند و مشکلات ادامه داشته باشد. در این موارد خاص باید به منوی تنظیمات نرمافزار مراجعه کنید و محل ذخیره کردن فایلهای حجیم را تغییر دهید. در iTunes گزینهای برای انتخاب کردن فولدر ذخیره کردن Backup وجود ندارد! لذا باید از روشی که در ادامه مطرح میکنیم، برای حل کردن این مشکل استفاده کنید.
چگونه فولدر بکاپهای آیتونز را در ویندوز به پارتیشن D و غیره جابجا کنیم؟
برای فریب دادن نرمافزار iTunes به منظور بکاپگیری در محلی به جز درایو C، میتوانید از یک قابلیت جالب ویندوز ۱۰ به اسم لینکهای سمبولیک یا Symbolic Linking استفاده کنید. این قابلیت مربوط به خود ویندوز ۱۰ است و نیازی به نصب کردن اپلیکیشن جانبی نیست. زمانی که از لینکدهی سمبولیک استفاده میکنید، میتوانید از فولدری به فولدر دیگر، پیوند ایجاد کنید به طوری که اگر فایلی در آدرس اولیه اضافه شود، در حقیقت در آن مسیر وجود ندارد بلکه در آدرس لینکشده اضافه شده است. لینکهای سمبولیک تا حدی شبیه به شورتکاتها هستند اما در حقیقت کاربردیتر از شورتکات هستند.
به این ترتیب میتوانید با لینکدهی سمبولیک کاری کنید که فولدر ذخیره کردن بکاپهای آیفون و آیپد، عملاً یک فولدر دلخواه از پارتیشنی حجیم باشد. لذا اولین قدم این است که فولدر جدیدی که میخواهید iTunes بکاپها را در آن ذخیره کند را در محل موردنظر خود ایجاد کنید. قدم بعدی پیدا کردن محل ذخیره شدن بکاپها است که در مورد نسخهی ویندوز استوری آیتونز با نسخهی دستاپی iTunes متفاوت است و در نهایت باید این دو محل را با روش لینکهای سمبولیک، مرتبط کنید.
و اما مراحل کار به صورت دقیق و با جزئیات کامل:
فولدر جدید ذخیره کردن بکاپها را ایجاد کنید و به عنوان مثال نام آن را New iTunes Backup بگذارید و توجه کنید که در درایو C نباشد تا مشکلات پر شدن دیسک ادامه پیدا نکند.
قدم بعدی این است که با کلید میانبر Win + R پنجرهی Run ویندوز را باز کنید. اگر از نسخهی دستاپی آیتونز استفاده میکنید، آدرس زیر را در پنجرهی Run پیست کنید:
%APPDATA%\Apple Computer\MobileSync
و اگر از اپلیکیشن iTunes را از Windows Store مایکروسافت دانلود کردهاید، آدرس زیر را تایپ کنید. به جای C نام درایو نصب ویندوز را قرار دهید که حالت اصلی آن، C است:
C:\Users\%USERNAME%\Apple\MobileSync
در نهایت روی OK کلیک کنید یا کلید Enter را فشار دهید تا فولدر بکاپها باز شود.
پنجرهای از فایل اکسپلورر ویندوز ۱۰ باز میشود و فولدر Backup که درون فولدر MobileSync قرار گرفته را مشاهده خواهید کرد.
برای جلوگیری از مشکلات بعدی، میبایست نام فولدر Backup را تغییر دهید. بنابراین روی فولدر کلیک کنید و کلید F2 کیبورد یا در مورد برخی لپتاپها و کیبوردها، کلید Fn + F2 را فشار دهید و در انتهای نام، نقطه و کلمهی old را اضافه کنید. به این ترتیب نام جدید Backup.old یا بکاپ قدیمی خواهد بود. نگران بکاپهای قبلی آیفون و آیپد نباشید چرا که قرار نیست فایلی را دیلیت کنیم.
اکنون کلید Shift کیبورد را نگه دارید و روی فضای خالی در فولدر MobileSync راستکلیک کنید. در منوی راستکلیک گزینهی Open PowerShell Windows Here را انتخاب کنید تا واسط خط دستور جدید ویندوز ۱۰ که قرار است تدریجاً جای cmd را بگیرد، در مسیر فعلی اجرا شود.
بسته به اینکه چه نسخهای از آیتونز را نصب کرده باشید، باید دستوری را در پاورشل اجرا کنید تا لینکدهی سمبولیک فولدر بکاپ جدید و بکاپ سابق، انجام شود. اگر از نسخهی دستاپی آیتونز استفاده میکنید، دستور زیر را در PowerShell پیست کنید:
cmd /c mklink /J “%APPDATA%\Apple Computer\MobileSync\Backup” “D:\New iTunes Backup”
و اگر اپلیکیشن iTunes را از فروشگاه اپلیکیشن مایکروسافت دانلود و نصب کردهاید، دستور زیر را پیست کنید و دقت کنید که اگر درایو نصب ویندوز، درایو C نیست، به جای C از حرف مربوط به درایو ویندوز استفاده کنید و به جای USER نیز از نام حساب کاربری خودتان استفاده کنید. در انتهای دستور زیر، آدرس جدید فولدر بکاپ که در مثال ما فولدر New iTunes Backup است و در درایو D واقع شده، به چشم میخورد. بدیهی است که اگر فولدر جدید را با نامی دیگر و در پارتیشنی به جز D یا C ایجاد کرده باشید، باید این آدرس را نیز تغییر بدهید:
cmd /c mklink /J “C:\Users\َUSER\Apple\MobileSync\Backup” “D:\New iTunes Backup”
اکنون کلید Enter را فشار دهید تا یکی از دو دستور فوق به تناسب آیتونز نصب شده، اجرا شود.
اگر همه چیز درست باشد، فولدری به اسم Backup در فولدر MobileSync ایجاد میشود که کنار آن آیکون شورتکات وجود دارد.
دقت کنید که این فولدر در حقیقت یک شورتکات نیست بلکه مثل فولدرهای معمولی میتوانید از آن استفاده کنید. اگر فایلی را در این فولدر کپی و پیست کنید، اتفاقی که واقعاً رخ میدهد این است که در فولدر لینکشده به آن که در مثال ما New iTunes Backup است و در درایور دیگری قرار گرفته، فایل اضافه میشود.
و اما انتقال بکاپهایی که قبلاً به کمک iTunes از آیفون یا آیپد تهیه کردهاید به این فولدر جدید: کافی است فولدر Backup.old را باز کنید و تمام محتویات آن را Cut کرده و سپس در فولدر Backup پیست کنید.
حین کات کردن فایلها متوجه میشوید که زمان جابجایی فایلها زیاد است در حالی که اگر فایلها از فولدری در فولدر دیگری از همان درایو Cut شود، فرآیند بسیار سریع انجام میشود. به این ترتیب روشن است که ویندوز در حال انتقال دادن فایلهای بکاپ از درایو C به درایو حاوی فولدر بکاپ جدید است.
برای آزمایش عملکرد صحیح روش لینکدهی سمبولیک ویندوز ۱۰ که یکی از ویژگیهای جالب این نسخهی ویندوز است، میتوانید آیفون یا آیپد خود را متصل کرده و سپس iTunes را اجرا کنید و بکاپ گرفتن روی کامپیوتر یا This computer را انتخاب کنید و روی دکمهی Back Up Now کلیک کنید.
بررسی کنید که در فولدر New iTunes Backup فایلهایی اضافه میشود یا خیر.
حین ریاستور کردن بکاپها هم اگر همه چیز صحیح انجام شده باشد، iTunes به راحتی بکاپهای قبلی شما را شناسایی کرده و لیست میکند.
حذف کردن لینکدهی سمبولیک در ویندوز ۱۰
اگر به دلیلی از لینکدهی سمبولیک استفاده کردهاید تا کاری کنید که فولدر منبع به فولدر مقصد پیوند بخورد و فایلها عملاً در فولدر مقصد قرار بگیرند اما پس از مدتی به دلایلی میخواهید بکاپگیری به محل سابق در درایو C برگردد، میبایست لینک سمبولیک ایجاد شده را حذف کنید. برای این کار از دستور rmdir استفاده میشود. بنابراین با نگه داشتن کلید Shift در فضای خالی فولدر MobileSync راستکلیک کنید و گزینهی اجرای PowerShell را انتخاب کنید.
دستور زیر را پیست کنید:
cmd /c rmdir D:\New iTunes Backups
با فشار دادن کلید اینتر، متوجه میشوید که فولدر Backup که کنار آن آیکون شورتکات نمایان بوده، حذف میشود.
در ادامه فولدری به اسم Backup در فولدر MobileSync ایجاد کنید و سپس فایلهای بکاپ را از درایو D یا هر پارتیشن دیگری که فولدر جدید بکاپ در آن موجود است را به فولدر Backup منتقل کنید تا آیتونز آنها را شناسایی کرده و برای ریاستور کردن، لیست کند.
در پایان شما را به مطالعه کردن مقالهای که در خصوص روش بکاپ و ریاستور آیفون و آیپد به کمک iTunes تألیف کردیم، دعوت میکنیم:
guidingtechسیارهی آیتی

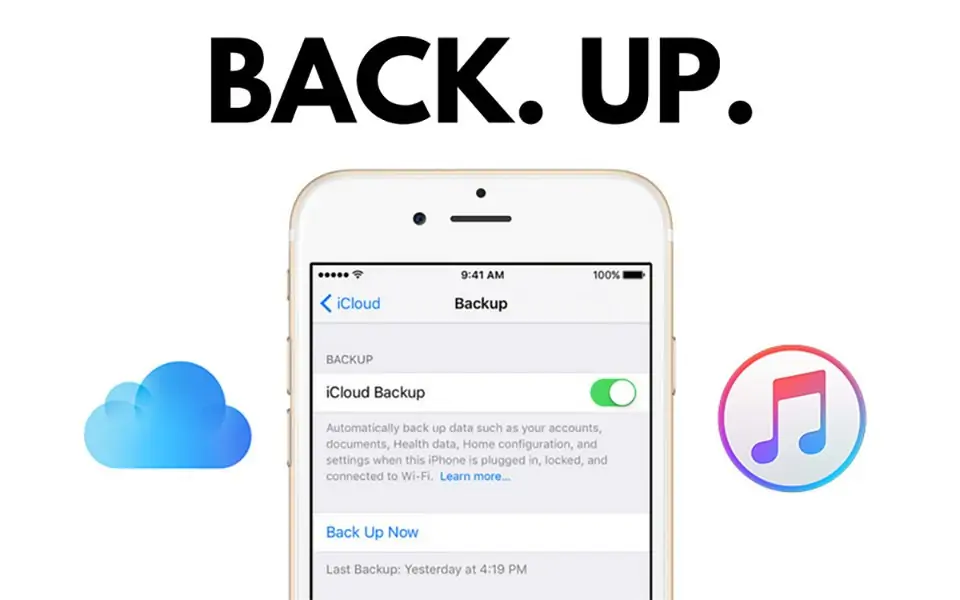
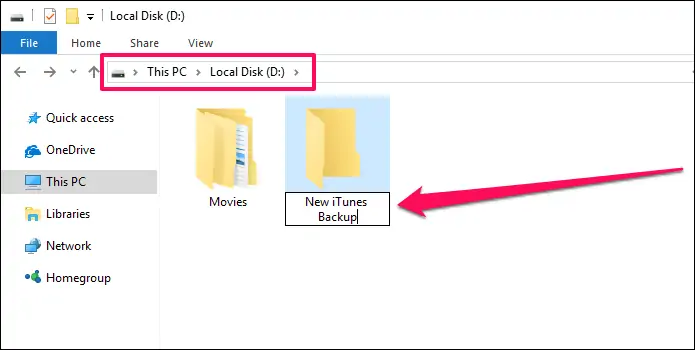
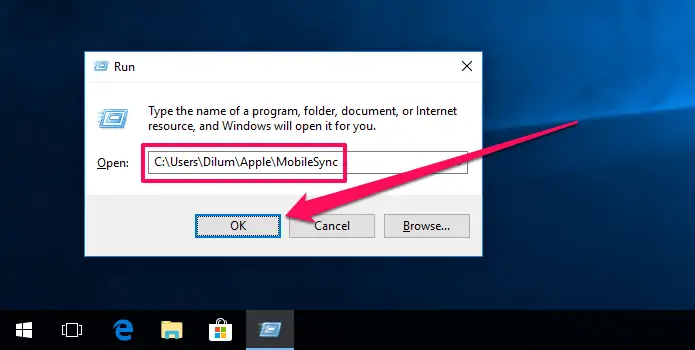
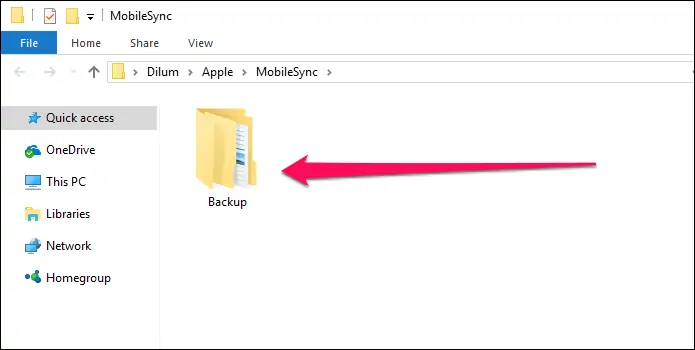
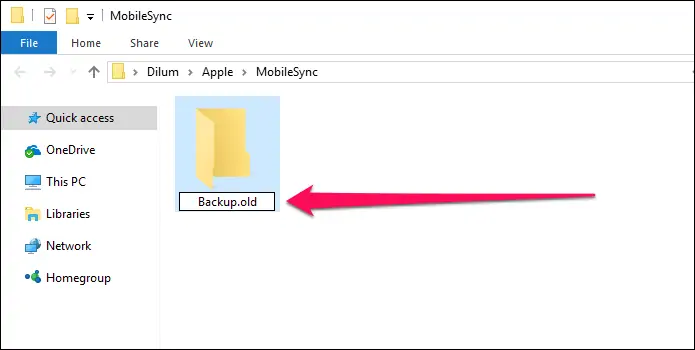
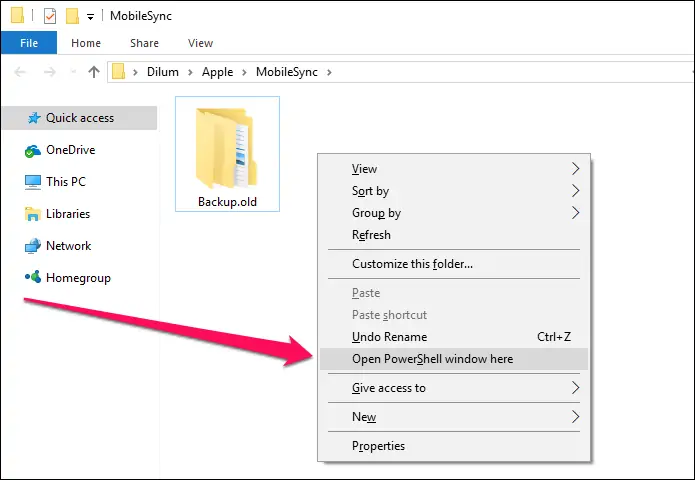
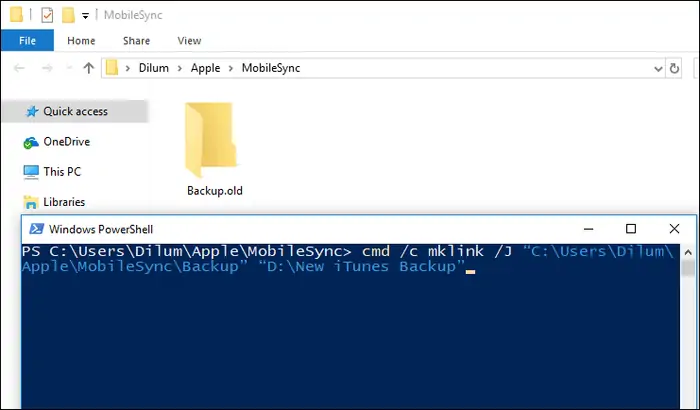
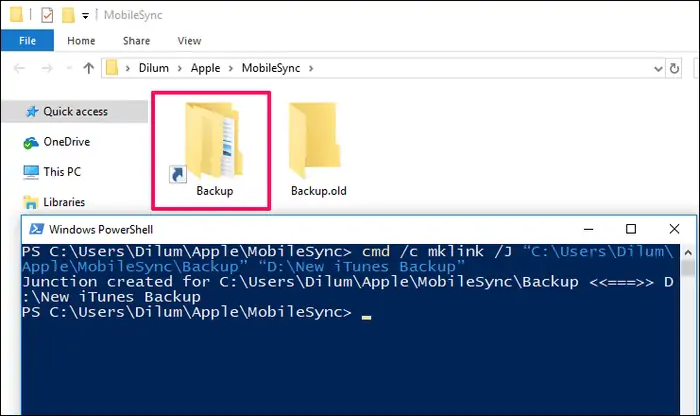
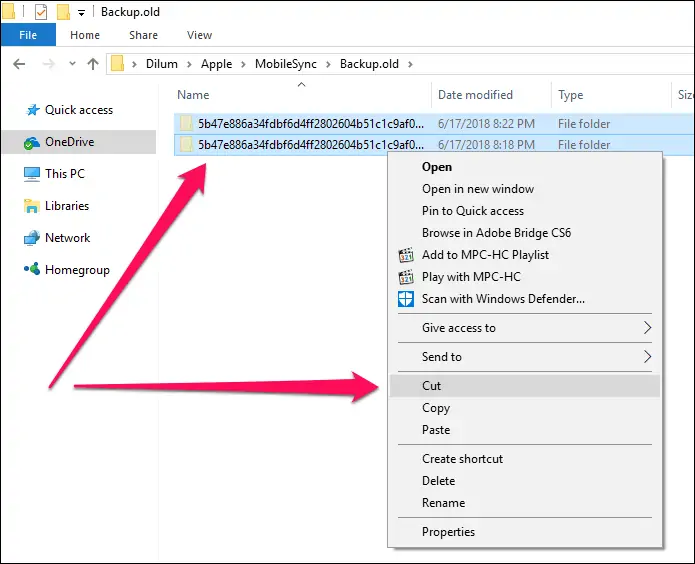
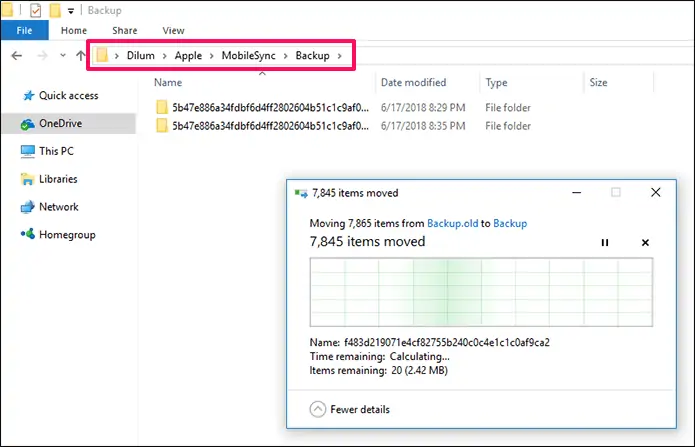
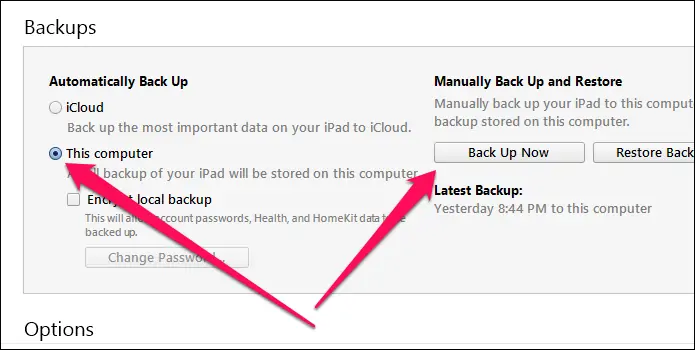
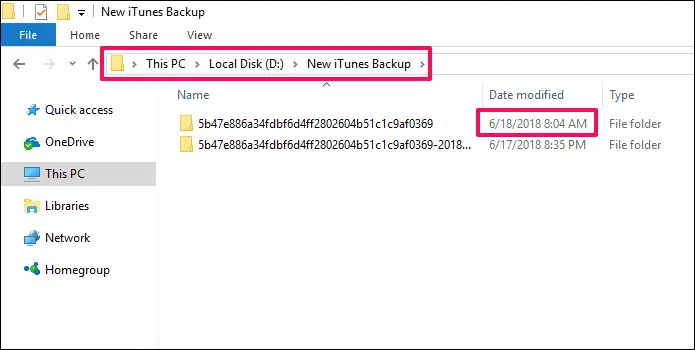
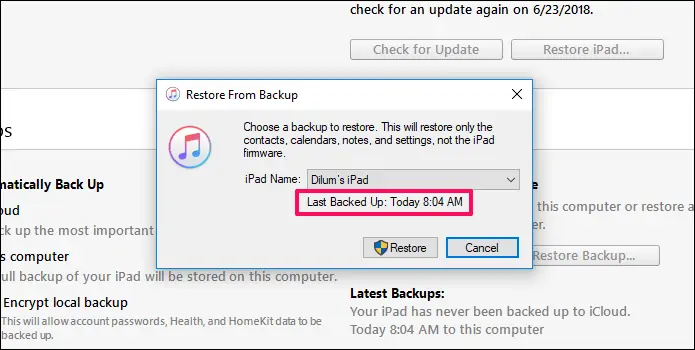
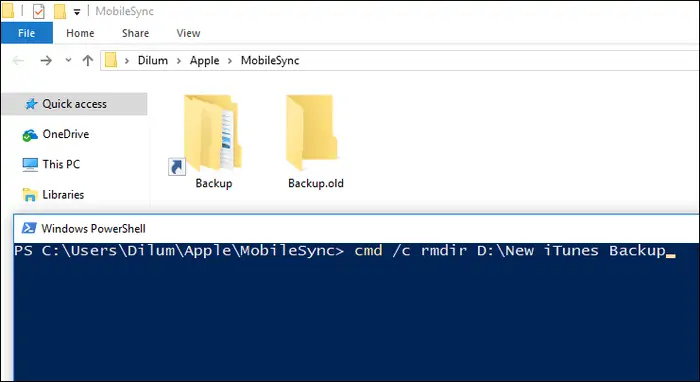
با سلام . همه مراحل انجام شد و فایلها هم منتقل شد ولی آیتونز هنوز نمی شناسه که ریستور کنه
سلام
تنها راهکاری که به ذهنم میرسه ریاستارت کردن سیستم هست. شاید به دلیلی تغییرات کاملاً اعمال نشده.
عالی بود. راهکاری بسیار کاربردی. انجام دادم و کاملا اوکی بود. ممنون
برای من چرا هم تو شورت کات ذخیره میشه هم تو درایو جدید؟
عالی بود من که دیگه داشت مغزم میترکید بلاخره درست شد
سلام وقت بخیر من دقیقا این کارهارو انجام دادم و بالاخره موفق شدم بکاپ بگیرم ولی الان میخوام ریستور کنم روی گوشی ارور میده و انجام نمیده و جای ریستور کردن بازم از فضای درایو d کم میشه اگه میشه راهنمایی کنید ممنون میشم:(
خیلی عالی بود مغزم داشت میترکید که مطلب وراهنمایی شما نجاتم داد. مرسی
سلام ببخشید من به یک هاردی مسیر رو تغییر دادم هارد اکسترنال حالا اون هارد نابود شده و الان میخوام تغییر بدم میگه نمیشه تغییر داد چیکار کنم
سلام
هارد جدیدی وصل کنید، اسم درایوها رو مشابه هارد قبلی انتخاب کنید. به نظرم اوکی بشه. منظورم حرف C و D و … پارتیشن هست:
آموزش پارتیشنبندی ویندوز: دیفرگ کردن، تغییر سایز درایوها، فرمت کردن و تغییر drive letter و پنهان کردن پارتیشنها
سلام من وقتی میخوام بک اپ بگیرم این ارور رو میده iTunes could not back up the iPhone “ALFA’s iPhone because an occurred. چی کار کنم
سلام و احترام-تشکر از سایت خوبتون-وقتی دستور لینک کردن رو تایپ میکنم این پیام رو میده:
The system cannot find the path specified.
PS C:\Users\farhani\AppData\Roaming\Apple Computer\MobileSync>
واقعا عالی بود با کمال تعجب شدنی بود
بسیار عالی و کاربردی ممنون از سایت خوبتون
دستتون درد نکنه . واقعا بی نظیر بود خدا خیرتون بده .
دمت گرمممم
عالی بود کارت درست ه چی کار برات میتونم بکنم ایمیل بزن
بعضی از انسانها اونقدر نسبت به سایر آدمها و دنیای اطرافشون دهش دارن و وجودشون مفیده که آدم به حالشون قبطه میخوره. شما یکی از اونهایی. گاهی یه کار به نظر کوچیک میتونه برای خیلیها خیلییی مهم باشه مثه همین مقاله ای که شما گذاشتی و مشکل خیلی مهم منو حل کرد. ممنون از اینکه علمتونو به اشتراک گذاشتید.
بسیار عالی بدون نقص اجرا شد سپاس فراوان . بقیه سایتها از هم کپی کردن و غلط و ناقص . متشکرم.
عالی دمت گرم.مختصر و مفید
خیلی ممنونم….