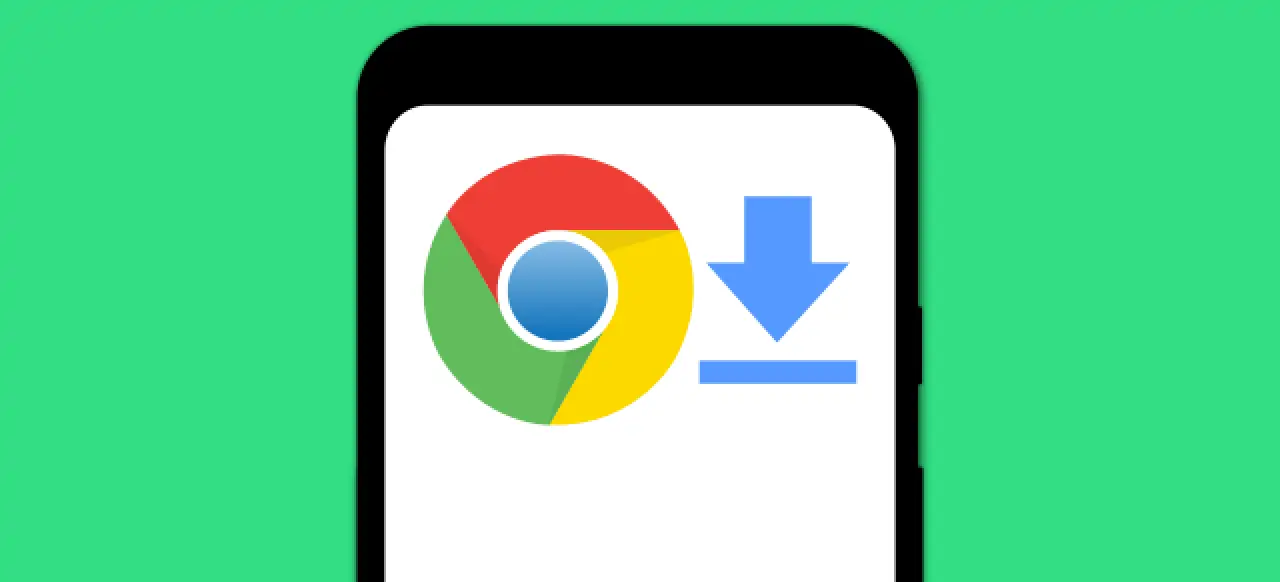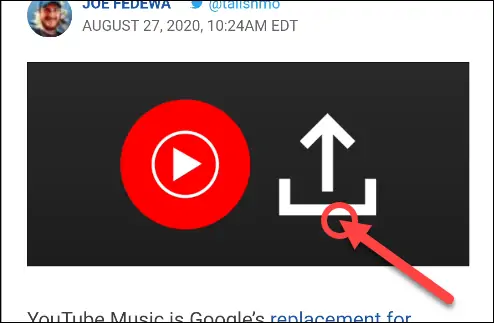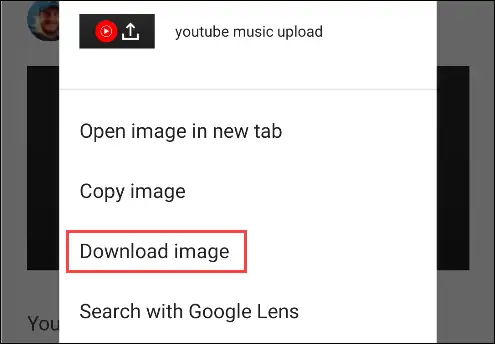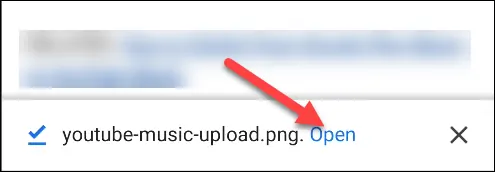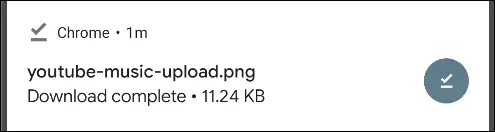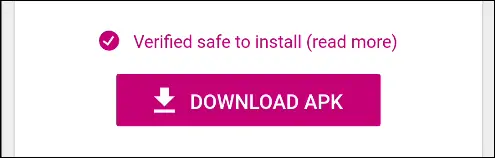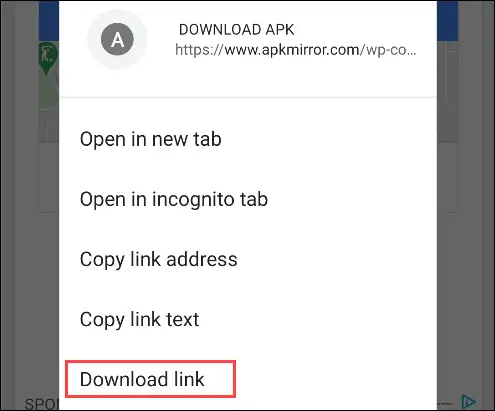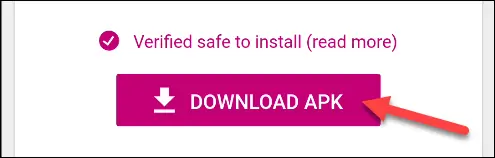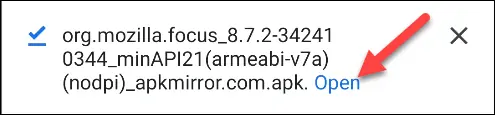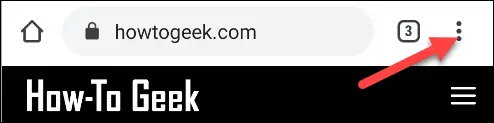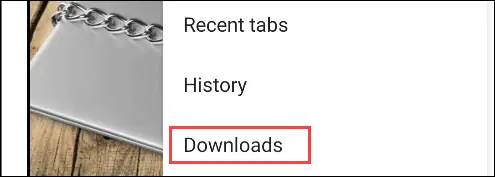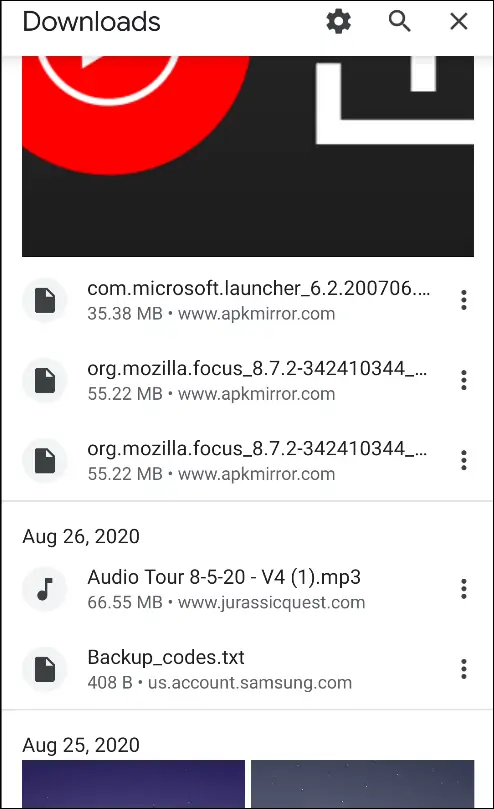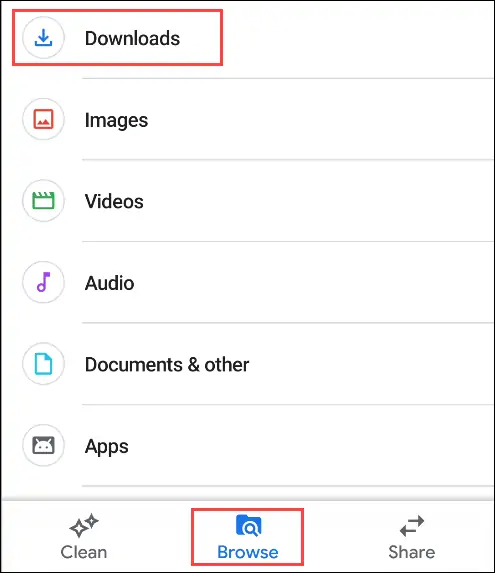یکی از امکانات گوگل کروم و اغلب مرورگرهای مدرن، دانلود فایل و مدیریت دانلود است. البته برای دانلود فایلهای حجیم و با سرعت بالا، استفاده از اپهای مدیریت دانلود توصیه میشود اما برای دانلود کردن فایلهای نسبتاً کمحجم یا در حالتی که سرعت اینترنت زیاد است و قطع و وصلی اینترنت در کار نیست، نیازی به اپ اضافی نیست بلکه میتوانید از ابزار دانلود منیجر مرورگر Google Chrome در اندروید استفاده کنید.
در این مقاله شیوهی دانلود فایل در مرورگر کروم برای اندروید را بررسی میکنیم.
منظور از دانلود فایل، دانلود هر فایلی نظیر یک عکس در صفحهای از وب، یک فایل موسیقی یا یک اپلیکیشن و بازی و هر فایل دیگری است که امکان دانلود آن وجود داشته باشد. برای مدیریت دانلود در اندروید، لزوماً نباید از اپهای مدیریت دانلود یا به زبان دیگر دانلود منیجر استفاده کرد. دانلود منیجر برای حالتی مفید است که کاربر میخواهد فایل حجیم را با سرعت بالا دانلود کند و همینطور احتمال قطع و وصل شدن اینترنت وجود دارد. در اپهای مدیریت فایل معمولاً اگر اینترنت ناگهان قطع شود، امکان از سرگیری دانلود پس از وصل شدن اینترنت وجود دارد. البته این امکان در مورد همهی فایلها که از سرورهای مختلف دانلود میشود وجود ندارد!
نحوه دانلود فایل در گوگل کروم اندروید
برای دسترسی به لینک دانلود فایلها، روشهای مختلفی وجود دارد. به عنوان مثال اگر بخواهید عکسی را دانلود و ذخیره کنید، کافی است روی آن تپ و مکث کنید.
و سپس گزینهی Download Image را انتخاب کنید.
پس از لحظاتی عکس دانلود میشود و پیغام تکمیل شدن دانلود در پایین صفحه ظاهر میشود. با تپ روی گزینهی Open، فایلی که دانلود شده باز میشود. البته اگر اپی را برای باز کردن عکسها انتخاب نکرده باشید، پنجرهی انتخاب اپلیکیشن ظاهر میشود.
از طرفی پیام تکمیل شدن دانلود فایل، به صورت نوتیفیکیشن نیز در بخش نوتیفیکیشنهای اندروید ظاهر میشود. با تپ روی این نوتفیکیشن نیز میتوانید فایلی که دانلود شده را باز کنید.
برای دانلود دیگر اقسام فایل، میبایست به همین صورت عمل کرد ولیکن گاهی اوقات یافتن لینک دانلود مشکل است. به خصوص در مورد ویدیوها یا عکسهایی که پسزمینهی سایت یا بخشی از سایتها هستند.
برای دانلود اپلیکیشن، فایل PDF، فایلهای RAR و ZIP و غیره نیز میبایست روی دکمهی دانلود فایل تپ و مکث کنید.
و سپس گزینهی Download Link را لمس کنید.
البته در مورد دکمههای دانلود، لزوماً نباید تپ و مکث کرد بلکه میتوانید روی دکمه تپ کنید تا دانلود فایل سریعاً آغاز شود.
پس از دانلود شدن فایلهای APK که در واقع فایل نصب اپهای اندروید است و همینطور فرمتهای دیگر نظیر فایل PDF و MP3 و MKV و MP4، کافی است روی گزینهی Open که در پیام تکمیل شدن دانلود فایل موجود است، تپ کنید. البته اگر فایلی که دانلود شده، فرمت ناشناختهای دارد یا برای باز کردن آن، اپلیکیشنی به صورت پیشفرض تنظیم نشده باشد، میبایست ابتدا اپ مناسب را نصب یا انتخاب کنید.
اما چطور فایلهایی که قبلاً دانلود شده و به طور کلی لیست دانلودها را ببینیم؟
برای این منظور ابتدا روی منوی سهنقطهای در گوشهی بالای صفحه تپ کنید.
و سپس گزینهی Downloads را لمس کنید.
به این ترتیب لیستی از تمام فایلهایی که اخیراً دانلود کردهاید ظاهر میشود. دانلودها به ترتیب حروف الفبا و بر حسب تاریخ جدا شده است و پیدا کردن فایلی که دیروز یا روزهای قبلی دانلود کردهاید، کار مشکلی نیست. البته دقت کنید که این لیست قابلیت پاکسازی دارد و میبایست آن را هر از گاهی پاکسازی و خلوت کنید.
سوال دیگر این است که مرورگر گوگل کروم برای اندروید، فایلهای دانلود شده را در چه فولدر و مسیری ذخیره میکند؟
فایلهای دانلود شده در فولدر Downloads ذخیره میشود که در حافظهی داخلی گوشی یا تبلت واقع شده است. البته میتوانید مسیر ذخیره کردن فایلها را تغییر دهید، به خصوص که ممکن است حافظهی داخلی گوشی یا تبلت شما رو به پر شدن باشد!
برای چک کردن فولدر Downloads، کافی است اپ مدیریت فایل که معمولاً نام آن Files یا My Files یا چیزی شبیه به این موارد است را اجرا کنید و سپس فولدر موردبحث را باز کنید. در برخی اپهای مدیریت فایل نظیر Files by Google، فایلها بر حسب نوع دستهبندی میشود اما گزینهای برای چک کردن فولدرها نیز وجود دارد. همانطور که در تصویر زیر مشاهده میکنید، در اپلیکیشن Files گوگل، گزینهی Browse برای نمایش محتویات حافظهی داخلی و فولدرهای آن کاربرد دارد.
howtogeekسیارهی آیتی