در ویندوز ۱۰ فایلهای آپدیت کردن سیستم عامل که توسط سرویس Windows Update دانلود شده، در فولدر SoftwareDistribution ذخیره میشود که ممکن است فولدری حجیم باشد. میتوانید فولدری که فایلهای بروزرسانی ویندوز پس از دانلود در آن ذخیره میشود را تغییر دهید و مشکل را یکبار برای همیشه حل کنید.
پر شدن پارتیشنهای هارددیسک در ویندوز، پدیدهی جدیدی نیست و شاید بارها برای شما اتفاق افتاده باشد و چارهی کار هم روشن است، باید نرمافزارهای سنگین و بازیها و فولدرهایی مثل Documents و فولدر Downloads را به پارتیشن دیگری منتقل کرد و فولدر دانلود آپدیتهای ویندوز هم یکی از این فولدرهاست. در ادامه به روش تغییر دادن فولدر دانلود بروزرسانیهای ویندوز ۱۰ میپردازیم. با ما باشید.
اگر درایو C کامپیوتر شما کمحجم باشد و نتوانید حجم آن را بیشتر کنید، طبعاً باید فولدرهای حجیمی مثل فولدر Downloads را به درایوهای دیگر جابجا کنید که روش سادهای دارد:
فولدر دانلود آپدیتهای ویندوز ۱۰ هم ممکن است چند گیگابایت فضا اشغال کند! لذا با وجود پیچیدهتر بودن جابجایی آن، بد نیست آن را به درایو دیگری منتقل کنید. در ادامه به مراحل کار میپردازیم.
قبل از هر کاری توجه داشته باشید که به دسترسی ادمین نیاز است، بنابراین از حسابی با دسترسی ادمینیستریتور استفاده کنید:
فولدر پیشفرض که آپدیتهای ویندوز ۱۰ در آن ذخیره میشود، فولدری با آدرس زیر است:
C:\Windows\SoftwareDistribution
و همینطور اگر بخواهید کامپیوترهای شبکهی محلی، آپدیتهای دانلود شده را علاوه بر اینترنت، از سیستم شما دانلود کنند، فولدری به اسم Delivery Optimization نیز حجم زیادی اشغال میکند که باید فکری به حال آن کرد:
نحوه تغییر دادن فولدر دانلود بروزرسانیهای ویندوز ۱۰
و اما روش تغییر دادن فولدر SoftwareDistribution و دانلود آپدیتهای ویندوز در فولدر دلخواه:
ابتدا فولدر مقصد را در مسیر دلخواه و با نامی مناسب ایجاد کنید. مثلاً فولدری به اسم WindowsUpdateDownload در درایو D برای این کار مناسب به نظر میرسد. بنابراین مسیر مقصد در مثال ما، این است:
D:\WindowsUpdateDownload
قدم دوم متوقف کردن سرویس آپدیت ویندوز است. کلید میانبر Ctrl + Shift + Esc را فشار دهید تا تاسک منیجر اجرا شود و روی دکمهی More details کلیک کنید تا نمای پیشرفته و تبهای مختلف Task Manager نمایش داده شود.
در تب Services روی سرویسی به اسم wuauserv راستکلیک کنید و گزینهی Stop را انتخاب کنید تا سرویس آپدیت کردن ویندوز متوقف شود و در ستون Status روبروی آن عبارت Stopped ذکر شود.
اکنون نام فولدر SoftwareDistribution را به SoftwareDistribution.old تغییر دهید.
دقت کنید که آدرس کامل این فولدر را قبلاً ذکر کردیم:
C:\Windows\SoftwareDistribution
اکنون منوی استارت را باز کنید و عبارت cmd را سرچ کنید و روی اولین نتیجه که Command Prompt است، راستکلیک کنید و گزینهی Run as administrator را انتخاب کنید. به این ترتیب کامند پرامپت با دسترسی ادمین اجرا میشود.
قدم بعدی این است که دستور زیر را در cmd وارد کرده و کلید Enter را فشار دهید. فولدر D:\WindowsUpdateDownload در دستور زیر، فولدر جدیدی است که برای دانلود بروزرسانیها در نظر گرفتهایم و میتوانید فولدر موردنظر خود را به جای این بخش از دستور قرار دهید.
mklink /j c:\windows\softwaredistribution D:\WindowsUpdateDownload
در این مرحله تمام فایلهای موجود در فولدر SoftwareDistribution.old را کپی کنید و در فولدر جدیدی که برای دانلود کردن آپدیتهای ویندوز ۱۰ در نظر گرفتهاید، پیست کنید. اگر این کار را انجام ندهید، دانلود کردن بروزرسانیهای نیمهکاره از نو آغاز میشود. ممکن است از این روش به نتیجه نرسید، در این صورت میتوانید ویندوز ۱۰ را در حالت Safe Mode اجرا کنید و دستور فوق و عملیات کپی را اجرا کنید.
اکنون میتوانید سرویس آپدیت ویندوز ۱۰ را از تاسک منیجر و تب Services مجدداً راهاندازی یا Start کنید، اما روش سریعتر این است که در پنجرهی cmd که در حال حاضر باز است، دستور زیر را اجرا کنید:
net start wuauserv
چند نکتهی مهم در تغییر فولدر دانلود بروزرسانیهای ویندوز
پس از تغییراتی که اشاره کردیم، اپلیکیشن Settings ویندوز را اجرا کنید و به مسیر زیر مراجعه کنید و روی دکمهی Check for Update کلیک کنید:
Settings > Update and Security > Windows Update
ویندوز ۱۰ به سرورهای آپدیت مایکروسافت متصل شده و بررسی میکند که بروزرسانی جدیدی وجود دارد یا خیر و در صورت وجود، دانلود کردن آپدیتها در فولدر جدید آغاز میشود. اگر خطایی گزارش نشود، تغییر فولدر دانلود آپدیتها به درستی انجام شده است.
نکتهی دیگر این است که ویندوز پس از تکمیل کردن دانلود آپدیتها، فایلها را در درایوی که بیشترین فضای خالی را دارد، از حالت فشرده خارج و برای نصب کردن آماده میکند. مدتی پس از Install کردن بروزرسانیها نیز فایلهای نصب از درایو موردبحث حذف میشود.
در نهایت توصیه میکنیم که برای ذخیره کردن آپدیتهای ویندوز از فلشدرایوهای USB یا هارد اکسترنال استفاده نکنید چرا که ممکن است این وسایل را از سیستم جدا کنید. به علاوه دقت کنید که فرمت سیستم فایل پارتیشنی که فولدر دانلود آپدیتها در آن واقع است، از نوع NTFS باشد و نه FAT32.
thewindowsclubسیارهی آیتی


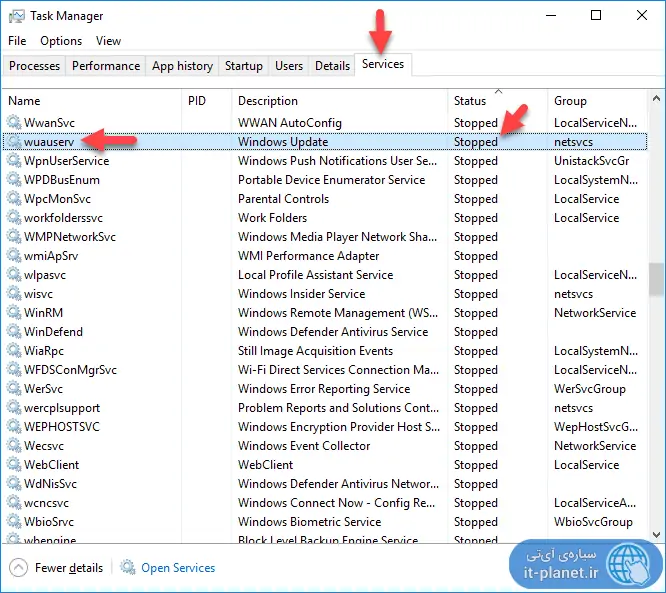
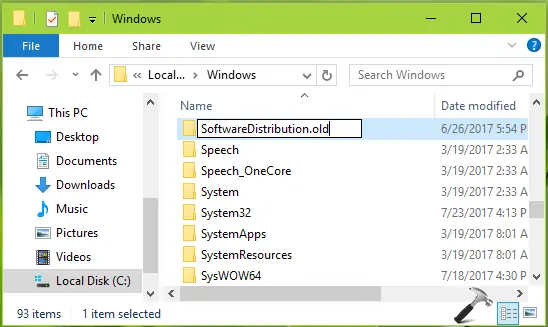

سلام این روش را هم برای ویندوز۷میتوانیم به کار ببریم
سلام
تست نکردم.
سلام.من با پیام خطای The syntax of the command is incorrect. مواجه شدم