شاید برای شما هم پیش آمده که روی فولدری دبلکلیک کردهاید و ارور دسترسی به فولدر یا به زبان دیگر You don’t currently have permission to access this folder نمایان شده باشد. معنا و مفهوم این پیغام روشن است: حساب کاربری شما دسترسی لازم یعنی خواندن یا Read را ندارد و لذا نمیتوانید محتویات فولدر را ببینید. برای رفع این ارور، میبایست دسترسی خواندن داده مجاز شود.
در این مقاله با نحوه رفع ارور You don’t currently have permission to access this folder آشنا میشویم.
یکی از پیغامهای خطا حین باز کردن فولدرها در ویندوز، ارور مربوط به دسترسی خواندن است. زمانی که دسترسی خواندن مجاز نباشد، ویندوز به حساب کاربری شما اجازه نمیدهد که دادههای مربوط به فایلهای یک فولدر را از روی HDD یا SSD بخواند و محتویات را نمایش دهد.
توجه کنید که خواندن داده با نوشتن داده متفاوت است. خواندن داده برای مشاهده کردن فایلها و باز کردن فولدر کافی است. اما برای تغییر دادن فایلهای یک فولدر یا برای ذخیره کردن یا پیست کردن فایل جدید و یا ساختن فایل جدید در آن فولدر دسترسی نوشتن ضروری است.
نحوه رفع ارور دسترسی به فولدر در ویندوز
برای رفع اروری که در تصویر زیر مشاهده میکنید، چند راهکار ساده وجود دارد:
سادهترین راه حل این است که اگر حساب کاربری شما از نوع مدیر یا Administrator است، روی دکمهی Continue کلیک کنید. به این ترتیب ویندوز به صورت خودکار سطح دسترسی موردنیاز را در تنظیمات دسترسیهای فولدر، اعمال کرده و مشکل رفع میشود. اما دو راهکار دیگر نیز برای فراهم کردن دسترسی موردنیاز وجود دارد که در ادامه بررسی میکنیم.
ویرایش دسترسیهای فولدر
اولین راهکار پیشنهادی، تغییر دادن دسترسیها یا به زبان دیگر Permissions است. برای این منظور روی فولدر موردنظر راستکلیک کنید و گزینهی Properties را انتخاب نمایید. سپس روی تب Security کلیک کرده و در این تب روی دکمهی Edit که زیر لیست Group or usernames قرار گرفته، کلیک کنید. به این ترتیب پنجرهای با عنوان Permissions for ظاهر میشود.
اگر گزینهی Everyone را در لیست Group or usernames مشاهده میکنید، نیازی به افزودن آن نیست. کافی است روی آن کلیک کنید و سپس دسترسیهای آن را ویرایش کنید که در ادامه به آن میپردازیم. اما اگر Everyone را نمیبینید، میبایست ابتدا آن را اضافه کنید. برای افزودن Everyone که به معنی همهی کاربران است، ابتدا روی دکمهی Add زیر لیست Group or user names کلیک کنید.
در کادر Enter the object name to select، عبارت Everyone که به معنی همهی افراد است را تایپ کنید و روی دکمهی Check Names کلیک کنید و سپس روی OK کلیک کنید. به این ترتیب اگر گزینهی Everyone در لیست Group or user names موجود نباشد، اضافه میشود.
اکنون روی Everyone کلیک کنید.
و در لیست Permissions for Everyone و ستون Allow، تیک گزینهی Full Control و سایر موارد را بزنید. برای ذخیره کردن تنظیمات روی OK کلیک کنید. به این ترتیب دسترسی کامل به همهی افراد برای باز کردن و ایجاد تغییر در فولدر موردنظر داده شده است و احتمالاً از این پس اروری که به آن اشاره کردیم، مزاحم کار شما نمیشود.
توجه کنید که پس از نصب مجدد ویندوز یا پس از نصب کردن برخی نرمافزارها، ممکن است دسترسیهای فولدر تغییر کند و مجدداً با ارور دسترسی روبرو شوید. در این موارد کافی است پنجرهی Properties و تب Security را چک کنید و بررسی کنید که Everyone دسترسی Full Control را دارد یا خیر و اگر اینگونه نیست، مراحلی که ذکر شد را تکرار کنید.
استفاده از Command Prompt برای تغییر مالکیت یا Ownership فولدرها
روشی که ذکر کردیم برای حالتی مفید است که تنها یک یا چند فولدر باز نمیشود و ارور سطح دسترسی نمایش داده میشود. برای حالتی که فولدرها زیاد باشد، بهتر است از روش تغییر مالکیت فولدر استفاده کنید. در واقع میتوانید مالکیت فولدر بالادست که حاوی هزاران فولدر زیرمجموعه است را به حساب کاربری خودتان تغییر دهید و برای این کار میبایست فقط یک دستور را اجرا کنید.
برای تغییر مالکیت ابتدا میبایست Command Prompt یا همان cmd معروف را با دسترسی ادمین اجرا کنید. لذا ابتدا کلید Win کیبورد را فشار دهید تا منوی استارت باز شود و سپس عبارت cmd را تایپ کنید. روی اولین نتیجه راستکلیک کنید و گزینهی Run as Administrator را انتخاب نمایید.
در نسخههای اخیر ویندوز ۱۰، در صورت جستجو کردن نام یک نرمافزار، گزینهی Run as administrator روبروی نتیجهی مربوطه نمایش داده میشود و نیازی به راستکلیک نیست.
پس از اجرا شدن cmd با دسترسی ادمین، نوبت به تایپ کردن و اجرای دستورات میرسد. برای تغییر مالکیت، ابتدا مسیر موردنظر را به جای Address در دستور زیر پیست کنید. دقت کنید که مسیر فولدر را به صورت کامل پیست کنید، به عبارت دیگر ابتدا نام درایو و سپس نام فولدرهای منتهی به فولدر موردنظر را به صورت کامل و صحیح تایپ کنید.
takeown /F "Address" /A /R /D Y
پس از وارد کردن دستور فوق، کلید Enter را فشار دهید تا اجرا شود و مالکیت تمام فولدرهایی زیرمجموعهی آن به حساب کاربری شما تغییر کند.
پس از تکمیل شدن فرآیند تغییر مالکیت، بد نیست سیستم را Restart کنید.
addictivetipsسیارهی آیتی

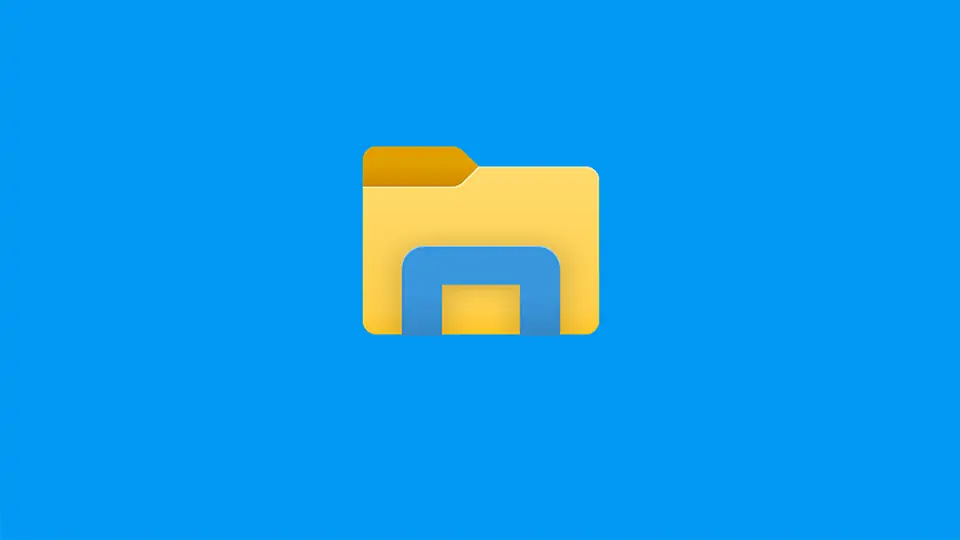
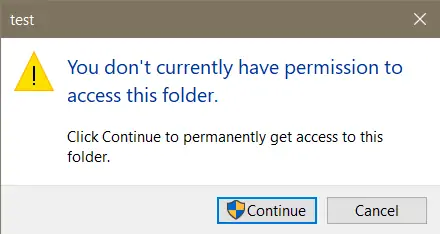
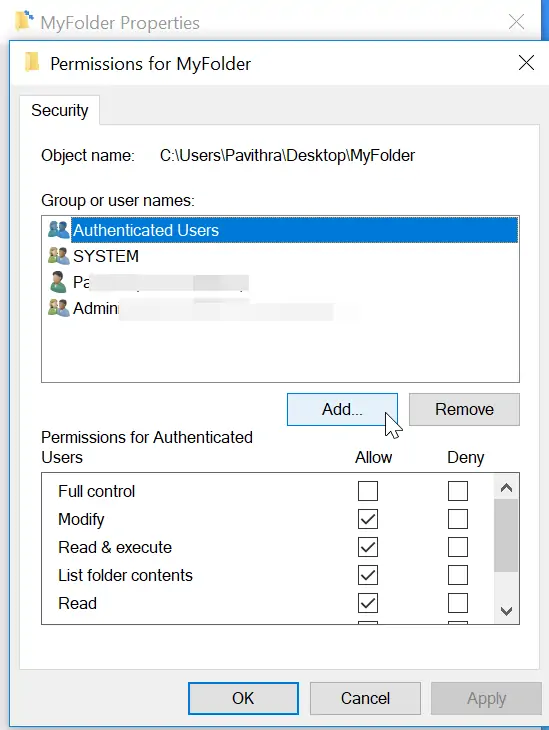
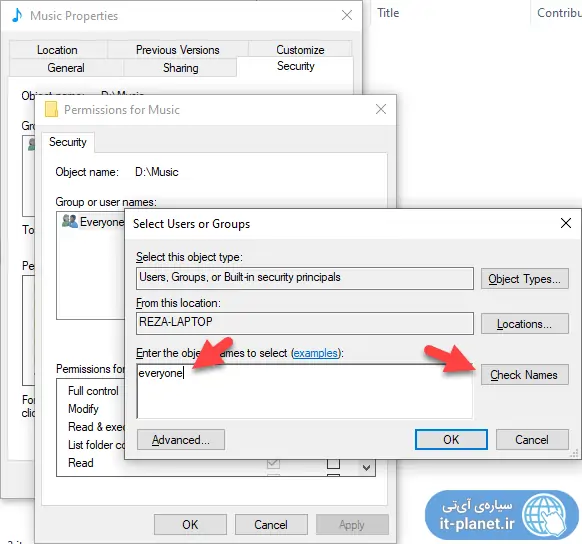
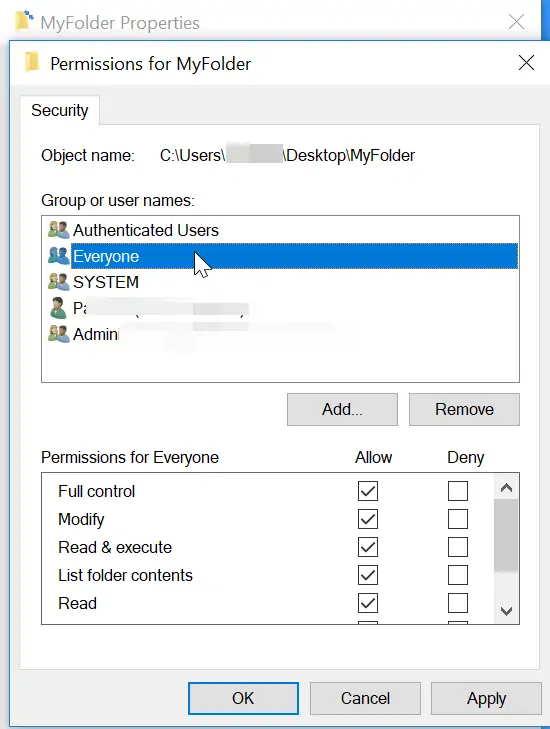
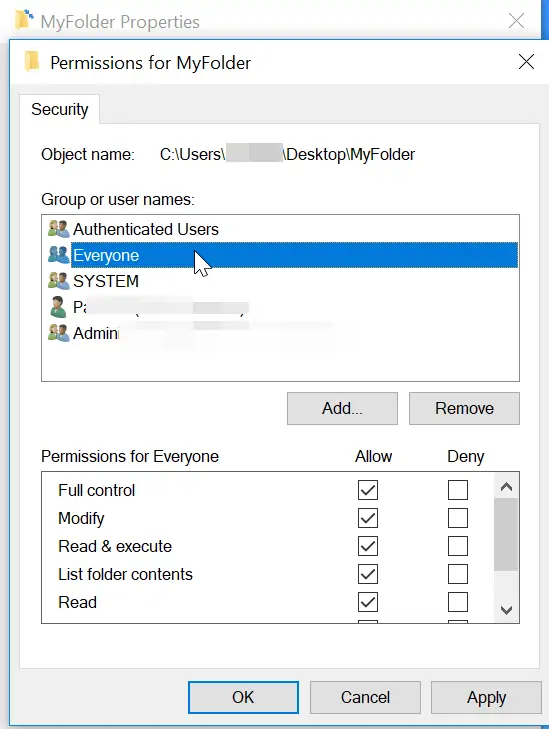
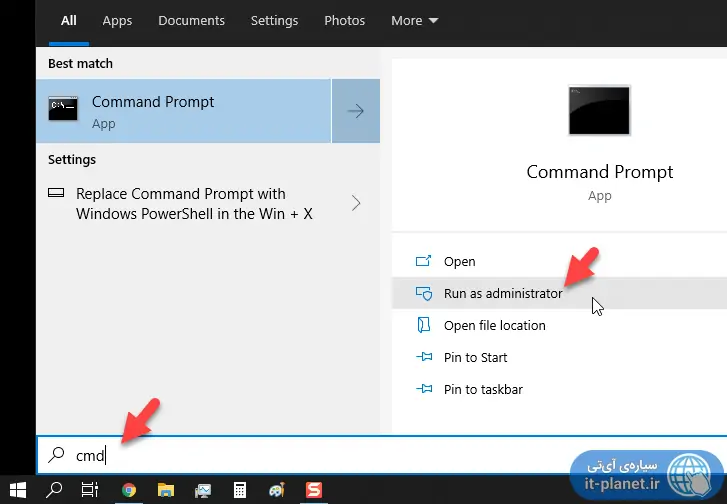
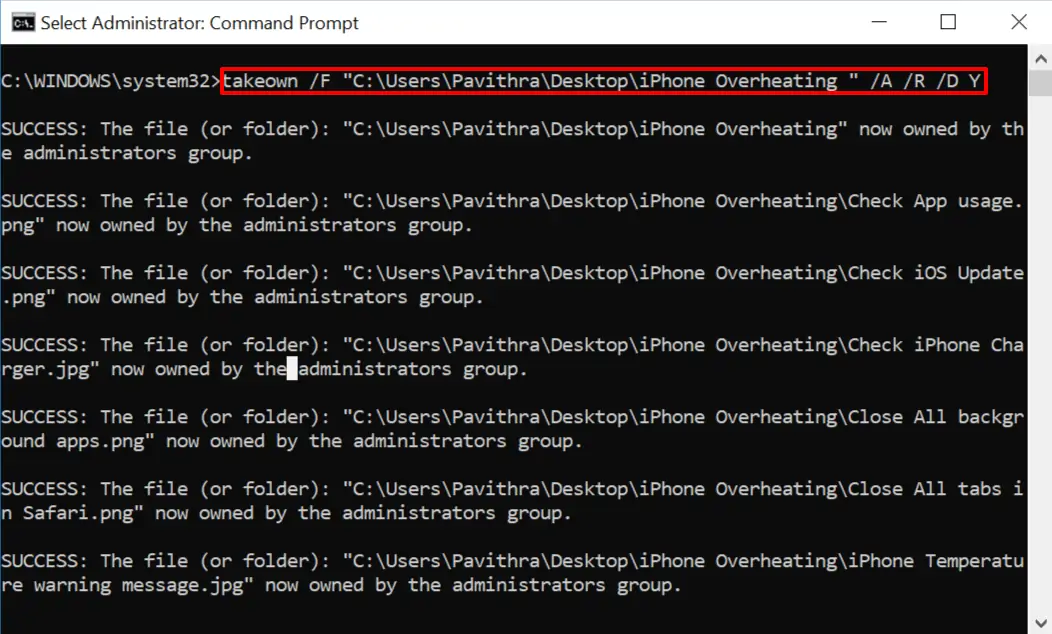
سلام من هر یو اس پی که به لپتاپم بزنم بهم این ارور رو نشون میده چکار کنم لطفا سریع جواب بدین
خیلی مطلب خوبی بود ممنونم
نمیدانم چگونه تشکر کنم از لطف شما فقط در سایت شما توانستم ای مشکل را حل کنم تشکر
دمه شما گرم، با اولین راه حل مشکلم حل شد. یک هفته بود دنبال این مشکل بودم. ممنونم
عالی .دمت
واقعا متشکرم، خیلی مفید بود.
دمتگرم – واسه من اون CMD جواب داد – خدا خیرت بده
عالی دمت گرم مشکلم حل شد با راه حل اول
ممنون عالی بود و کار راه انداز
سلام من یک سری از فولدر های هارد اکسترنالم اینجوری شده ویندوزم 11
روش اول تو تب سکوریتی گزینه ای که گفتید رو نداره از طریق vmd هم ارور میده ممنو میشم راهنمایی کنین
خیلی عالی بود
ممنونم
واقعا ممنون عالی بود