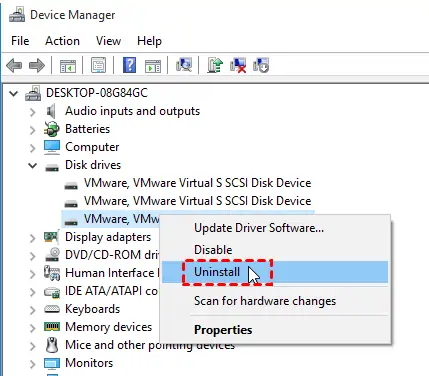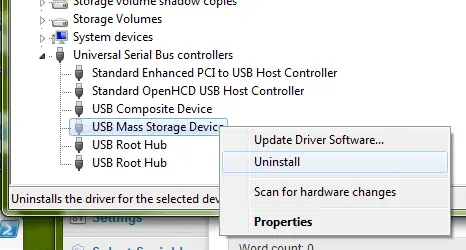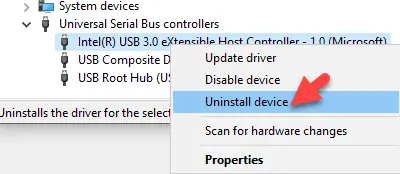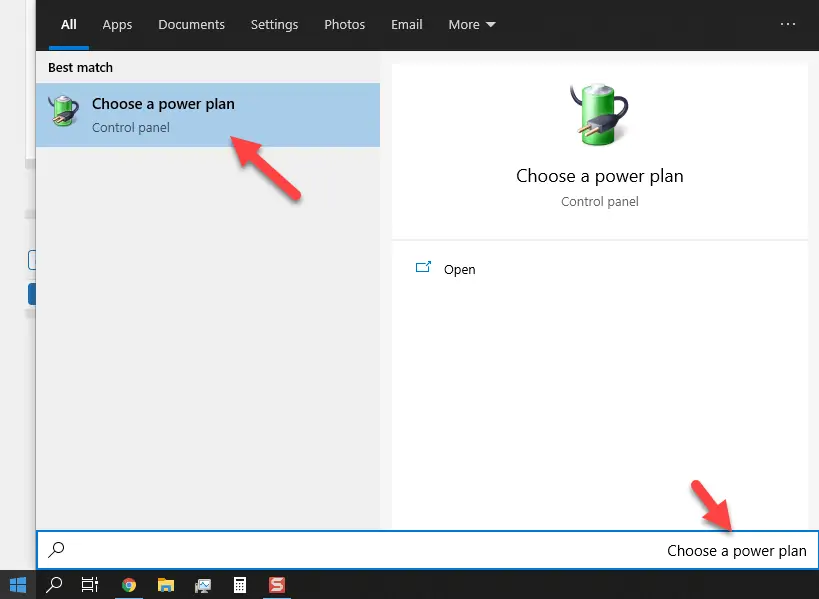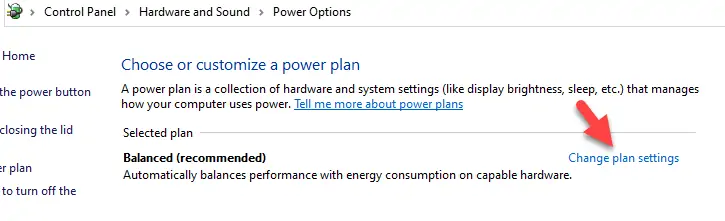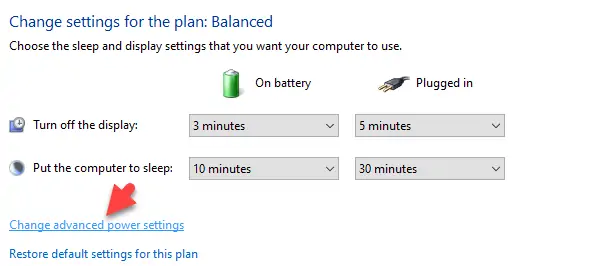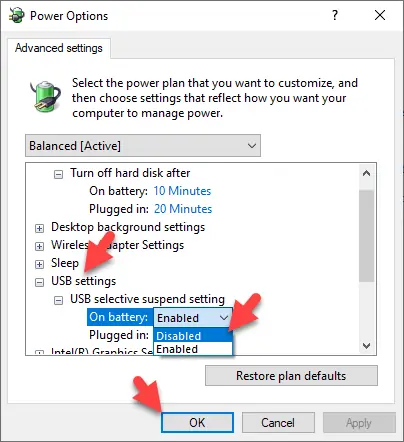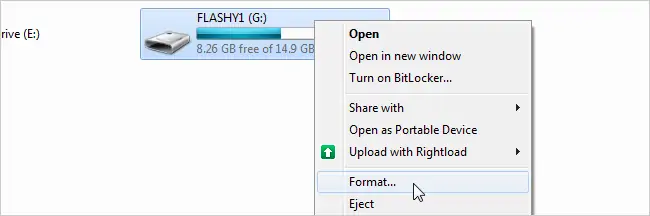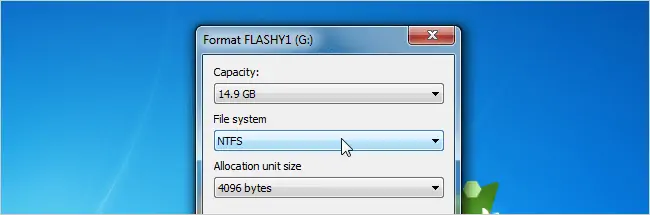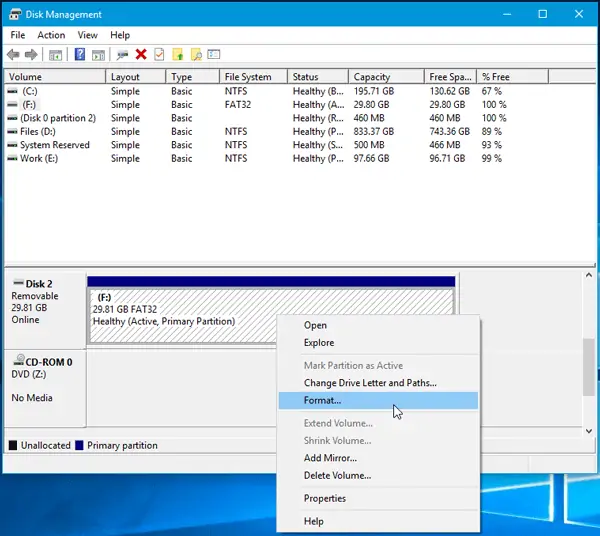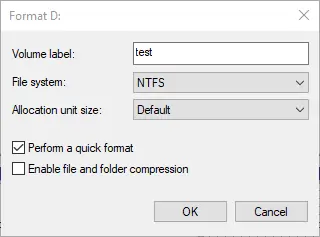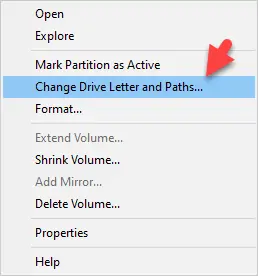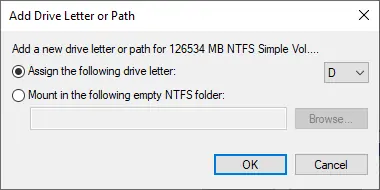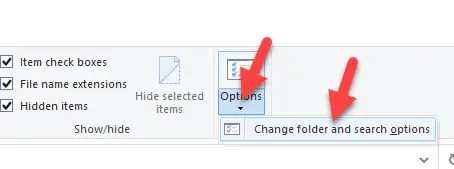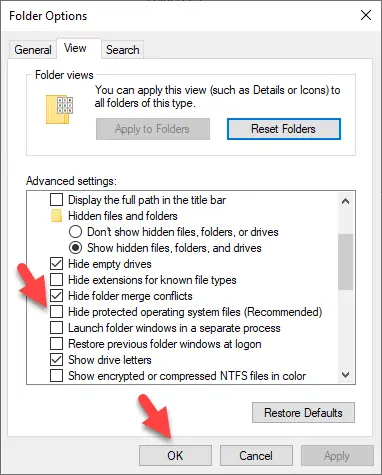اغلب افراد از فلشدرایو USB و هارد اکسترنال برای انتقال فایل بین کامپیوترها استفاده میکنند. معمولاً مشکلی در استفاده از فلشدرایو وجود ندارد اما گاهی اوقات ارور USB Device not recognized یا USB Drive Not Formatted ظاهر میشود یا به دلایلی، فلشدرایو در لیست درایوها ظاهر نمیشود! علت چنین ارورهایی، لزوماً خرابی سختافزاری فلشدرایو یا هارد اکسترنال نیست بلکه ممکن است با روشهای نرمافزاری مشکل حل شود.
در این مقاله به چند مشکل رایج فلش مموری، کارت حافظه و هارد اکسترنال در سیستمهای ویندوزی پرداخته و بهترین روشهای حل مشکل را بررسی میکنیم.
ارور معروف USB Device not recognized مختص فلشدرایو و هارد اکسترنال نیست بلکه ممکن است حین اتصال انواع وسایل USB با این ارور مواجه شده باشید. اما ارورهایی که حین باز کردن فلشدرایو، پیست کردن یا حذف کردن فایلها و همینطور ارور USB Drive Not Formatted و مشکل ظاهر نشدن پارتیشنهای فلشدرایو در اپ مدیریت فایل ویندوز، ارورهایی است که به وسایل ذخیرهسازی با رابط USB مربوط میشود. دانستن شیوهی رفع این ارورها، جزوی از آموزشهای عمومی کامپیوتر محسوب میشود که تقریباً برای همهی افراد ضروری است.
بهتر است برای طی کردن دورههای آموزش عمومی به صورت ویدیویی، به وبسایت آموزشی فرادرس مراجعه فرمایید:
رفع ارور USB Device not recognized
یکی از ارورهایی که پس از متصل کردن فلشدرایو یا هارد اکسترنال به سیستم ویندوزی ممکن است ظاهر شود، اروری با عنوان USB Device not recognized است. معنی این ارور، شناسایی نشدن دیوایس است و ممکن است حین اتصال وسایل جانبی و همینطور پرینتر، اسکنر، دوربین دیجیتال و غیره نیز ظاهر شود. ممکن است دیوایس خراب باشد اما معمولاً علت این ارور، خرابی یا بیکیفیت بودن کابل USB یا کثیف بودن پورتهای USB است. از مهمترین دلایل ظاهر شدن چنین اروری میتوان به موارد زیر اشاره کرد:
- خرابی کابل USB: ممکن است کابل USB در اثر کشیده شدن یا خم شدن مکرر و شدید، آسیب دیده باشد و در نتیجه گاهی اوقات ارتباط درست برقرار شود و گاهی اوقات با حرکت کابل، ارتباط قطع شود!
- کثیف بودن پورت و کانکتور USB: در صورت غبار گرفتگی و چرب بودن، اتصال کانکتور و پورت به درستی برقرار نمیشود و احتمال قطع و وصل شدن وجود دارد. در نتیجه کارکرد وسیله با مشکل روبرو میشود.
- کابل بیکیفیت: کابلهای USB که نازک و طولانی بوده یا علیرغم ضخیم بودن، جنس فلز هادی الکتریسیته مرغوب نیست، مقاومت الکتریکی بالایی دارند. اگر برای اتصال هارد اکسترنال، پرینتر و غیره از این نوع کابلها استفاده کنید، ممکن است جریان الکتریکی لازم برای کارکرد صحیح برقرار نشود و در نتیجه کابل درست مثل کابلی که خراب است، عمل کند.
- درایور نامناسب: برخی از وسایل USB برای کارکرد صحیح، نیاز به درایور یا به زبان دیگر نرمافزار راهانداز مناسب دارند. ممکن است ویندوز به صورت خودکار بسیاری از وسایل را شناسایی کند چرا که درایور سادهای از بسیاری از قطعات در ویندوز موجود است اما گاهی اوقات ویندوز با استفاده از درایوری نامناسب و مشکلدار، وسایل جانبی را به خدمت میگیرد و در نتیجه احتمال بروز اشکالات خاص و عجیب وجود دارد.
- حالت تعلیق خودکار برای کاهش مصرف انرژی: یکی از تنظیمات ویندوز، خاموش کردن موقتی وسایل USB است که موجب کاهش توان مصرفی میشود اما در عین حال ممکن است وسیلهی USB ناگهان خاموش شود و به نظر برسد که خراب شده یا ارتباط قطع شده است.
- خرابی سختافزاری کنترلر پورتهای USB: ممکن است یک یا چند کنترلر USB که روی مادربورد تعبیه شده، به دلایلی نظیر شوک الکتریکی، دمای بالا، اتصالی در وسایل USB و همینطور جریانکشی بالا از پورتها، خراب شده باشد. در نتیجه بعضی از پورتهای USB درست کار نمیکند. البته گاهی اوقات مشکل جدیتر است و به دلیل استفاده از کنترلر واحد، تمام پورتهای USB از کار میافتد.
اما در صورت نمایش ارور USB Device not recognized در ویندوز، بهترین روشهای رفع چیست و ابتدا باید کدام راهکارها را امتحان کرد؟ در ادامه به این موضوع میپردازیم.
اتصال مجدد به یک پورت دیگر
اولین و سادهترین راهکار این است که فلشدرایو یا هارد اکسترنال را جدا کرده و از نوع متصل کنید. اگر سیستم شما پورت USB خالی دارد، بهتر است دیوایس USB را به پورت دیگری متصل کنید.
تمیز کردن پورتهای USB
اگر مدت زیادی از سیستم استفاده نشده و روی پورتها گرد و غبار و به خصوص چربی جمع شده، ابتدا سیستم را خاموش کرده و از برق جدا کنید. سپس با قلموی نرم نقاشی و مقداری الکل یا تینر فوری، پورتهای USB را تمیز کنید. اگر کانکتورهای دو سر کابل USB به نظر کثیف میرسد نیز همین کار را انجام دهید.
استفاده از کابل کوتاهتر، ضخیمتر و مرغوبتر
اگر هارد اکسترنال دارید یا برای اتصال فلشدرایو، از کابل افزایش طول استفاده کردهاید، دقت کنید که کابل ارتباطی نباید بیش از حد طولانی باشد. در صورت طولانی بودن کابل، لازم است که کیفیت بالایی داشته باشد. حتی در صورت استفاده از کابلهای کوتاه نیز کیفیت مهم است. بنابراین از کابلهای کوتاه و مرغوب استفاده کنید.
دقت کنید که در کابلهای ضخیم، ممکن است قطر رشتههای فلزی زیاد باشد ولیکن جنس فلز به کار رفته خوب نباشد. در صورت نازک بودن نیز کابل نرم و انعطافپذیر میشود ولیکن نازکی کابل به این معنی نیست که از مس خالص در آن استفاده شده است. لذا ضخیم بودن و انعطافپذیر بودن، ملاک برتری و باکیفیت بودن کابلهای USB نیست.
بروزرسانی درایور
برای بروزرسانی درایور وسایل USB میتوانید از Device Manager استفاده کنید. برای دسترسی به دیوایس منیجر، میتوانید از قابلیت جستجوی منوی استارت استفاده کنید. روش دیگر که در ویندوز ۸ و نسخههای بعدی کاربرد دارد این است که روی آیکون منوی استارت راستکلیک کنید و Device Manager را انتخاب کنید. اما مراحل بعدی:
در دیوایس منیجر روی شاخهی Disk drives دبلکلیک کنید.
سپس روی فلشدرایو یا هارد اکسترنال راستکلیک کنید.
گزینهی Uninstall device را انتخاب نمایید.
اکنون میتوانید فلشدرایو یا هارد اکسترنال را جدا کنید.
پس از ۱ دقیقه مجدداً آن را متصل کنید و صبر کنید تا درایور مربوطه بارگذاری شود و بررسی کنید که این بار درایو USB درست کار میکند یا خیر.
رفع مشکل درایوری مادربوردهای خاص
اگر مادربورد شما مجهز به چیپست USB انویدیا باشد، ممکن است با نصب کردن یک بروزرسانی خاص که توسط مایکروسافت منتشر شده، مشکل رفع شود. برای دانلود به وبسایت مایکروسافت مراجعه فرمایید:
پس از دانلود و نصب این بسته، ممکن است مشکل حل شود اما فراموش نکنید که سیستم را پس از بروزرسانی، ریاستارت کنید.
بروزرسانی ویندوز
گاهی اوقات ارور USB Device not recognized به مشکلی خاص در ویندوز مربوط میشود که صرفاً با بروزرسانی کردن ویندوز قابل حل است. البته ممکن است بسیاری از مشکلات کوچک و خاص ویندوز نیز با آپدیت کردن سیستم عامل رفع شود. لذا بد نیست هر از گاهی ویندوز را به آخرین نسخه بروزرسانی کنید.
بروزرسانی درایور کنترلر USB
اگر مشکل با حذف و نصب مجدد درایور مربوط به فلشمموری یا هارد اکسترنال حل نشده، بد نیست درایور کنترلر USB را از نو نصب کنید. همانطور که قبلاً مطرح شد، میتوانید از Device Manager استفاده کنید:
پس از اجرا کردن دیوایس منیجر، روی شاخهی Universal Serial Bus controllers دبلکلیک کنید.
سپس روی کنترلری که مربوط به وسایل ذخیرهسازی است و در نام آن عبارت Mass Storage دیده میشود، راستکلیک کنید.
گزینهی Uninstall را انتخاب کنید.
در نهایت سیستم را Restart کنید تا درایور مربوطه مجدداً نصب شود.
برای اطمینان بیشتر میتوانید درایور همهی موارد را یکییکی حذف کنید! به عنوان مثال درایور کنترلر USB که ممکن است چند مورد باشد.
غیرفعال کردن USB selective suspend
برای غیرفعال کردن خاموشی خودکار وسایل USB در ویندوز، میبایست تنظیمات Power Plan یا پلان مصرف انرژی و عملکرد را تغییر بدهید. مراحل کار به این صورت است:
کلید Win را فشار دهید تا منوی استارت باز شود و در کادر جستجو، عبارت power plan را تایپ کنید.
روی اولین نتیجه که Choose a power plan است کلیک کنید تا بخشی از کنترل پنل ظاهر شود.
روی پلان انرژی که در حال حاضر فعال است کلیک کنید.
در صفحهی بعدی روی Change Plan Settings کلیک کنید.
برای دسترسی به تنظیمات کامل روی Change advanced power settings کلیک کنید.
اکنون شاخهی USB Settings را باز کنید.
برای هر دو حالت متصل به برق یا Plugged in و همینطور حالت استفاده از شارژ باتری که البته مختص لپتاپها و تبلتهای ویندوزی است، از منوی کرکرهای روبروی USB selective suspend settings گزینهی disabled را انتخاب نمایید.
روی OK کلیک کنید و سیستم را ریاستارت کنید.
رفع ارور فرمت USB Drive Not Formatted
ارور مهم و رایج بعدی که مختص وسایل ذخیرهسازی با پورت USB است، ارور USB Drive Not Formatted است. این ارور نشان میدهد که وسایل ذخیرهسازی USB فرمت نشدهاند یا به دلیلی، سیستم فایل آسیب دیده و خراب است. راهکار مشکل معمولاً فرمت کردن مجدد است و متأسفانه فایلها حذف میشوند. البته میتوانید بلافاصله پس از فرمت کردن، از نرمافزارهای ریکاوری فایل استفاده کنید و بیشتر فایلها را برگردانید.
برای اطلاعات بیشتر در مورد ریکاوری فایل از فلش مموری و کارت حافظه به مقاله آموزش بازیابی اطلاعات حذف شده، در سایت فرادرس مراجعه نمایید.
اما نحوه فرمت کردن مجدد: میتوانید از اپلیکیشن مدیریت فایل ویندوز استفاده کنید اما گزینهی بهتر، استفاده از ابزار Disk Management ویندوز است. در ادامه به هر دو روش اشاره میکنیم.
فرمت با استفاده از منوی راستکلیک
مراحل به صورت زیر است:
ابتدا فلشدرایو را به سیستم متصل کنید.
اپ مدیریت فایل یا File Explorer ویندوز را با کلید میانبر Win + E اجرا کنید.
صبر کنید تا در فایل اکسپلورر آیکون مربوط به فلشدرایو یا هارد اکسترنال یا کارت حافظه، ظاهر شود.
روی پارتیشنی که فرمت آن مشکل دارد، راستکلیک کنید.
گزینهی Format را انتخاب کنید.
از منوی کرکرهای File system گزینهی NTFS یا FAT32 یا exFAT را به تناسب نیاز انتخاب کنید.
برای انجام سریع فرمت، تیک چکباکس Quick format را بزنید اما اگر درایو USB مشکل جدی دارد، بهتر است تیک این گزینه را نزنید تا فرمت کردن با سرعت کم و عمیقتر صورت بگیرد.
در نهایت رویStart کلیک کنید. پس از تکمیل فرمت، پیغام موفقیتآمیز بودن ظاهر میشود.
فرمت کردن با استفاده از Disk Management
مراحل زیر را دنبال کنید:
ابتدا منوی استارت را باز کنید و عبارت Disk Management را سرچ کنید. اگر از ویندوز ۸ و نسخههای بعدی استفاده میکنید، کافی است روی آیکون منو استارت راستکلیک کنید. دیسک منیجمنت یکی از گزینههای این منو است.
پارتیشنهای دیوایسهای مختلف را بررسی کنید و پارتیشنی که به فلشدرایو USB مربوط میشود را با توجه به نام دیوایس و ظرفیت آن پیدا کنید. دقت کنید که پارتیشن اشتباهی را انتخاب نکنید!
روی پارتیشن موردبحث راستکلیک کنید و گزینهی Format را انتخاب کنید.
در پنجرهی باز شده، عنوان پارتیشن را در کادر Volume label وارد کنید.
فایل سیستم را از منوی File System انتخاب کنید.
در صورت نیاز تیک Perform a quick format را بزنید تا فرمت کردن سریع انجام شود.
در نهایت روی OK کلیک کنید و صبر کنید تا پیغام موفقیتآمیز بودن ظاهر شود.
برای اطلاعات بیشتر در مورد ساختار هارددیسک و مفاهیمی نظیر پارتیشن و سیستم فایل به مطلب زیر توجه فرمایید:
رفع مشکل مخفی بودن فایل و فولدرهای فلش مموری در ویندوز
اشکال رایج دیگر در خصوص استفاده از وسایل ذخیرهسازی USB این است که پارتیشنهای مربوط به فلشدرایو یا هارد اکسترنال، به کلی در فایل اکسپلورر ویندوز ظاهر نمیشود! این مشکل معمولاً به سادگی و با اختصاص حروف الفبا به پارتیشنها، رفع میشود. مشکل رایج بعدی این است که کاربر روی فلشدرایو یا هارد اکسترنال دبلکلیک میکند اما اثری از فایل و فولدرها دیده نمیشود و به نظر میرسد که همه چیز پاکسازی شده است! این مشکل به خصوص برای کسانی اتفاق میافتد که از کامپیوترهای عمومی و آلوده به ویروس استفاده میکنند. در ادامه به نحوهی رفع هر دو مشکل اشاره میکنیم.
رفع مشکل فلش مموری یا هارددیسکی که آیکون آن مخفی است
برای رفع این مشکل، کافی است از Disk Management ویندوز استفاده کنید. مراحل به صورت زیر است:
ابزار دیسک منیجمنت را با جستجو در منوی استارت اجرا کنید.
روی پارتیشنی که حرف الفبا روی آن دیده نمیشود راستکلیک کنید.
گزینهی Change drive letter را انتخاب کنید.
روی دکمهی Add کلیک کنید.
از منوی کرکرهای انتخاب حرف، یکی از حروف را انتخاب کنید.
سپس روی OK کلیک کنید.
به این ترتیب آیکون پارتیشن موردبحث ظاهر میشود و میتوانید به سادگی آن را باز کرده و فایلها را رویت کنید.
رفع مشکل مخفی شدن فایل و فولدرها در فلش مموری
دقت کنید که امکان مخفی کردن فایل و فولدرها به صورت دستی وجود دارد اما گاهی اوقات این کار توسط ویروس و بدافزارها انجام میشود و کاربر تصور میکند که همه چیز حذف شده است! برای رفع مشکل، میبایست ابتدا اسکن و ویروسکشی کلی انجام بدهید تا سیستم شما از هر نوع ویروس و بدافزار، پاکسازی شود. دقت کنید که در زمان متصل بودن وسایل ذخیرهسازی USB که حدس میزنید حاوی ویروس باشند، این کار را انجام دهید.
پس از ویروسکشی، میتوانید نمایش فایلهای مخفی و سیستمی را فعال کنید تا فایل و فولدرها را ببینید. برای این منظور مراحل زیر را طی کنید:
با کلید میانبر Win + E ، فایل اکسپلورر را اجرا کنید.
در بالای صفحه روی منوی View کلیک کنید.
روی گزینهی Options و سپس Change folder and search options کلیک کنید. البته در ویندوزهای قدیمیتر، میبایست از منوی View گزینهی Folder options را انتخاب نمایید.
در پنجرهی باز شده روی تب View کلیک کنید.
در بخش تنظیمات پیشرفته یا Advanced options، تیک گزینهی Hide protected operating system files (Recommended را حذف کنید.
کمی بالاتر و در بخش Hidden file and folders گزینهی Show hidden files, folders, and drives را فعال انتخاب کنید.
روی OK کلیک کنید.
اکنون میتوانید فولدرهای مخفی که در فلشمموری موجود است را ببینید و فایلها را باز یا کپی کنید.
در پایان توجه شما را به مجموعه مهارتهای عمومی کامپیوتر در وبسایت فرادرس جلب میکنیم که برای هر کاربر ویندوز ضروری است:
سیارهی آیتی