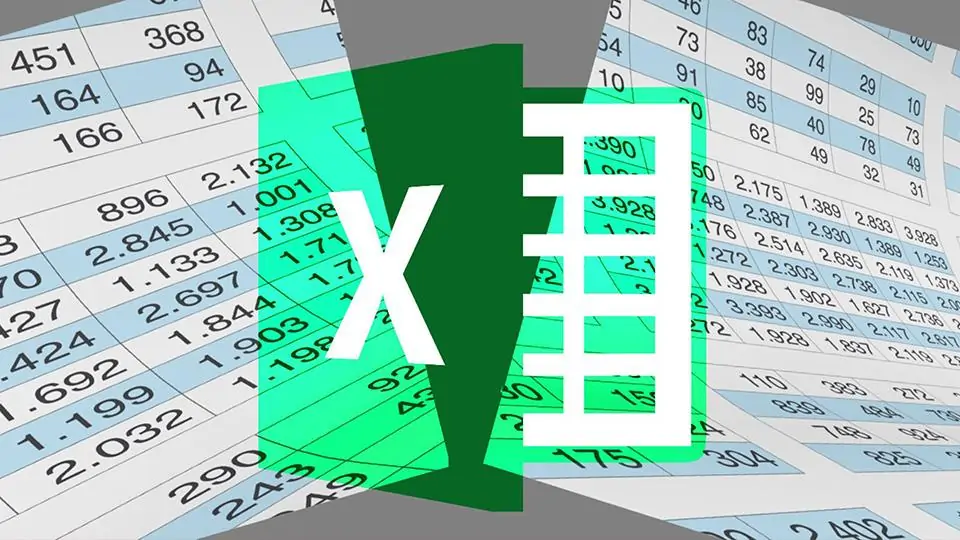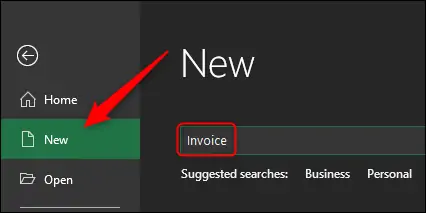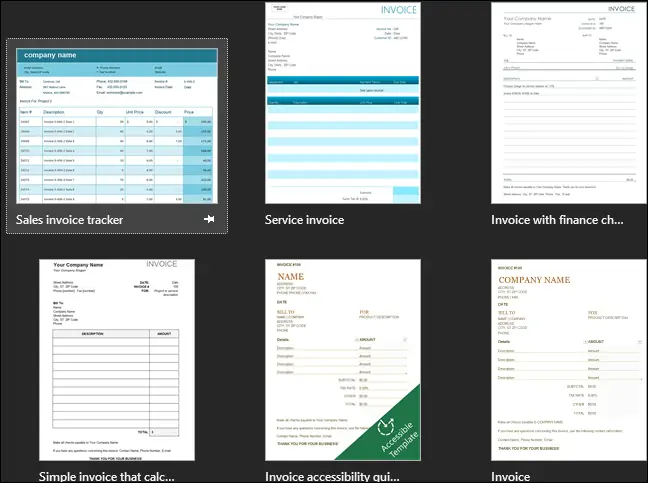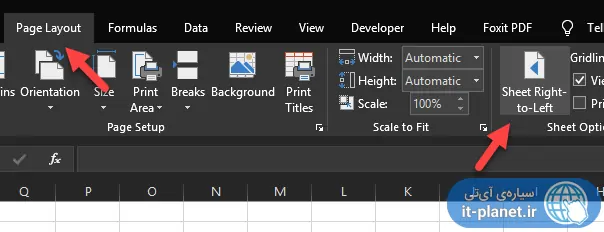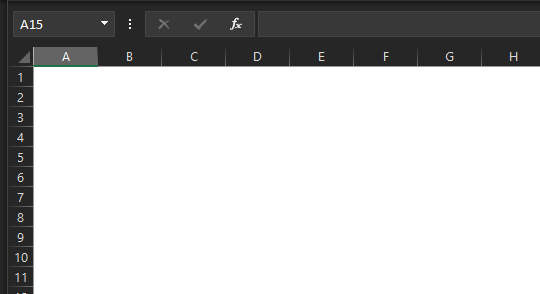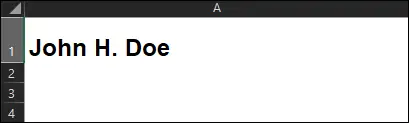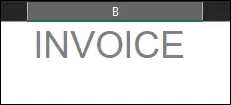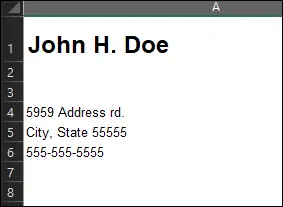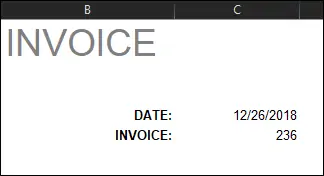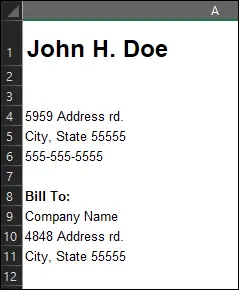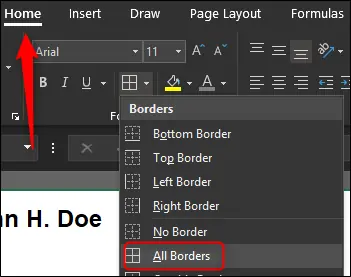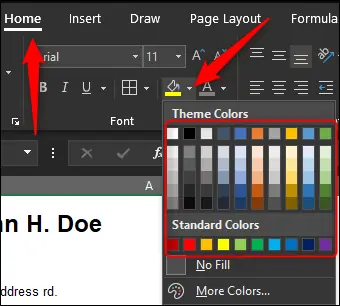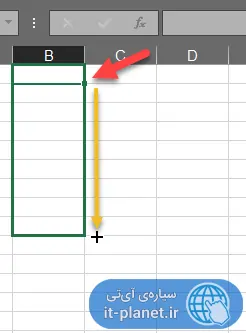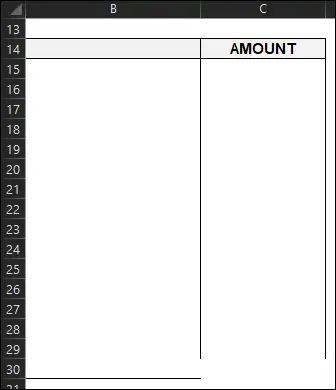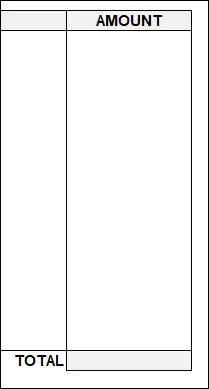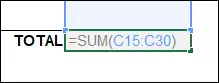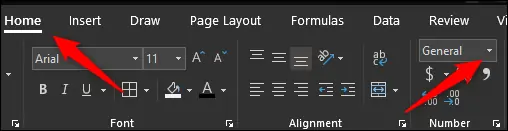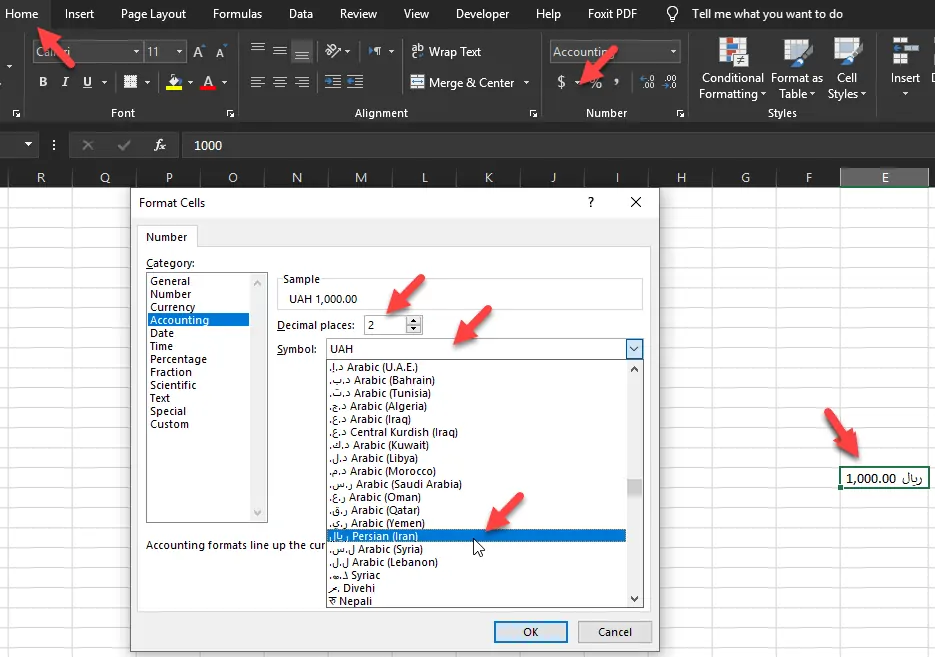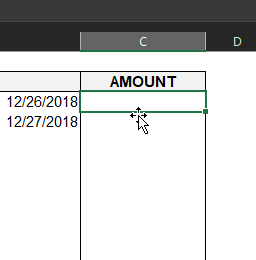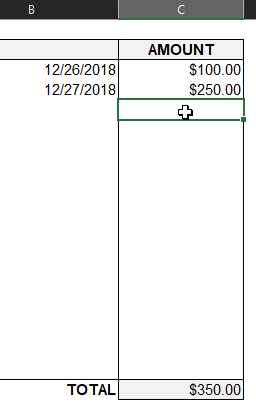یکی از کاربردهای نرمافزار Excel، محاسبات مالی است. البته فرم و جدول آمادهای برای این مهم در نظر گرفته نشده ولیکن میتوانید هر نوع جدولی بسازید. ساخت جدولی به شکل فاکتور که در آن محاسبات مثل ضرب کردن تعداد کالا در قیمت واحد کالا و حاصلجمع قیمتها به صورت خودکار انجام میشود هم بسیار ساده است.
میتوانید از نرمافزار اکسل مجموعهی آفیس مایکروسافت برای ساخت فاکتور استفاده کنید و در صورت نیاز فاکتورها را پرینت کنید. در ادامه به روش طراحی فاکتوری ساده در اکسل میپردازیم.
استفاده از تمپلیتهای فاکتور
همانطور که اشاره کردیم طراحی جدولی زیبا به عنوان فاکتور در اکسل، بسیار ساده و البته سریع است. در کنار طراحی فاکتور اختصاصی، میتوانید از تمپلیتهای آماده نیز استفاده کنید. در برخی سایتها تمپلیتهای فاکتور یا Invoice به صورت رایگان برای دانلود قرار داده شده است. علاوه بر این در Excel به صورت پیشفرض تعدادی قالب آماده برای طراحی فاکتور پیشبینی شده است. برای انتخاب یکی از موارد پیشفرض، ابتدا اکسل را اجرا کنید و روی منوی File کلیک کنید.
روی New کلیک کرده و عبارت invoice که به معنی فاکتور است را در کادر جستجو تایپ کنید.
با فشار دادن Enter، قالبهای مرتبط با مقولهی فاکتور نمایش داده میشود.
روی قالبی که به نظر مناسب است کلیک کنید تا فایلی با قالب انتخاب شده، ایجاد شود.
ساخت فاکتور در Excel
برای طراحی یک فاکتور ساده در اکسل، ابتدا مواردی که میخواهید در فاکتور ذکر شود را مشخص کنید. معمولاً موارد زیر در فاکتورهای آماده و معمولی ذکر میشود:
- اطلاعات فروشنده مثل نام و آدرس و شماره تلفن
- اطلاعات مشتری مثل نام کمپانی یا شخص مشتری و آدرس
- تاریخ صدور فاکتور یا تاریخ خرید
- شمارهی فاکتور
- نام کالا و خدمات
- تعداد کالا یا خدمات
- توضیحات اضافی در مورد کالا و خدمات
- قیمت هر واحد و قیمت مجموع کالا و خدمات
- مبلغ کلی فاکتور
- روش پرداخت
بهتر است تمام مواردی که با توجه به نوع تجارت و خدمات خویش یا سازمان نیاز دارید را پیشبینی کرده و در طراحی فاکتور لحاظ کنید. پس از پیشبینیهای اولیه، یک فایل جدید اکسل ایجاد کنید.
اگر فاکتور شما به زبان فارسی است، بهتر است از تب Page Layout و بخش Sheet Options، روی Sheet Right-to-left کلیک کنید. در این صورت ستون A که اولین ستون است، در سمت راست قرار میگیرد.
برای حذف کردن خطوط جدول، از تب View نوار ابزار بالای صفحه تیک گزینهی Gridlines در بخش Show را حذف کنید. به این ترتیب صفحهی اکسل از حالت جدولی به حالتی تمیز و ساده تغییر میکند.
گام بعدی تنظیم اندازهی برخی ستون و ردیفها است. البته میتوانید این کار را پس از نوشتن عنوان ستونها و ردیفها انجام بدهید. برای تغییر دادن عرض ستونها یا ردیفها، کافی است روی خط بین نام ستونها یا خط بین شمارهی ردیفها کلیک کرده و با نگه داشتن کلید چپ موس، موس را جابجا کنید و در نهایت کلید چپ موس را رها کنید.
حالت پیشفرض این است که عرض ستونها ۶۴ پیکسل است و ارتفاع ردیفها ۲۰ پیکسل است. روش دیگر برای تنظیم ابعاد سلولها این است که ارتفاع یا عرض را به صورت خودکار و متناسب به محتوای سلولها تنظیم کنید. برای این کار میتوانید روی خط مرزی بین عنوان ستونها یا ردیفها، عمل دبلکلیک انجام بدهید. حتی تنظیم کردن عرض چند ستون یا ارتفاع چند ردیف در یک مرحله هم امکانپذیر است.
سطر یا ردیف اول میبایست حاوی عنوان فاکتور و مواردی مثل لوگو و نام کسب و کار باشد. معمولاً فونت ردیف اول نسبتاً درشت و ضخیم است تا به راحتی نام فروشنده و کسب و کار رویت شود و توجه خریدار را جلب کند.
در اولین سلول ردیف اول فاکتور بهتر است نام خویش یا نام سازمان و فروشگاه را وارد کنید. سلول بعدی برای ذکر عنوان فاکتور مناسب است و سومین سلول نیز برای ذکر جزئیاتی مثل شمارهی فاکتور و تاریخ صدور و غیره کاربرد دارد. پس از نوشتن نام فروشنده در اولین سلول، اندازهی فونت را تنظیم کنید. به عنوان مثال اندازهی ۱۸ پوینت مناسب است.
در سلول بعدی عنوان دلخواه را وارد کنید و فونت و رنگ متن را متناسب با نیاز و سلیقه تنظیم کنید. بد نیست عنوان فاکتور کمرنگتر از نام فروشنده و غیره باشد.
در سلولهای بعدی ردیف اول، میتوانید آدرس و مشخصاتی مثل شماره تلفن و کد پستی خویش یا فروشگاه و سازمان را وارد کنید. طبعاً فونت این موارد میبایست معمولی و حتی در صورت طولانی بودن آدرس، ریز باشد.
در سلولهای ستون دوم و سوم و در ردیفهای بعدی، با فونت معمولی اما ضخیم، تاریخ و شمارهی فاکتور را یادداشت کنید. میتوانید عبارت تاریخ و شماره فاکتور را در ستون دوم بنویسید و سلولهای روبرو در ستون بعدی را برای درج کردن تاریخ و شماره، خالی بگذارید.
پس از مشخصات فروشندهی کالا، میتوانید مشخصات خریدار را به صورت مشابه در ردیفهای بعدی ذکر کنید. البته در برخی فاکتورها، مشخصات خریدار زیر لیست اقلام کالا و خدمات درج میشود.
و اما لیست کالا و خدمات: در این بخش از فاکتور میبایست خطوط جدول نمایش داده شود. به علاوه ممکن است نیاز به ترکیب کردن برخی سلولهای مجاور یا زیر هم باشد. برای ترکیب کردن سلولها میتوانید سلولها را انتخاب کرده و در تب Home روی Merge & Center کلیک کنید.
و برای نمایش خطوط، در تب Home روی آیکون Border کلیک کنید و از منوی کرکرهای، گزینهی All Borders را انتخاب کنید.
استفاده از رنگ خاکستری برای برخی سلولها که حاوی عنوان ستونها هستند، مناسب است. برای تغییر رنگ میتوانید از تب Home و دکمهی Fill Color استفاده کنید. اگر قرار است فاکتور با پرینتر سیاه و سفید چاپ شود، یکی از رنگهای خاکستری را انتخاب کنید اما در صورت استفاده از پرینتر رنگی، میتوانید رنگ دلخواهی را انتخاب کنید. در صورت بسیار تیره بودن رنگ پسزمینه، فراموش نکنید که با کلیک روی آیکون انتخاب رنگ متن در همین تب، رنگ را از سیاه به سفید تغییر بدهید.
در صورت نیاز ستون اول را با شمارهی کالاها پر کنید و در غیر این صورت، ستون اول حاوی توضیحات یا نام کالا و خدمات خواهد بود. عنوان این ستون را در اولین ردیف جدول تایپ کنید و فونت نسبتاً درشت و ضخیم برای آن انتخاب کنید. در ستون بعدی میبایست قیمت یا تعداد کالا قرار بگیرد. در صورت استفاده از قیمت و تعداد، میبایست ستون بعدی را با فرمول حاصلضرب دو سلول قبلی پر کنید. مثل نمونهی زیر:
=C5*D5
و سلول حاوی فرمول را انتخاب کرده و با کلیک و درگ کردن مربع کوچک گوشهی پایین آن، فرمول را در سلولهای بعدی کپی کنید:
لذا عنوان ستونها را متناسب با سلیقه و نیاز وارد کنید.
تعداد ردیفهای جدول متناسب با نیاز انتخاب میشود و پس از آخرین ردیف، سلول محاسبهی حاصلجمع قرار میگیرد. میتوانید برای تمیزتر و زیباتر شدن فاکتور، ستون نام و توضیحات کالا و همینطور قیمت و تعداد کالا را با حذف کردن خط بالا و پایین سلولها، یکدست و ساده کنید.
در نهایت برای محاسبهی جمع قیمتها، در سلول حاصلجمع از تابع SUM استفاده کنید. البته نوشتن عنوان Total یا مجموع در سلول مجاور را فراموش نکنید.
برای نوشتن فرمول در سلول حاصلجمع، ابتدا کلید = را فشار داده و سپس عبارت SUM را تایپ کنید و در نهایت پرانتزی حاوی سلول شروع و دو نقطه و سپس سلول پایان تایپ کنید. به عنوان مثال برای جمع زدن عدد موجود در سلولهای C15 تا C30، میبایست فرمول زیر را تایپ کنید و Enter را فشار دهید:
=SUM(C15:C30)
در صورت نیاز میتوانید شیوهی نمایش اعداد را نیز تغییر بدهید.
در مورد واحد ارز فارسی که ریال است، میبایست ابتدا سلول یا سلولهای حاوی مبلغ کالا را انتخاب کنید و سپس در تب Home روی فلش کنار Accounting Number Format که به شکل علامت $ است کلیک کنید. در پنجرهی باز شده، تعداد اعشار را از منوی Decimal places انتخاب کنید که در مورد ریال معمولاً ۰ است و نیازی نیست. واحد ارزی را نیز از منوی کرکرهای Symbol انتخاب کنید. در نهایت روی OK کلیک کنید.
به این ترتیب اعدادی که در سلولهای مبلغ وارد میکنید، به صورت خودکار به همراه علامت واحد پول نمایش داده میشوند.
و محاسبهی حاصلجمع نیز به صورت خودکار و آنی انجام میشود. لذا نیازی به جمع زدن مجدد یا آپدیت کردن فاکتور نیست.
howtogeekسیارهی آیتی