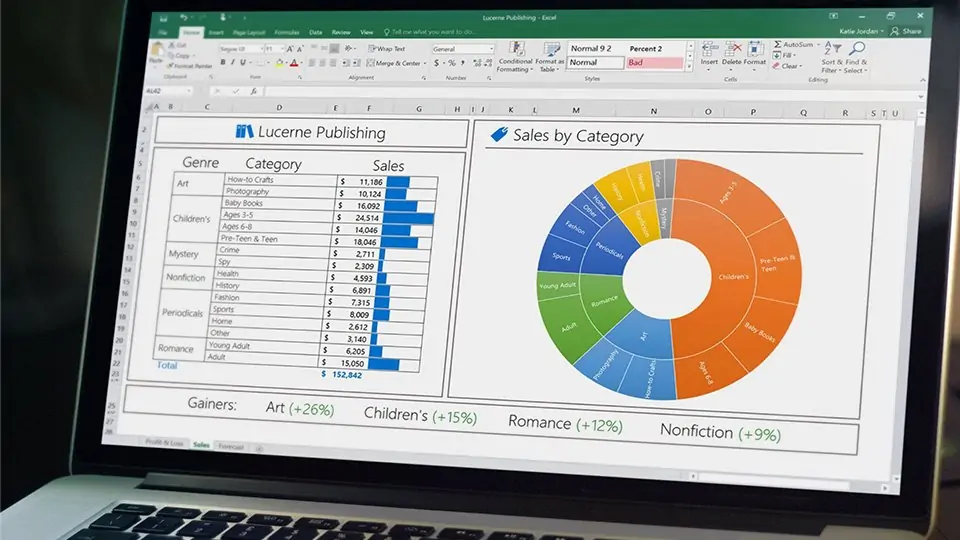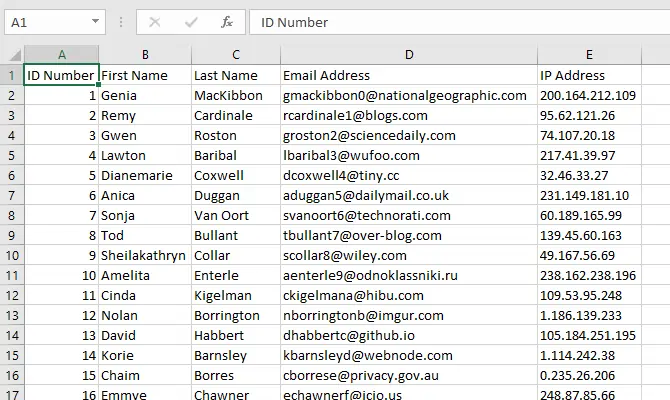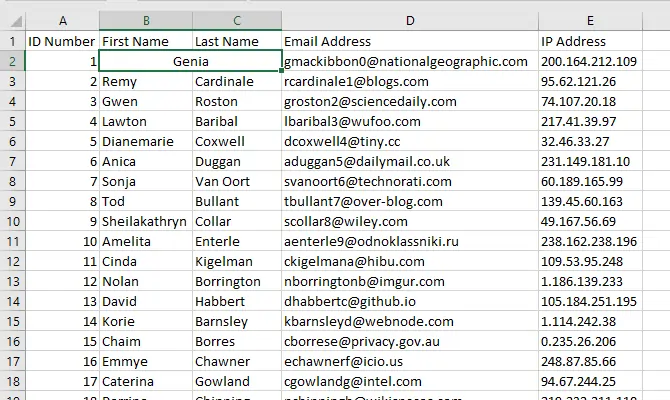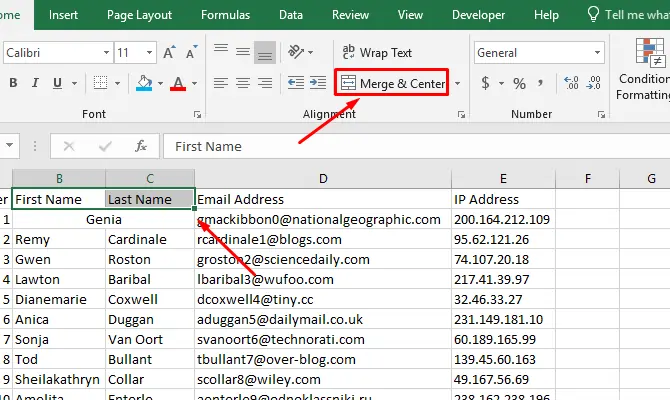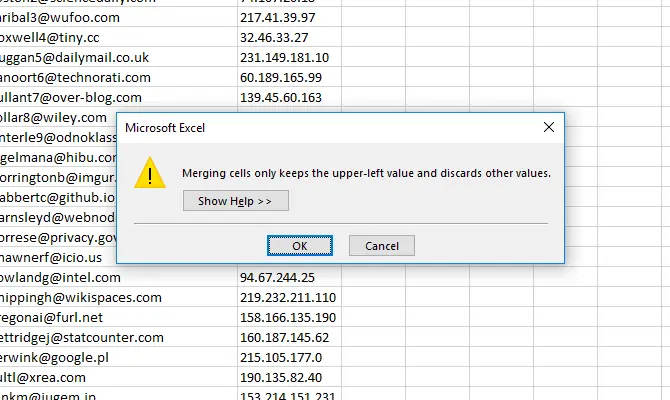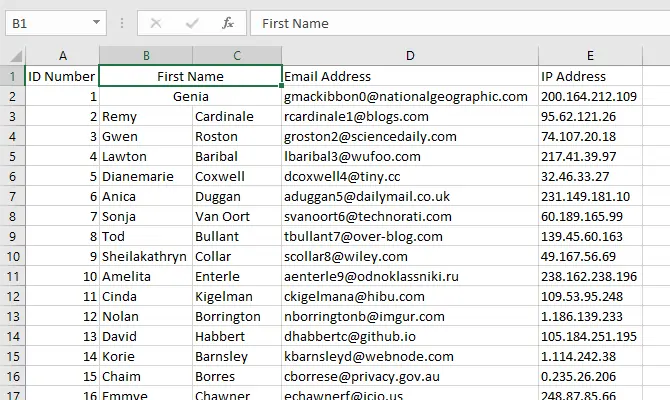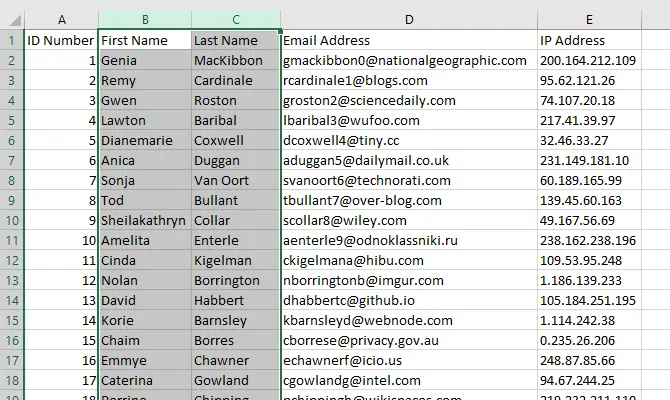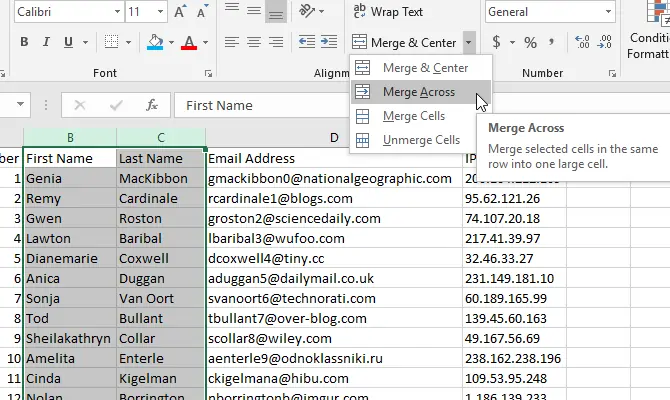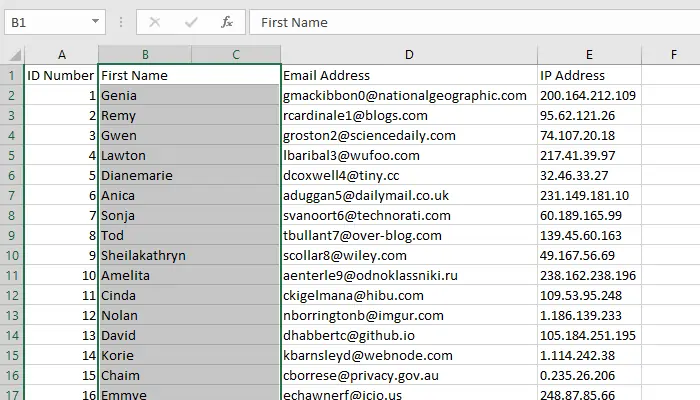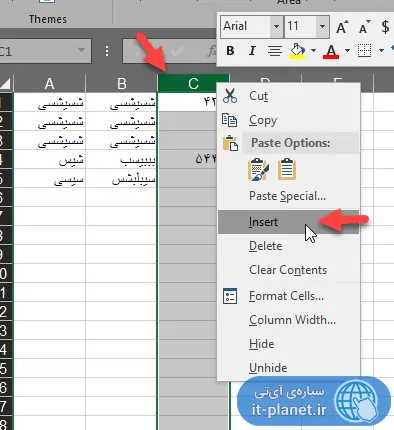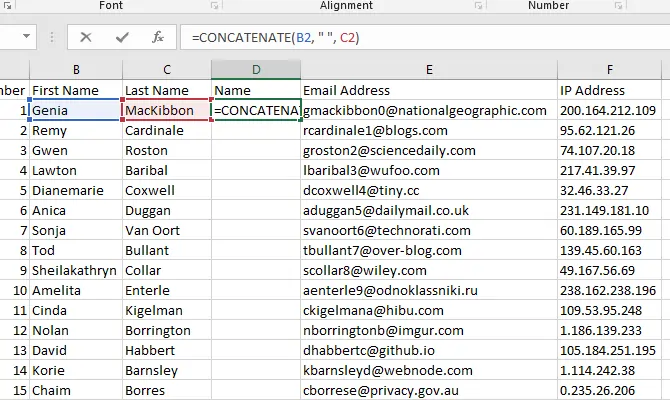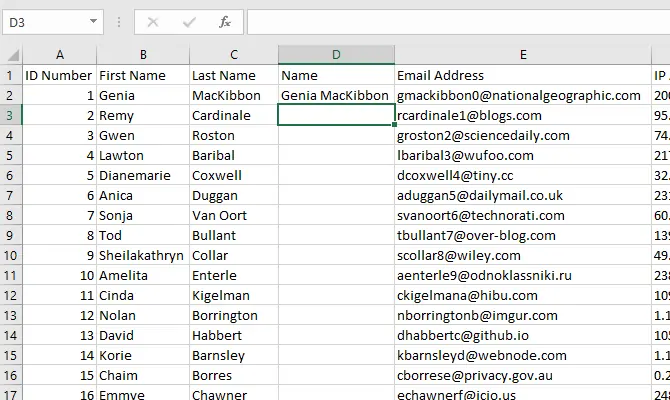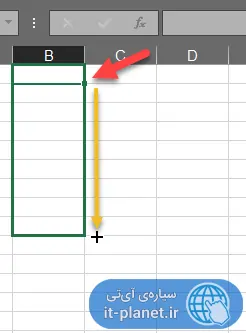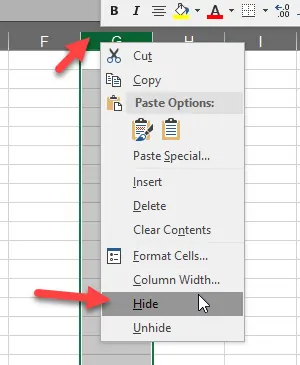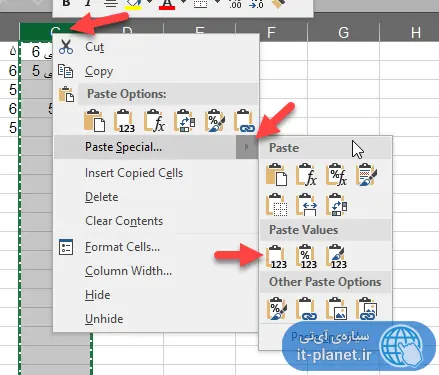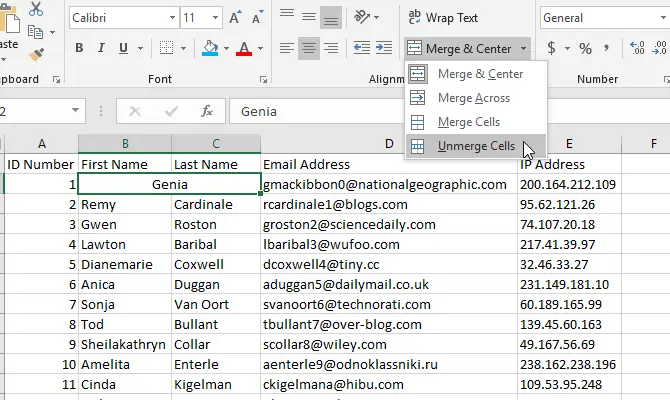در نرمافزار اکسل میتوانیم با روشهای مختلفی سلولها را ترکیب کنیم. Merge کردن یا تبدیل چند سلول به یک سلول و همینطور ترکیب کردن سلولها با استفاده از تابع CONCATENATE که اطلاعات سلولها را با هم ترکیب میکند، دو روش عمومی برای ترکیب سلولها در Excel است.
در اکسل علاوه بر ترکیب سلولها، میتوان ستونها را نیز ترکیب کرد. در ادامه به نکات جالب و نحوه یکی کردن چند سلول یا اطلاعات چند سلول در اکسل میپردازیم. با ما باشید تا حرفهایتر با Microsoft Excel کار کنیم.
چگونه سلولها را در اکسل ترکیب کنیم؟
قبل از این که به مقولهی Merge یا ترکیب کردن سلولها در اکسل بپردازیم و روش کار را بررسی کنیم، ابتدا بهتر است ببینیم حین ترکیب سلولها چه اتفاقی میافتد. فرض کنید دو ستون حاوی نام و نام خانوادگی افراد است، مثل ستونهای B و C تصویر زیر:
اگر سلولهای B2 و C2 را ترکیب کنیم، نتیجه این است که یک سلول با عرض دو واحد که حاوی دادهی موجود در سلول اول یعنی B2 است، ایجاد میشود. به عبارت دیگر دیتایی که در سلول C2 موجود بوده، حذف شده است!
بنابراین نرمافزار مایکروسافت اکسل به صورت پیشفرض دیتای سلولی که در ورکشیتهایی با چیدمان چپ به راست (انگلیسی) در سمت چپ و بالا قرار دارند را نگه میدارد و اطلاعات سلولهای سمت راست و پایین را حذف میکند. اگر چیدمان را فارسی کنید، بدیهی است که ستون B در سمت راست ستون C قرار میگیرد و در نتیجه دیتای بالاترین و راستترین سلول حفظ میشود.
و اما روش ترکیب کردن سلولها:
ابتدا دو یا چند سلول مجاور را با کلیک و درگ و یا با نگه داشتن کلید Ctrl و کلیک روی سلولها، انتخاب کنید. سلولها میتوانند در دو یا چند سطر و همینطور ستون واقع باشند و محدودیتی در ترکیب کردن سطرها وجود ندارد.
قدم بعدی انتخاب کردن گزینهی Merge & Center در بخش Alignment از تب Home نوار ابزار بالای صفحه است.
اگر بیش از یکی سلول دارای متن و عدد باشد، پیام هشدار نمایان میشود و به حذف شدن دیتای سلولها اشاره میکند. اگر از دست رفتن دیتای برخی سلولها مهم نیست، روی OK کلیک کنید.
نتیجه همان چیزی است که در ابتدا اشاره کردیم:
آموزش ترکیب کردن ستونها در اکسل مایکروسافت
گاهی اوقات لازم است تمام سلولهای ستونهای مجاور با سلول همسطر تلفیق شود. به این منظور میتوانید تکتک سلولها در سطرهای مختلف را به صورت جداگانه ترکیب کنید که کاری وقتگیر و حوصلهسربر است. بنابراین روش ترکیب کردن ستونها را بررسی میکنیم:
ابتدا با کلیک و درگ روی نام ستونهای موردنظر، دو یا چند ستون را انتخاب کنید. میتوانید کلید Ctrl را نگه دارید و سپس روی نام ستونها کلیک کنید.
اگر روی گزینهی Merge & Center کلیک کنید، حاصل کار یک سلول بزرگ خواهد بود! بنابراین روی فلش کنار گزینهی Merge & Center که در بخش Alignment از تب Home واقع شده، کلیک کنید.
در منوی کرکرهای باز شده، گزینهی Merge Across را انتخاب کنید.
مثل ترکیب دو سلول، اگر در هر سطر سلولها دارای داده باشند، فقط دیتای یکی از آنها حفظ میشود. بنابراین اکسل برای هر یکی از سطرها پنجرهی هشداری نمایش میدهد! هر بار با کلیک روی OK میتوانید هشدار را نادیده بگیرید و ادامه دهید.
توجه کنید که اگر قرار است سلولها را ترکیب کنید و دیتای سلولهای سمت چپ و پایین از بین برود، میتوانید از همان ابتدا سلولهای دارای متن یا عدد که قرار است از بین برود را انتخاب کرده و دکمهی Delete کیبورد را فشار دهید. به این ترتیب پنجرهی هشدار نمایش داده نمیشود.
ترکیب کردن اطلاعات سلولها در اکسل با تابع CONCATENATE
همانطور که پیشتر اشاره شد، Merge کردن در اکسل موجب حذف دیتای برخی سلولها میشود. البته اگر فقط یک سلول دارای دیتا باشد و سایرین خالی باشند، مشکلی وجود ندارد اما در غیر این صورت باید مشکل حذف دادههای مفید را با استفاده از تابعی به نام CONCATENATE حل کرد. کار این تابع، ترکیب کردن اطلاعات موجود در چند سلول است.
برای استفاده از این تابع، دستوری مثل نمونهی زیر را در سلول موردنظر وارد کنید:
=CONCATENATE(text 1, [text 2],...)
و اما به مثال اول برگردیم، ترکیب کردن سلولهایی که حاوی نام و نام خانوادگی افراد هستند. ابتدا به سلول سومی نیاز داریم که در آن نام و نام خانوادگی در کنار هم نشان داده میشود و در واقع از تابع CONCATENATE استفاده شده تا دیتای دو سلول ستون B و C را ترکیب کند. در نهایت پس از ترکیب دادهها و کپی کردن حاصل محاسبهی تابع، ستونهای اضافی را حذف کنید.
بنابراین در سه مرحله این فرآیند را انجام میدهیم:
- ایجاد ستون جدید
- ترکیب دو ستون در ستون جدید و کپی کردن خروجی
- حذف کردن دو ستون اضافی
ایجاد ستون جدید برای ترکیب کردن دادههای ستونهای اصلی
لذا ابتدا روی نام ستون بعدی یعنی D راستکلیک کنید و گزینهی Insert را انتخاب کنید تا یک ستون خالی و جدید ایجاد شود.
برای اطلاعات بیشتر در مورد نحوهی ایجاد ردیفها و ستونهای جدید در Excel، مطالعه کردن ترفندهای مطرحشده در مقالهی زیر را توصیه میکنیم:
ترکیب اطلاعات سلولهای اکسل
اکنون سلول دوم از ستون جدید D را انتخاب کنید.
کلید مساوی کیبورد را فشار دهید و دستور زیر را تایپ کنید و کلید Enter را فشار دهید:
=CONCATENATE(B2, " ", C2)
به جای تایپ کردن دستور فوق، میتوانید آن را کپی کرده و سپس روی سلول D2 دبلکلیک کنید تا حالت ویرایش محتوای آن فعال شود. اکنون میتوانید تمام دستور فوق را پیست کنید و کلید Enter را فشار دهید.
دقت کنید که در دستور فوق، به جز سلول B2 و C2 یک اسپیس به صورت " " نیز دیده میشود. در واقع میخواهیم بین نام و نام خانوادگی، فاصله اضافه شود و لذا باید اسپیس را بین دابلکوتیشنها قرار دهیم.
خروجی کار اینگونه خواهد بود:
برای کپی کردن فرمول سلول D2 در سطرهای بعدی و ترکیب کردن سلولهای بعدی ستونهای نام و نام خانوادگی، روی سلول D2 کلیک کنید و سپس روی مربع کوچک پایین و راست آن کلیک کرده و به سمت پایین درگ کنید تا تمام سطرها را پوشش دهد.
کپی کردن نتیجهی محاسبهی توابع و حذف سلولهای مرجع
اکنون به مرحلهی حذف کردن سلولهای B و C میرسیم. میتوانید به جای حذف کردن، از روش سادهتر مخفی کردن ستونها استفاده کنید. کافی است روی نام ستونهای اضافی راستکلیک کرده و گزینهی Hide را انتخاب کنید.
اما روش دیگر این است که ستونهای اضافی را حذف کنید. اگر قبل از کپی کردن خروجی تابع CONCATENATE این کار را انجام دهید، با توجه به از بین رفتن سلولهای مرجع، با ارور REF یا Reference مواجه میشوید. بنابراین مراحل زیر را طی کنید:
روی ستون D که حاوی تابع CONCATENATE است، راستکلیک کنید و گزینهی کپی را انتخاب کنید.
مجدداً روی همین ستون راستکلیک کرده و روی فلش کنار گزینهی Paste Special مکث کنید و در منوی زیرمجموعه، پیست کردن مقادیر یا Value که آیکون صفحه و ۱۲۳ دارد را انتخاب کنید. به این ترتیب تنها چیزی که پیست میشود، مقدار و نتیجهی توابع است و اثری از فرمول باقی نمیماند.
در نهایت برای دیلیت کردن ستونهای اضافی، روی ستون موردنظر راستکلیک کرده و گزینهی Delete را انتخاب کنید. توجه کنید که میتوان با کلیک و درگ روی نام چند سلول و سپس راستکلیک کردن، در یک مرحله همه را حذف کرد.
چگونه سلولهای ترکیب شده در اکسل را جدا یا Unmerge کنیم؟
قبل از هر چیز دقت کنید که با Unmerge کردن چند سلول به هم پیوسته، اگر قبلاً دیتایی در تمام سلولها موجود بوده و حذف شده، چیزی برنمیگردد! و اما روش کار:
ابتدا سلول یا سلولهایی که میخواهید از حالت ترکیبشده خارج شود را انتخاب کنید.
در تب Home و بخش Alignment روی فلش کنار گزینهی Merge & Center کلیک کنید.
از منوی کرکرهای گزینهی Unmerge Cells را انتخاب کنید.
به این ترتیب سلولها تفکیک میشوند و دیتای آن در سلول سمت چپ و بالا قرار میگیرد. البته در شیتهایی با چیدمان راست به چپ یا در واقع زبان فارسی، سلول راست و بالا حاوی دیتا خواهد شد.
makeuseofسیارهی آیتی