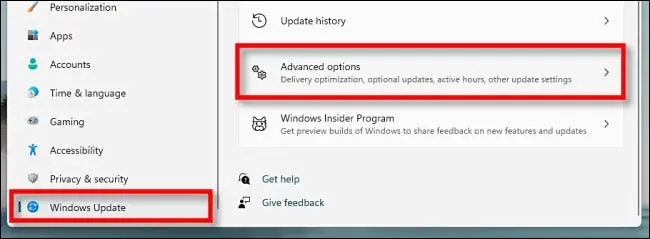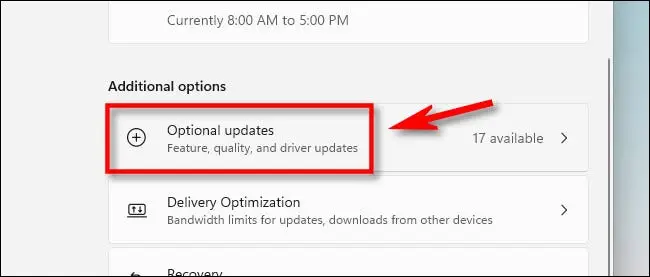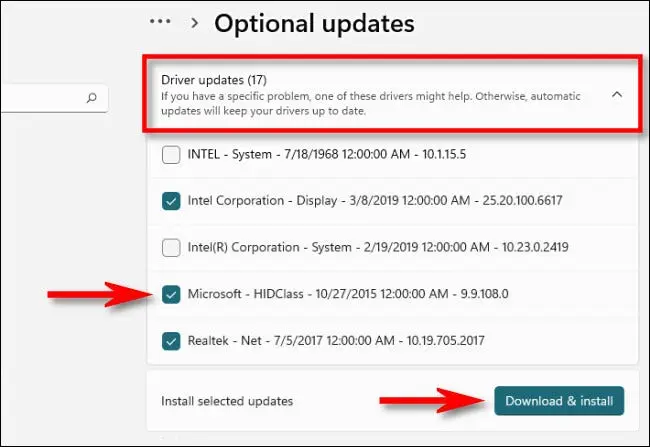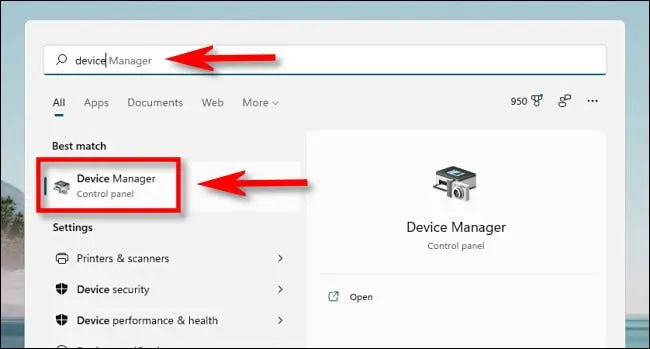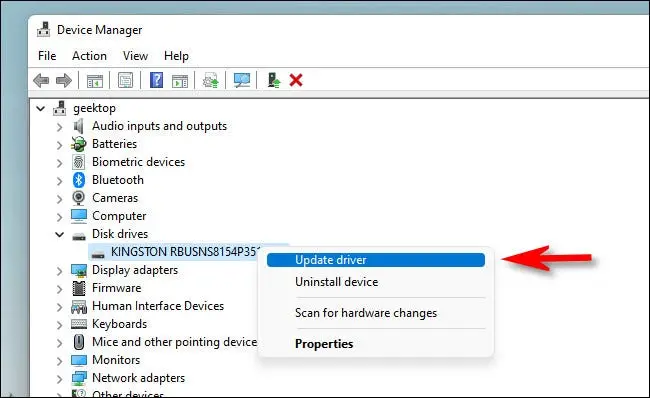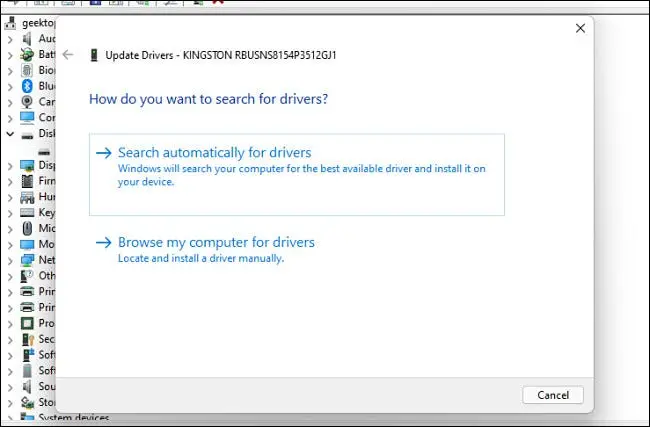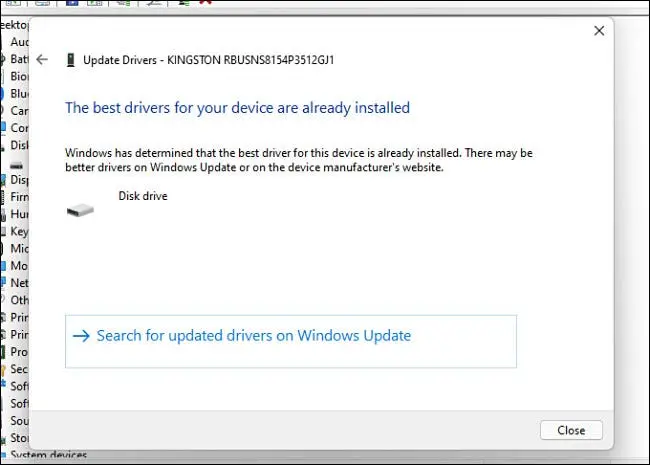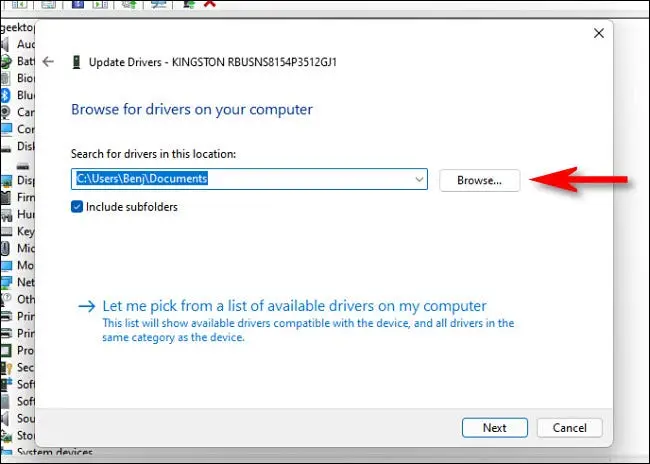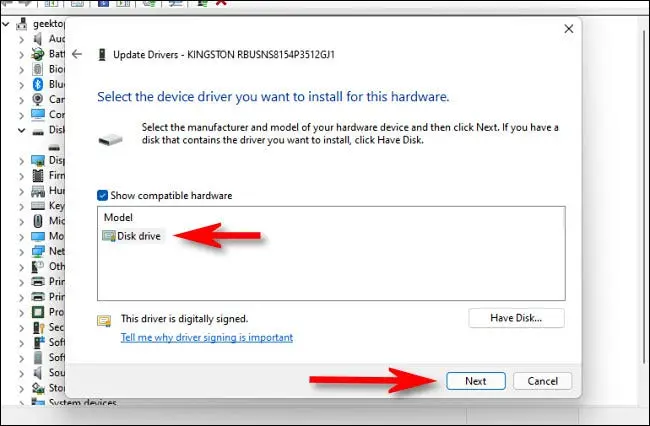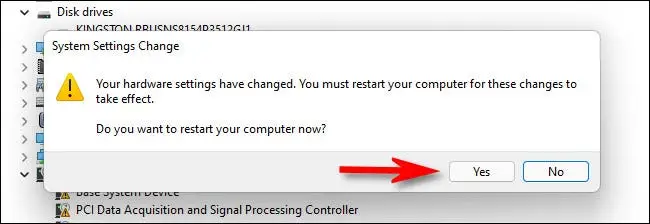نصب کردن درایور یا نرمافزار راهانداز برای کارکرد صحیح قطعات سختافزار کامپیوتر ضروری است. البته ویندوز به صورت پیشفرض بانکی از درایورهای کمحجم را در خود دارد و بسیاری از وسایل را شناسایی میکند. اما بروزرسانی کردن درایورها و به خصوص درایور کارت گرافیک و کارت صدا، برای رفع مشکلات خاص و بهبود عملکرد، توصیه میشود.
در این مقاله دو روش سادهی آپدیت کردن درایورها در ویندوز ۱۱ را بررسی میکنیم. با ما باشید.
دقت کنید که بروزرسانی برخی قطعات سختافزار میبایست به صورت کاملاً دستی انجام شود. به بیان دیگر میبایست به وبسایت سازنده رجوع کنید و آخرین نسخه را متناسب با مدل دقیق کارت گرافیک و نسخهی ویندوز، دانلود کرده و سپس نصب کنید.
آپدیت کردن درایور قطعات دیگر نظیر موس و کیبورد، کارت شبکه وایرلس یا دانگل وای-فای، کارت صدا و غیره، معمولاً برای رفع مشکلات خاص و عجیب توصیه میشود. در این حالت نیازی به مراجعه کردن به وبسایت سازنده نیست بلکه میتوانید درایورها را با دو روش سادهتر، بروزرسانی کنید.
بروزرسانی درایورها از طریق سرویس آپدیت ویندوز ۱۱
سادهترین روش بروز کردن درایورها این است که از درایورهایی که مایکروسافت به صورت بستههای آپدیت ویندوز منتشر میکند استفاده کنید. در واقع زمانی که ویندوز را بروزرسانی میکنید، برخی از درایورها نیز دانلود و نصب میشود. به عنوان مثال درایو تاچپد یا کارت شبکهی بیسیم، با این روش به صورت خودکار بروزرسانی میشود.
دقت کنید که برخی از درایورها به صورت آپدیتهای اضافی یا Optional Updates ارایه میشود. لذا حین استفاده از Windows Update میبایست گزینهی دانلود و نصب کردن این درایورها را فعال کنید.
اما روش بروزرسانی ویندوز و درایورها: ابتدا اپ تنظیمات را اجرا کنید. میتوانید روی آیکون چرخدنده در منوی استارت کلیک کنید یا از کلید میانبر Win + i استفاده کنید.
زمانی که اپ تنظیمات اجرا شد، در ستون کناری روی Windows Update کلیک کنید. سپس در سمت راست روی Advanced Options کلیک کنید.
در صفحهی باز شده اسکرول کنید تا به گزینهی Optional Updates برسید و روی آن کلیک کنید. دقت کنید که تعداد آپدیتهای اضافی روبروی این عبارت ذکر میشود.
در صفحهی بعدی روی عنوان Driver Updates کلیک کنید تا گسترده شود. همانطور که در تصویر زیر مشاهده میکنید، امکان انتخاب کردن آپدیتهای اضافی که نصب میشود، وجود دارد. میتوانید تیک همهی موارد را بزنید تا همهی درایورها و نرمافزارهای مربوطه دانلود و نصب شود و در عین حال اگر درایور خاصی را به دلیل بالا بودن حجم یا مشکلات خاص، لازم ندارید، میتوانید تیک آن را حذف کنید. در نهایت روی Download & Install کلیک کنید تا دانلود و نصب آغاز شود.
دقت کنید که برای نصب شدن و فعال شدن درایور جدید، معمولاً ریاستارت شدن سیستم ضروری است. لذا حتماً سیستم را پس از دانلود درایورها ریاستارت کنید.
بروزرسانی درایورها از طریق Device Manager
دومین روش سادهی بروزرسانی کردن درایورها، استفاده از دیوایس منیجر است. برای اجرا کردن این ابزار ویندوز، در منوی استارت عبارت Device Manager یا بخشی از آن را جستجو کنید و روی اولین نتیجه کلیک کنید.
در صفحهی باز شده، شاخهی موردنظر را با دبلکلیک کردن، گسترده کنید و روی قطعه یا درایوری که نیاز به آپدیت دارد، راستکلیک کنید و گزینهی Update driver را انتخاب نمایید.
پنجرهی بروزرسانی درایور ظاهر میشود. در اولین مرحله میبایست محل درایور را انتخاب کنید. گزینهی اول Search automatically for drivers است که به صورت خودکار در ویندوز جستجو میکند و اگر درایور مناسب و جدیدی پیدا کند، آن را نصب میکند.
اگر پیام The best drivers for your device are already installed ظاهر شد، به این معنی است که در سیستم شما درایور جدیدتر و بهتری برای قطعهی موردنظر وجود ندارد. میتوانید جستجو را با کلیک روی Search for updated drivers on Windows Update ادامه دهید که در حقیقت بخش بروزرسانی ویندوز در اپلیکیشن تنظیمات را باز میکند.
اما اگر در مرحلهی اول، گزینهی دوم یعنی Browse my computer for drivers را انتخاب کنید، مراحل بعدی متفاوت است. در این حالت امکان انتخاب کردن فولدر حاوی درایور وجود دارد. به عبارت دیگر اگر قبلاً درایور را از وبسایت سازنده دانلود کرده باشید و آدرس فولدر آن را بدهید، ویندوز درایور را نصب میکند. اما دقت کنید که در صورت نادرست بودن نسخهی دانلود شده، ممکن است مشکل به وجود بیاید.
برای انتخاب کردن فولدر حاوی درایور روی Browse کلیک کنید و پس از انتخاب فولدر، مراحل بعدی بروزرسانی را دنبال کنید.
اگر درایوری با این روش پیدا نشده باشد، میتوانید روی Let me pick from a list of available drivers on my computer کلیک کنید تا ویندوز لیستی از درایورها ارایه کند و یکی از موارد را به دلخواه خویش نصب کنید. البته دقت کنید که نصب کردن درایور اشتباه، معمولاً پاسخگو نیست.
اگر پیغام The best drivers for your device are already installed پس از انتخاب کردن درایور ظاهر شد، بهتر است روی No کلیک کنید چرا که نیازی به بروزرسانی نیست. اما به هر حال میتوانید پیام نصب را تأیید کنید و در نهایت سیستم را ریاستارت کنید. ممکن است مشکلات خاص و عجیب با این روش بروزرسانی کردن درایورها، رفع شود.
در پایان یادآوری میکنیم که بهترین روش بروزرسانی درایور کارت گرافیک و کارت صدا و گاهی کارت شبکه، مراجعه به وبسایت سازنده و دانلود و نصب آخرین نسخهی درایور است.
howtogeekسیارهی آیتی