یکی از پیامرسانهای امروزی، Google Meet است که با توجه به سادگی محیط کاربری و امکانات خوب و همینطور مجتمع شدن آن در اپلیکیشن Gmail، یکی از محبوبترین پیامرسانها محسوب میشود. اگر تاکنون از Meet گوگل استفاده نکردهاید، بد نیست چت صوتی و ویدیویی آن را تست کنید و کیفیت آن را با پیامرسانهای مطرح نظیر واتساپ و اسکایپ مقایسه کنید. کاربران زیادی دارد.
در این مقاله به ۷ ترفند برای بهبود تجربهی استفاده از Google Meet میپردازیم. با سیارهی آیتی در ادامهی مطلب همراه شوید.
قبل از هر چیز دقت کنید که سرویس گوگل میت هم از طریق اپلیکیشن موبایل Gmail در اختیار کاربران قرار گرفته و هم از طریق وبسایت meet.google.com در دسترس کاربران کامپیوتر و سیستم عاملهای مختلف است. برای آشنایی با روش استفاده از این پیامرسان محبوب به مقالهی زیر توجه فرمایید:
تار کردن و استفاده از عکس در پسزمینهی تماس تصویری
یکی از قابلیتهای جالب Google Meet و برخی از پیامرسانها که قابلیت تماس تصویری دارند، تار یا Blur کردن پسزمینه است. در صورت استفاده از این قابلیت، حواس مخاطب کمتر پرت میشود چرا که جزئیات محیط پشت سر شما تار شده است.
اما نحوهی فعال کردن: برای فعالسازی روی گزینهی More Options کلیک یا تپ کنید و سپس Apply visual effect یا اعمال کردن جلوههای بصری را انتخاب کنید. اکنون میتوانید یکی از سه گزینهی بخش Blur را انتخاب کنید. حالت اول که با علامت دایرهی خط خورده مشخص شده، پسزمینه را به کلی حذف میکند در حالی که حالت دوم آن را تار میکند و حالت سوم نیز No effect and blur است و به عبارت دیگر هیچ افکت و تار شدنی در کار نیست.
در صورت انتخاب گزینهی اول یا حذف کردن پسزمینه، یکی از پسزمینههای پیشفرض را انتخاب کنید. اگر تصویر خاصی مدنظرتان است، میتوانید روی اولین گزینه کلیک کنید و آن را انتخاب کنید.
پین کردن مخاطبین مهم
در سرویس Google Meet قابلیت پین یا سنجاق کردن مخاطبین مهم برای دسترسی سریعتر وجود دارد. برای پین کردن دو روش وجود دارد. روش اول این است که موس را روی ویدیوی مخاطب موردنظر ببرید و مکث کنید و سپس روی آیکون سنجاق کلیک کنید.
اگر مخاطب موردنظر را پیدا نمیکنید، از روش دوم استفاده کنید به این صورت که روی آیکون People در گوشهی پایین صفحه کلیک کنید. تعداد مخاطبین حاضر در چت ویدیویی نیز در این بخش نمایش داده میشود. فرد موردنظر را پیدا کنید و روی آیکون پین که کنار نام وی نمایان است، کلیک کنید. به این ترتیب فید ویدیوی ایشان در بالای صفحه قرار میگیرد و تا زمانی که پین را حذف نکنید، همواره در دسترس است.
فعال کردن لایو کپشن یا زیرنویس زنده
در سرویس Google Meet قابلیت کپشن یا زیرنویس به صورت پیشفرض غیرفعال است. برای فعالسازی Live Caption یا زیرنویس زنده، روی More Options زیر ویدیوی خودتان کلیک کنید. سپس گزینهی Captions را فعال کنید.
زبانی که میخواهید در میتینگ استفاده کنید، سوال میشود. پس از انتخاب کردن زبان، از این پس زیرنویس که گفتار شما را نشان میدهد در تماسهای تصویری شما نمایش داده میشود. البته قابلیت لایو کپشن با توجه به خطاهای سیستم تشخیص گفتار ممکن است دقیق نباشد، به خصوص برای زبانهایی نظیر فارسی.
تقسیم کردن رومهای بزرگ به رومهای کوچکتر
یکی از امکانات جالب Google Meet قابلیت تقسیم کردن مخاطبین به گروههای کوچکتر است. این ویژگی به خصوص برای افرادی که میتینگهای بزرگ برگزار میکنند و تعداد حاضرین زیاد است، مفید واقع میشود. اما دقت کنید که این ویژگی در همهی پلانهای سرویس Google Workspace فعال نیست! در پلانهای زیر قابلیت تقسیم رومها وجود دارد:
- Essentials
- Business Standard
- Business Plus
- Enterprise
- Education
- Nonprofits
- Workspace Business
میتوانید رومهای کوچکتر را حین تماس تصویری ایجاد کنید و همینطور میتوانید از قبل از طریق سرویس تقویم گوگل رومها را بسازید.
ایجاد روم قبل از تاریخ برگزاری
زمانی که در Google Calendar برای تماس تصویری در روزهای آتی برنامهریزی میکنید، اعضاء روم را اضافه کنید و سپس روی Change conference settings کلیک کنید. اکنون تنظیمات Breakout rooms را مشاهده میکنید. تعداد رومها را انتخاب کنید و سپس اعضاء را با روش درگ و دراپ یا گرفتن و رها کردن، در رومهای مختلف پخش کنید. گزینهی پخش کردن تصادفی اعضاء در رومها نیز پیشبینی شده است.
ایجاد رومهای کوچکتر حین تماس تصویری
زمانی که تماس تصویری فعال است روی Activities در گوشهی پایین و راست صفحه کلیک کنید. اگر یکی از پلانهای ذکر شده را فعال کرده باشید، گزینهی Breakout rooms را مشاهده خواهید کرد. میتوانید حداکثر ۱۰۰ روم در یک میتینگ بسازید!
تعداد رومهای موردنظر را مشخص کنید و سپس نام اعضاء هر یک از رومها را وارد کنید یا با روش درگ و دراپ، اعضاء روم را مشخص کنید. در نهایت روی Open rooms کلیک کنید. امکان ویرایش کردن رومهای کوچک نیز وجود دارد، کافی است روی Edit rooms کلیک کنید.
تست کردن میکروفون و دوربین
گاهی اوقات پس از شروع تماس تصویری متوجه مشکلی در عملکرد و تنظیمات دوربین یا میکروفون میشویم! اگر نگران بروز مشکل هستید، میتوانید پیشاپیش میکروفون را تست کنید و تنظیمات دوربین را بررسی کنید. در Google Meet امکان تست کردن صدا و تصویر قبل از شروع تماس ویدیویی وجود دارد.
برای تست کردن میکروفون و دوربین، وبسایت Google Meet را باز کنید. سپس روی Create a meeting for later یا ایجاد تماس تصویری برای بعد کلیک کنید. لینک میتینگ ارایه میشود.
اکنون زیر کادر ویدیو روی گزینهی Check your audio and video کلیک کنید. به این ترتیب پیشنمایشی از ویدیوی دوربین و همینطور صدای دریافتی از طریق میکروفون ارایه میشود و اگر اشکالی نظیر عدم دریافت صدا یا خاموش بودن دوربین و یا عدم دسترسی به میکروفون و دوربین وجود داشته باشد، متوجه شده و برای رفع کردن آن اقدام خواهید کرد.
در حالت چک کردن دوربین و میکروفون میتوانید از تب Effects برای تست کردن جلوههای بصری نظیر قابلیت تار کردن پسزمینه نیز استفاده کنید.
ضبط کردن میتینگ برای استفاده در آینده
یکی از قابلیتهای جالب Google Meet که برای آموزش و اهداف خاص مفید است، امکان ضبط کردن ویدیو است. البته قابلیت ضبط کردن میتینگها در صورتی فعال است که سازمان شما از آن پشتیبانی کند.
برای ضبط کردن، روی Activities در گوشهی پایین صفحه کلیک کنید و سپس گزینهی Recording را انتخاب کنید. ضبط کردن ویدیو سریعاً آغاز میشود و حاضرین نیز از طریق نوتیفیکیشن متوجه میشوند که شما ضبط کردن ویدیوی میتینگ را آغاز کردهاید.
زمانی که ضبط ویدیو را متوقف کنید، فایل ضبط شده در My Drive و فولدر مجزایی به اسم Meet Recording ذخیره میشود. به صورت خودکار لینک اشتراکگذاری ویدیوی ضبط شده برای میزبان میتینگ و شخصی که ضبط ویدیو را آغاز کرده، ارسال میشود.
با نصب کردن اکستنشنها، قابلیتهای Meet را بیشتر کنید
مرورگر گوگل کروم از افزونهها یا به زبان دیگر اکستنشن پشتیبانی میکند. خوشبختانه افزونههایی نیز برای بهبود کارایی سرویس چت ویدیویی گوگل میت معرفی شده است. البته این افزونهها توسط Google طراحی نشده است.
به عنوان مثال اگر بخواهید حین تماس ویدیویی سریعاً نکتهای را یادداشت کنید، میتوانید از افزونهی Meeting Notes extension استفاده کنید و بدون سوییچ کردن تبها، این کار را انجام دهید.
افزونهی جالب بعدی برای افزودن امکاناتی نظیر دکمهی قطع کردن همهی صداها و تأیید خودکار اعضاء و بسیاری موارد دیگر کاربرد دارد:
در پایان یادآوری میکنیم که اگر تاکنون از سرویس گوگل میت استفاده نکردهاید، بهتر است مقالهی آموزشی زیر را مطالعه فرمایید:
makeuseofسیارهی آیتی

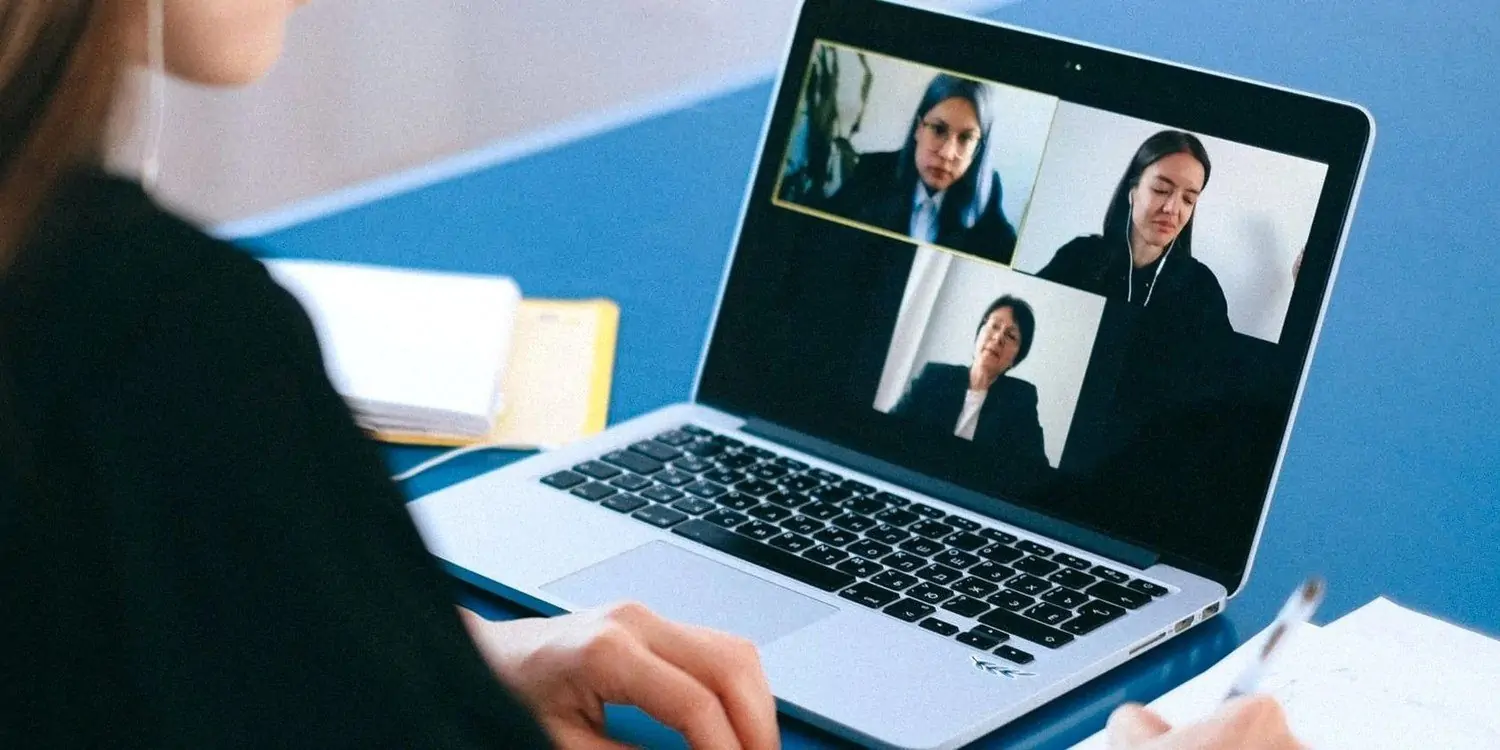
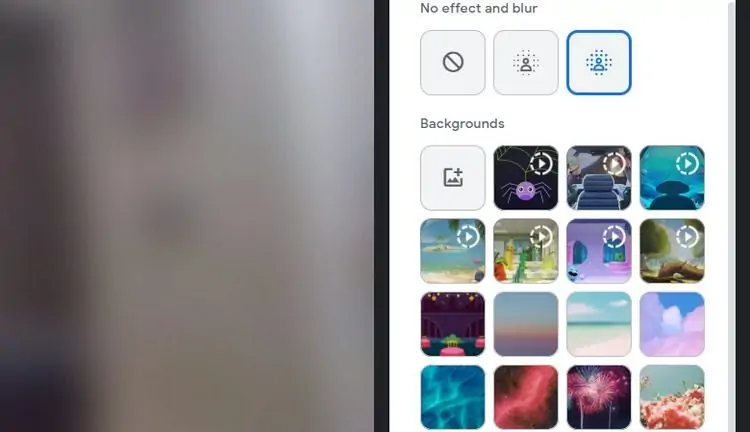
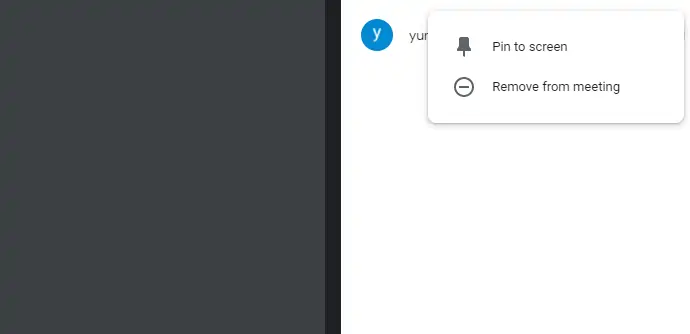
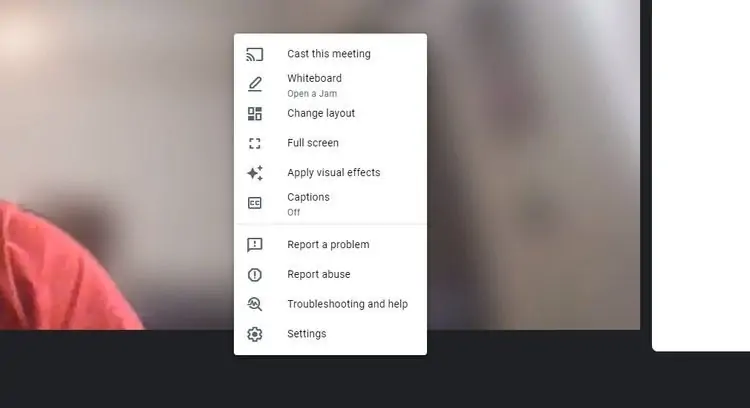
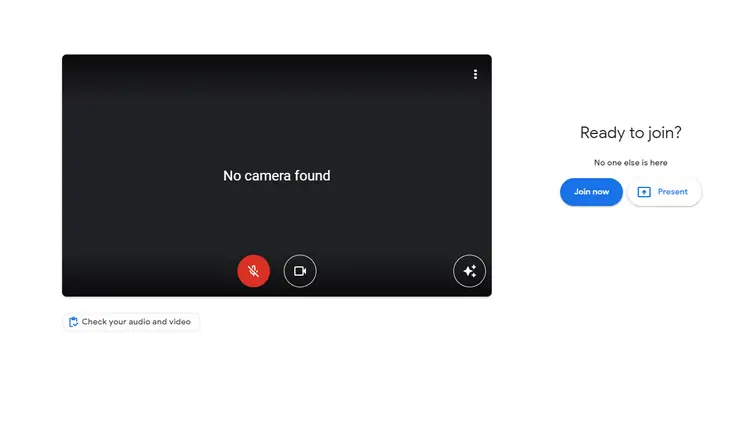
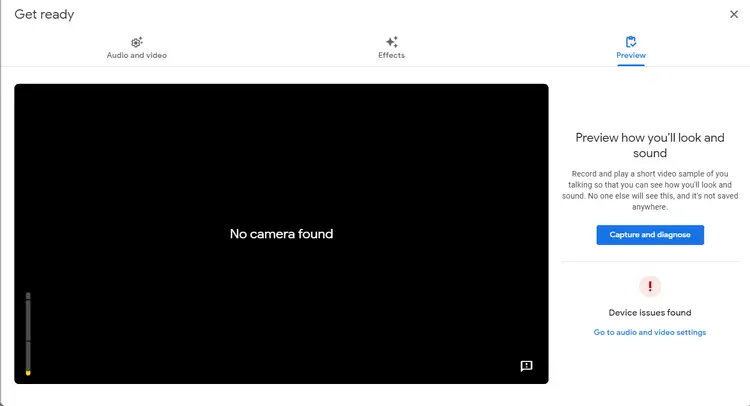
با گوکل میت تماس تصویری برقرار میکنم قبل از بوق زدن میزنه فلانی پاسخ نداد همیشگیه شماره مقابل چه کرده که اینطور میشه راهنماییم کنید لطفن
باید بدونم