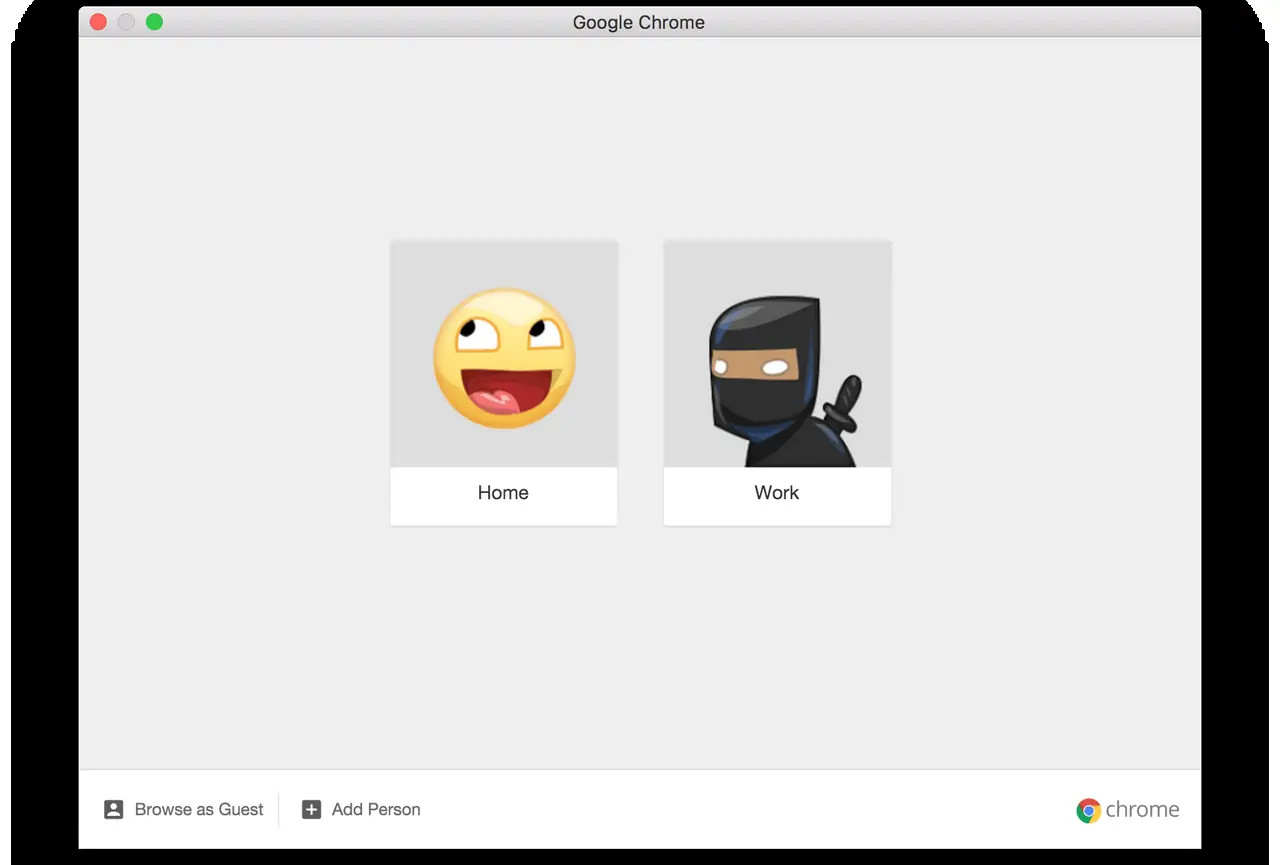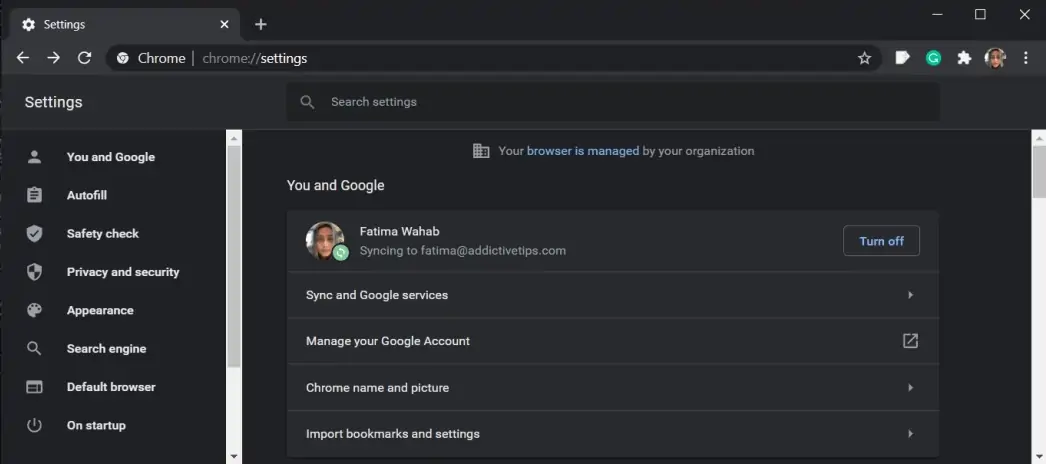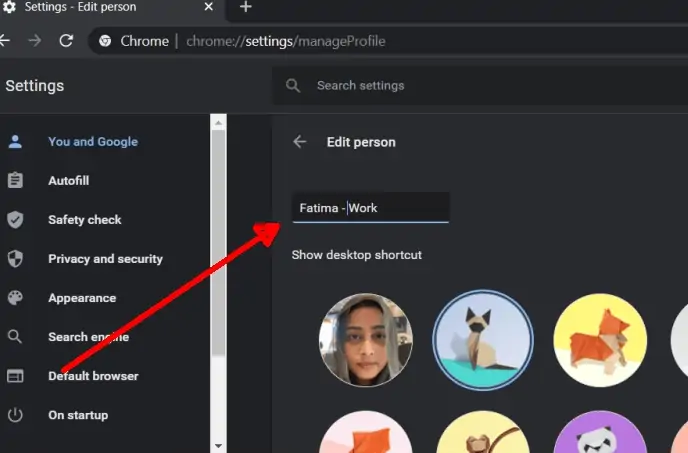یکی از ویژگیهای جالب مرورگر Google Chrome این است که میتوانید چندین پروفایل کاربری بسازید و در هر پروفایل کاربری، با یک جیمیل متفاوت لاگین کنید، اکستنشنهای متفاوتی نصب کنید، سایتها و صفحات متفاوتی بوکمارک کنید و خلاصه همه چیز مجزا از دیگر پروفایلها باشد. میتوانید پروفایل شخصی و کاری بسازید که برای حفظ حریم خصوصی ایدهی خوبی است.
اما چطور میتوان نام پروفایلی که قبلاً ایجاد شده را تغییر داد؟ در مورد آیکون پروفایل چطور؟ آیا تغییر دادن آن ممکن است. خوشبختانه هر دو مورد امکانپذیر است. در ادامه روش کار را بررسی میکنیم.
در مرورگر کروم حین ایجاد کردن پروفایل، میبایست یک آیکون از میان آیکونهای پیشنهادی انتخاب کنید و همینطور ملزم هستید که نامی برای پروفایل تایپ کنید. میتوانید نامی تصادفی و بیمعنی تایپ کنید و سریعتر پروفایل را بسازید. اما شاید بعداً از انتخاب نام عجیب و تصادفی پشیمان شوید. خوشبختانه میتوانید نام پروفایل را تغییر دهید بدون آنکه در تغییری در اطلاعات پروفایل اتفاق بیافتد و در واقع جیمیلی که وارد کردهاید، صفحاتی که بوکمارک کردهاید، پسوردهای ذخیره شده و غیره، تغییر کند یا حذف شود.
نحوه تغییر نام پروفایلهای کاربری گوگل کروم
نکتهی جالب این است که اگر به فولدر مرورگر کروم مراجعه کنید، هر یک از پروفایلهای ساخته شده دارای یک فولدر است و نام فولدرها Profile1 و Profile2 و Profile3 و ... است. در واقع در نامگذاری فولدر مربوط به پروفایلها، از نام پروفایل استفاده نمیشود. لذا تغییر دادن نام پروفایلها بسیار ساده است. مراحل زیر را دنبال کنید:
مرورگر گوگل کروم را اجرا کنید.
در بالای صفحه روی آیکون پروفایل کلیک کنید.
صفحهای ساده باز میشود که در آن پروفایلها لیست شده است. پروفایلی که میخواهید نام آن را تغییر دهید، انتخاب کنید. البته اگر هدف شما تغییر دادن نام پروفایل فعلی باشد، نیازی به کلیک روی آیکون پروفایل و باز کردن این صفحه نیست.
گام بعدی کلیک روی منوی سهنقطهای مرورگر Chrome در گوشهی بالای پنجره است.
در منوی باز شده روی Settings کلیک کنید تا صفحهی تنظیمات باز شود.
در ابتدای صفحهی تنظیمات و بخشی با عنوان You and Google، روی گزینهی Chrome name and picture کلیک کنید.
در کادر ورود نام کلیک کنید و نام جدید پروفایل کاربری را تایپ کنید.
مرورگر کروم را ببندید و از نو اجرا کنید.
به این ترتیب نام پروفایل کاربری و تصویر پروفایل تغییر میکند و هیچ مشکلی در تنظیمات و اطلاعات رخ نمیدهد.
تغییر تصویر پروفایل کاربری در Chrome
تغییر دادن تصویر پروفایل بسیار ساده است اما باید یک تنظیم مهم دیگر را هم تغییر داد تا انتخاب عکس دلخواه به عنوان تصویر پروفایل کاربری، امکانپذیر شود. در واقع باید عکس حساب کاربری گوگل را تغییر بدهید و با فعال کردن قابلیت Sync یا همگامسازی، کاری کنید که از همان تصویر به عنوان تصویر پروفایل کاربری کروم استفاده شود.
اما مراحل این فرآیند:
کروم را اجرا کنید.
به وبسایت جیمیل مراجعه کنید و تصویر پروفایل خویش را آپدیت کنید. میتوانید عکسی از کامپیوتر انتخاب کرده و آپلود کنید.
سپس به صفحهی تنظیمات مرورگر کروم مراجعه کنید.
در تنظیمات اگر قابلیت همگامسازی غیرفعال است، آن را فعال کنید. پس از مدتی، آن را غیرفعال کرده و مجدداً فعال کنید تا تصویر پروفایل کاربری آپدیت شود.
توجه داشته باشید که در صورت فعال بودن قابلیت همگامسازی در مرورگر کروم، نمیتوانید تصویر پروفایل را به صورت دلخواه از میان آیکونهای ارایه شده انتخاب کنید بلکه تصویر پروفایل شما با تصویر پروفایل حساب جیمیل یکسان میشود. البته ممکن است یکسان شدن کمی طول بکشد اما در حال حاضر راهی برای انتخاب کردن آیکون دلخواه به عنوان تصویر پروفایل کاربری وجود ندارد.
addictivetipsسیارهی آیتی