در صورت ورود با حساب کاربری گوگل در مرورگر گوگل کروم، مواردی مثل پسورد و نام کاربری در سایتها و فرومها، بوکمارکها، تمها و حتی اپلیکیشنها و افزونههایی که روی مرورگر نصب شده، قابل همگامسازی یا Sync است. به عبارت دیگر لازم نیست در گوشی و تبلت و سایر کامپیوترها، این موارد را به صورت جداگانه وارد کرده یا نصب کنید بلکه همهچیز از طریق حساب کاربری شما و سرورهای گوگل، یکسان میشود.
گوگل تنظیمات همگامسازی یا سینک را کمی تغییر داده است. در ادامه به تنظیمات همگامسازی مرورگر Chrome در ویندوز، مکاواس و لینوکس میپردازیم.
فعال کردن همگامسازی اطلاعات و تنظیمات آن در گوگل کروم
قبل از هر چیز توجه کنید که برای فعال کردن همگامسازی، میبایست یک حساب کاربری گوگل یا به عبارت دیگر یک جیمیل داشته باشید. سپس در مرورگر کروم روی آیکون شخص در کنار منوی سهنقطه کلیک کنید و در ادامه با وارد کردن جیمیل و پسورد، مراحل فعال کردن قابلیت سینک را تکمیل کنید.
به صورت پیشفرض همهی موارد همگامسازی میشود اما میتوانید هر موردی که نیاز به همگامسازی ندارد را غیرفعال کنید. در واقع میتوانید مواردی مثل بوکمارکها را همگامسازی کنید اما موارد حساس و حیاتی مثل رمز عبورها را همگامسازی نکنید.
به عنوان مثال ممکن است از کامپیوتری در دانشگاه یا محل کار استفاده کنید و برای دسترسی به صفحههایی که در مرورگر Chrome و در منزل نشان یا Bookmark کردهاید، از قابلیت همگامسازی استفاده کنید. اما در عین حال بخواهید برای حفاظت از حریم خصوصی، نام کاربری و پسورد برای ورود به حساب کاربری در سایتهای مختلف، همگامسازی نشود.
و اما انتخاب کردن آنچه همگامسازی میشود: پس از ورود با حساب گوگل، روی تصویر پروفایل خویش در کنار منوی سهنقطه کلیک کنید و در کادر باز شده روی گزینهی کنار تصویر پروفایل که با عبارت Syncing to آغاز میشود، کلیک کنید.
روش دیگر تایپ کردن آدرس زیر در مرورگر کروم و فشار دادن Enter است که بخشی از صفحهی تنظیمات را باز میکند:
chrome://settings/people
در صفحهی تنظیمات روی گزینهی Sync and Google services در بخش People کلیک کنید.
و سپس روی Manage Sync کلیک کنید.
در صفحهی بعدی برای فعال کردن هر یک از موارد، سوییچی در نظر گرفته شده که البته به صورت پیشفرض فعال و غیرقابلتغییر است. لذا ابتدا سوییچ گزینهی اول که سینک کردن همه چیز یا Sync Everything است را در وضعیت خاموش قرار بدهید. به این ترتیب تمام سوییچهای بعدی از حالت خاکستری و غیرقابلتغییر خارج میشود و میتوانید هر مورد که نیاز به همگامسازی آن نمیبینید را غیرفعال کنید.
اگر بنا به دلایلی مجدداً تصمیم گرفتید که همهچیز همگامسازی شود، کافی است سوییچ Sync Everything را مجدداً فعال کنید.
howtogeekسیارهی آیتی

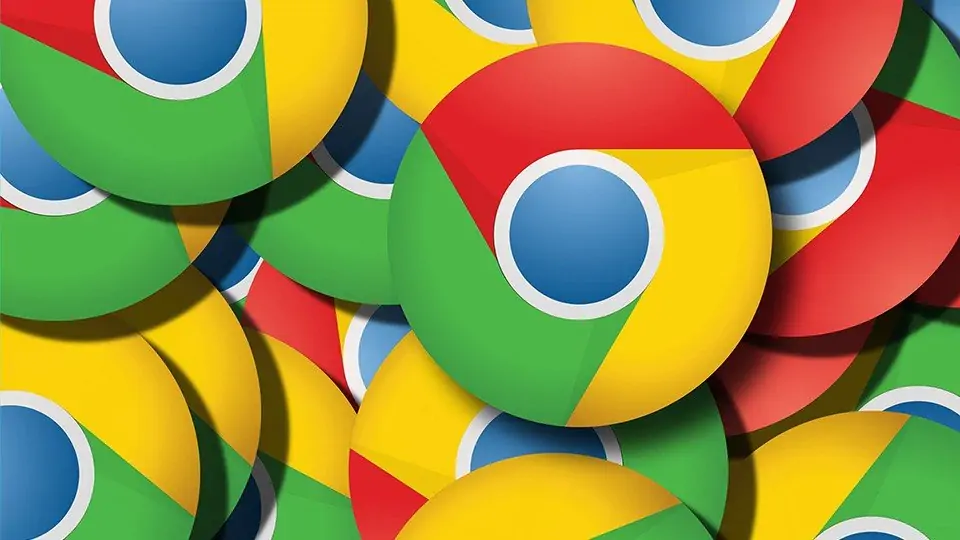
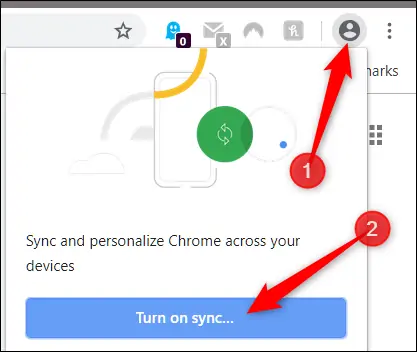
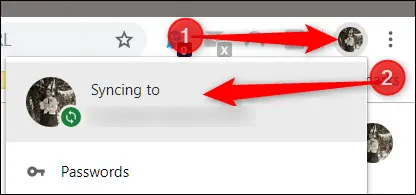
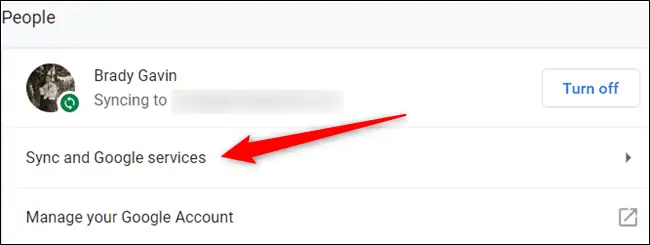
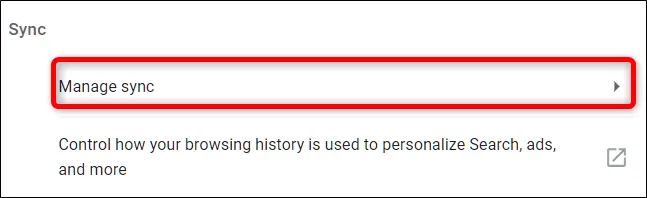
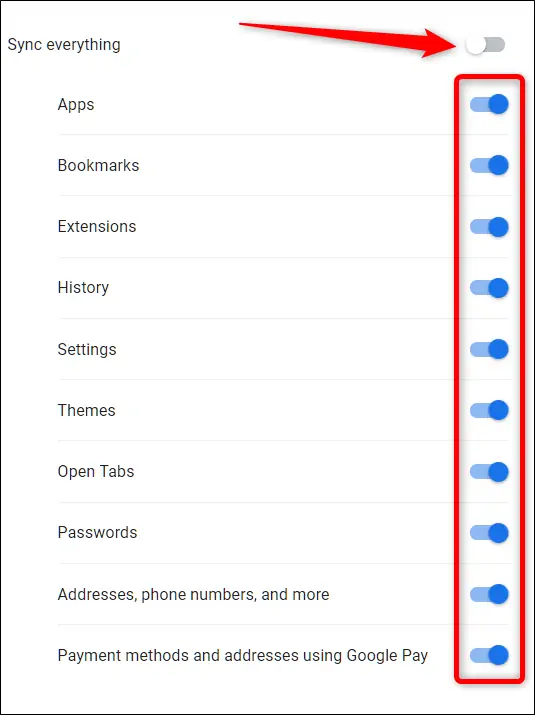
ممنون از آموزش کوتاه و مفید تان ، بسیار خوب و خلاصه و در عین حال کلیدی ارائه شده است
سلام وقت بخیر در هنگام ورود به جیمل برای هماهنگسازی این پیغام نمایش داده میشود لطفا راهنمایی کنید
گوگل کروم در ویندوز 10
cant sync می دهد