مرتب کردن فایلها و فولدرها در فایل اکسپلورر ویندوز، به صورت خودکار و به ترتیبهای مختلفی مثل مرتبسازی بر اساس نام، تاریخ تغییر، حجم فایلها و ... انجام میشود و نمیتوان ترتیب فایلها و فولدرها را به صورت دستی تغییر داد و کاری کرد که سیستم عامل ترتیب دلخواه را به خاطر بسپارد.
برای غیرفعال کردن Auto Arrange یا مرتبسازی خودکار و سپس مرتب کردن فایلها و فولدرها به صورت دلخواه، میبایست برای هر یک از قالبهای پیشفرض مثل General Items یا Documents، مرتبسازی دستی را فعال کرد. در این مقاله به روش استفاده از رجیستری ویندوز برای مرتب کردن دستی فایلها و فولدرها میپردازیم. با سیارهی آیتی همراه شوید.
آشنایی با قالبها و ترتیب خودکار در فولدرهای ویندوز
مایکروسافت در نسخههای مختلف ویندوز، برای پیکربندی فولدرها چند قالب مختلف در نظر گرفته است که در تصویر زیر مشاهده میکنید. برای تغییر دادن قالب، کافی است روی فولدر موردنظر راستکلیک کنید و گزینهی Properties را انتخاب کرده و سپس در پنجرهی خواص فولدر، تب Customize را انتخاب کنید.
همانطور که در تصویر فوق مشاهده میکنید، قالبهای پیشفرض شامل General Items و Documents و Pictures و همچنین Music و Videos میشود. برای هر قالب میتوان شیوهی نمایش فایلها را به صورت لیست، لیست به همراه جزئیات و اطلاعات، آیکونها، آیکونهای بزرگ و آیکونهای بسیار بزرگ و حتی پیشنمایش محتویات، در نظر گرفت.
اما ویژگی مشترک تمام ۵ قالب پیشفرض این است که مرتبطسازی فایلها بر اساس تاریخ و نام و موارد دیگر انجام میشود و چیزی به اسم ترتیب دستی وجود ندارد. برای استفاده از ترتیب دستی، باید رجیستری ویندوز را کمی تغییر داد. بنابراین قبل از هر چیز، بهتر است بکاپی از رجیستری ویندوز تهیه کنید و اصول استفاده از آن را بدانید:
چگونه مرتبسازی دستی فایلها و فولدرها را در ویندوز فعال کنیم؟
برای ایجاد کلیدهای جدید و مقادیر موردنیاز در رجیستری ویندوز، ابتدا کلید ترکیبی Windows + R را فشار دهید و سپس عبارت regedit را در پنجرهی Run تایپ کرده و کلید اینتر را فشار دهید.
رجیستری ادیتور نمایان میشود. در ستون سمت چپ مسیر زیر را طی کنید:
HKEY_CURRENT_USER\Software\Classes\Local Settings\Software\Microsoft\Windows\Shell\Bags\AllFolders\Shell\
اکنون روی Shell راستکلیک کرده و گزینهی New و سپس Key را انتخاب کنید و نام کلید جدید که به شکل یک فولدر در نمای درختی ستون چپ اضافه شده را {5C4F28B5-F869-4E84-8E60-F11DB97C5CC7} انتخاب کنید.
در ادامه در فضای خالی بخش راست صفحه، راستکلیک کرده و گزینهی New و سپس DWORD (32-bit) Value را انتخاب کنید. نام مقدار جدید را FFLAGS بگذارید و سپس روی آن دبلکلیک کرده و در فیلد Value عدد 43000001 را وارد کنید.
مجدداً راستکلیک کنید و یک مقدار جدید به اسم Mode که مقدار آن 00000004 است را نیز اضافه کنید. در نهایت یک کلید جدید با دو مقدار خواهیم داشت:
مراحل فوق به قالب General Items مربوط میشود. برای ۴ قالب بعدی نیز میبایست کلیدی حاوی دو مقدار اضافه کرد که نام کلیدها به صورت زیر است:
- Documents: {7D49D726-3C21-4F05-99AA-FDC2C9474656}
- Music: {94D6DDCC-4A68-4175-A374-BD584A510B78}
- Pictures: {B3690E58-E961-423B-B687-386EBFD83239}
- Videos: {5FA96407-7E77-483C-AC93-691D05850DE8}
اکنون در فولدر Shell، چند کلید جدید وجود دارد:
پس از اعمال تغییرات در رجیستری ویندوز، میبایست سیستم ویندوزی را Restart کنید تا تغییرات کاملاً اعمال شود.
توجه کنید که قابلیت مرتبسازی دستی برای شیوهی نمایش Content یا List کاربرد ندارد بلکه در نمای Tiles و Details و Small Icons و Medium Icons و همینطور Large Icons و Extra Large Icons کاربرد دارد.
نکتهی دوم این است که گاهی مرتبسازی دستی در برخی فولدرها به درستی کار نمیکند و با اضافه شدن یک فایل جدید، تمام فایلها به ترتیب حرف اول نامشان مرتب میشوند. در این صورت میتوان فایل اکسپلورر را بست و از نو اجرا کرد.
اگر مراحل فوق کمی پیچیده به نظر میرسد، میتوانید فایل bat سادهای که برای انجام تغییرات موردبحث آماده شده را دانلود کرده، از حالت زیپ خارج کنید و سپس اجرا کنید:
این فایل در ویندوز ۷ ایجاد شده اما در نسخهی 1709 ویندوز ۱۰ نیز به خوبی عمل میکند.
حذف کردن قالب فولدرها در ویندوز
اگر قبلاً ساختار فولدرهای مختلف را در ویندوز تغییر داده باشید، قالب مربوط به هر فولدر به صورت یک کلید (فولدر) در کلید Bags اضافه شده است. مثل تصویر زیر:
برای حذف کردن قالببندی فولدرهای موجود، میتوان روی تکتک فولدرهای زیرمجموعهی Bags راستکلیک کرد و گزینهی Delete را انتخاب کرد که در صورت کمتعداد بودن فولدرها، روش خوبی است اما اگر فولدرها بسیار زیاد باشند، روش خوبی نیست. روش بهتر این است که ابتدا به انتهای لیست مراجعه کنید و روی کلید All folders راستکلیک کرده و گزینهی Export را انتخاب کنید.
مسیر فایل پشتیبان را انتخاب کرده و خروجی را ذخیره کنید. قدم بعدی حذف کردن کامل فولدر Bags است. تمام فولدرهای دارای قالب، بدون قالب میشوند. اکنون کافی است روی فایلی که اکسپورت کردهاید یعنی AllFolders.reg دبلکلیک کنید تا به رجیستری ویندوز اضافه شود. به این ترتیب در فولدر Bags، تنها چند کلید پیشفرض و اضافهشده باقی میماند.
unawaveسیارهی آیتی

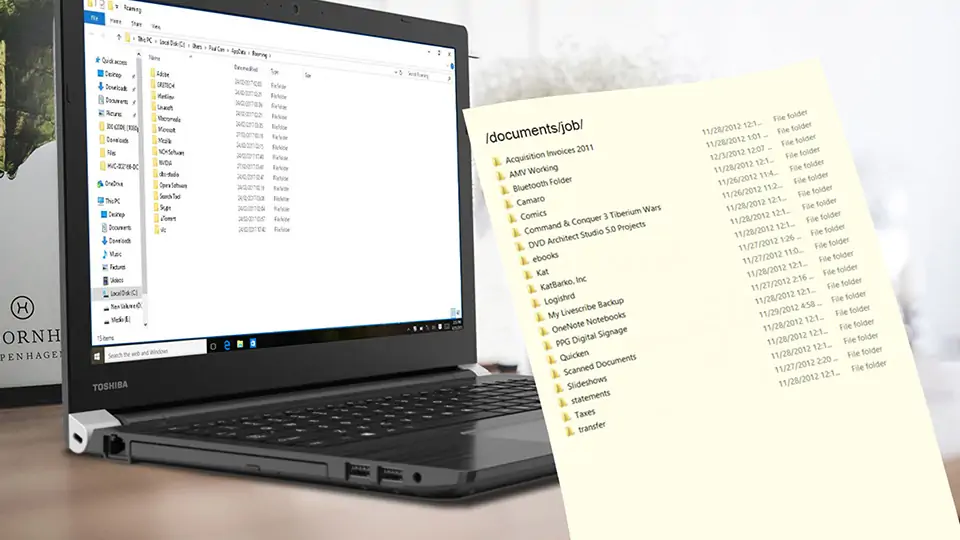
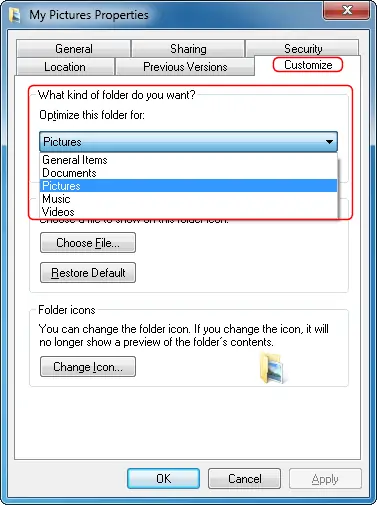

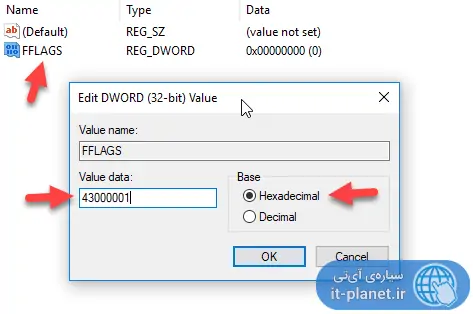
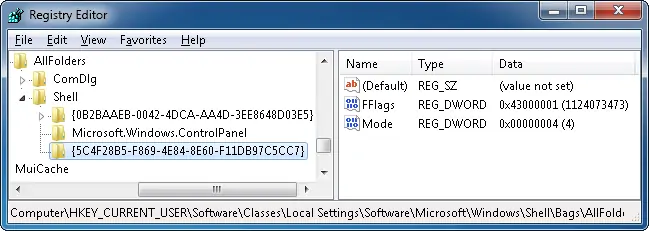
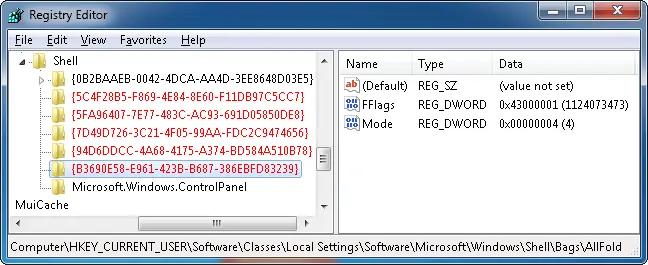
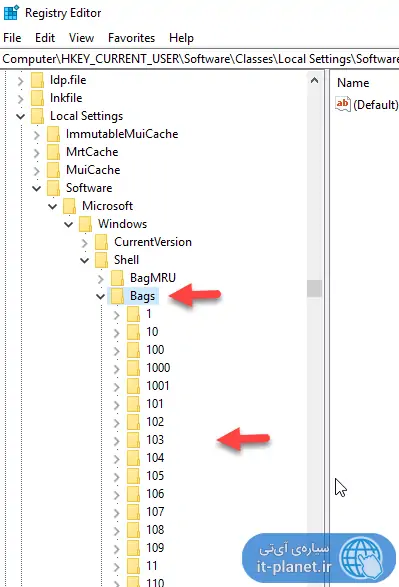
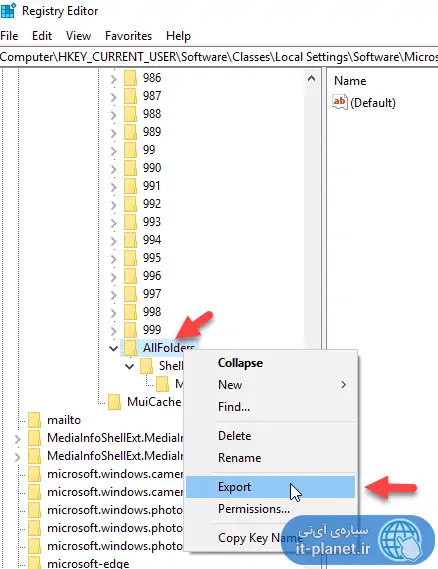
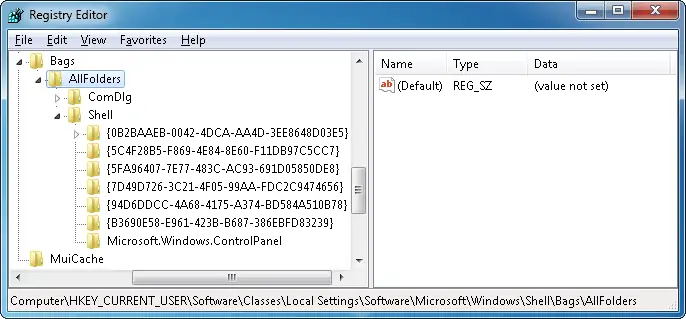
سلام. چرا فایلها در اکسپلورر درست مرتب نمی شوند. یعنی فایلهایی که با آ و ا شروع می شوند نامرتب هستن درواقع آ و ا رو یکسان در نظر می گیرد و با هم سورت می کنه؟
سلام. زبان فارسی کلاً کامل پشتیبانی نمیشه و یکی از همین نقصها هم تفاوت نداشتن انواع الف هست متأسفانه. فکر نکنم راهکاری براش موجود باشه.
سلام. فکر میکنم از بخش Disk Management ویندوز فرمت نکردید … از اون ابزار ویندوز استفاده کنید و پارتیشن موجود رو دیلیت کنید و از نو پارتیشن رو فلش بسازید. احتمالا برطرف میشه.
آموزش پارتیشنبندی ویندوز: دیفرگ کردن، تغییر سایز درایوها، فرمت کردن و تغییر drive letter و پنهان کردن پارتیشنها
ببخشید من میخوام برگرده به اون حالتی که بوده میشه کمکم کنید
سلام
از دکمهی Reset Folders استفاده کنید و به علاوه میتونید ستونها رو به ترتیب تاریخ و نام و غیره تنظیم کنید.
منطورم در محیط registery editor که چگونه اون رو به حالت اولیش برگردونم
برای رجیستری باید قبلش بکاپ تهیه کنید که راحت بشه برگردوند. دستی سخته.
در ویندوز البته ریست رو بزنید شاید در رجیستری هم ریست کنه. تست نکردم راستش.
سلام این فایل زیپ رو اجرا کردم سیستمم بهم ریخت چطور میتونم به حالت قبل از register editor برش گردونم.
سلام
بکاپ نگرفته باشید باید تکتک فولدرها رو به نظرم ریست کنید. البته اگه سیستم ریاستور فعال باشه که خودش بکاپ گرفته به صورت خودکار.
آموزش استفاده از System Restore برای تعمیر کردن ویندوز
البته یه راه دیگه که من تست کردم رو سیستمم جواب داد، اینه که کلیدهایی که اضافه شده در رجیستری رو دستی حذف کنیم.
یعنی در مسیر: Computer\HKEY_CURRENT_USER\SOFTWARE\Classes\Local Settings\Software\Microsoft\Windows\Shell\Bags زیرمجموعهی Bags هر چی فولدر هست حذف کردم به جز AllFolders. در این فولدر AllFolders هم یه فولدر Shell داریم که زیرمجموعهاش فقط فولدر Microsoft.Windows.ControlPanel هست. ۵ مورد دیگه که با استفاده از این فایل bat اضافه شده رو دستی حذف کردم در واقع.
سلام وقعا ممنون بابت ریجستری
من چند وقتی بود که مقدار فضای دیسکمو نشون نمی داد ولی در عوض چیدمامیش درس بود
که با کمک ریجستری تونستم برگردونم و اون پوشه ها رو حذف کردم درس شد😍
سلام من یه پوشه دارم که تمام فایل ها از روی حروف الفبا مرتب شده و من نمیخوام اینطور باشه و فقط دوتا گزینه داره که از a به z مرتب شه یا از z به a ولی نمیدونم چطوری این رو کلا خاموش کنم
فایل های تصادفی هم سطح متوالی ومتنی راتوضیح دهید
سلام ممنون بابت آموزش
این کار انجام میشه و sort دلخواه میشه ولی با رفرش کردن دوباره به همون ترتیب قبل میشه
با تشکر فراوان
خدا جزای خیرتان بدهد…