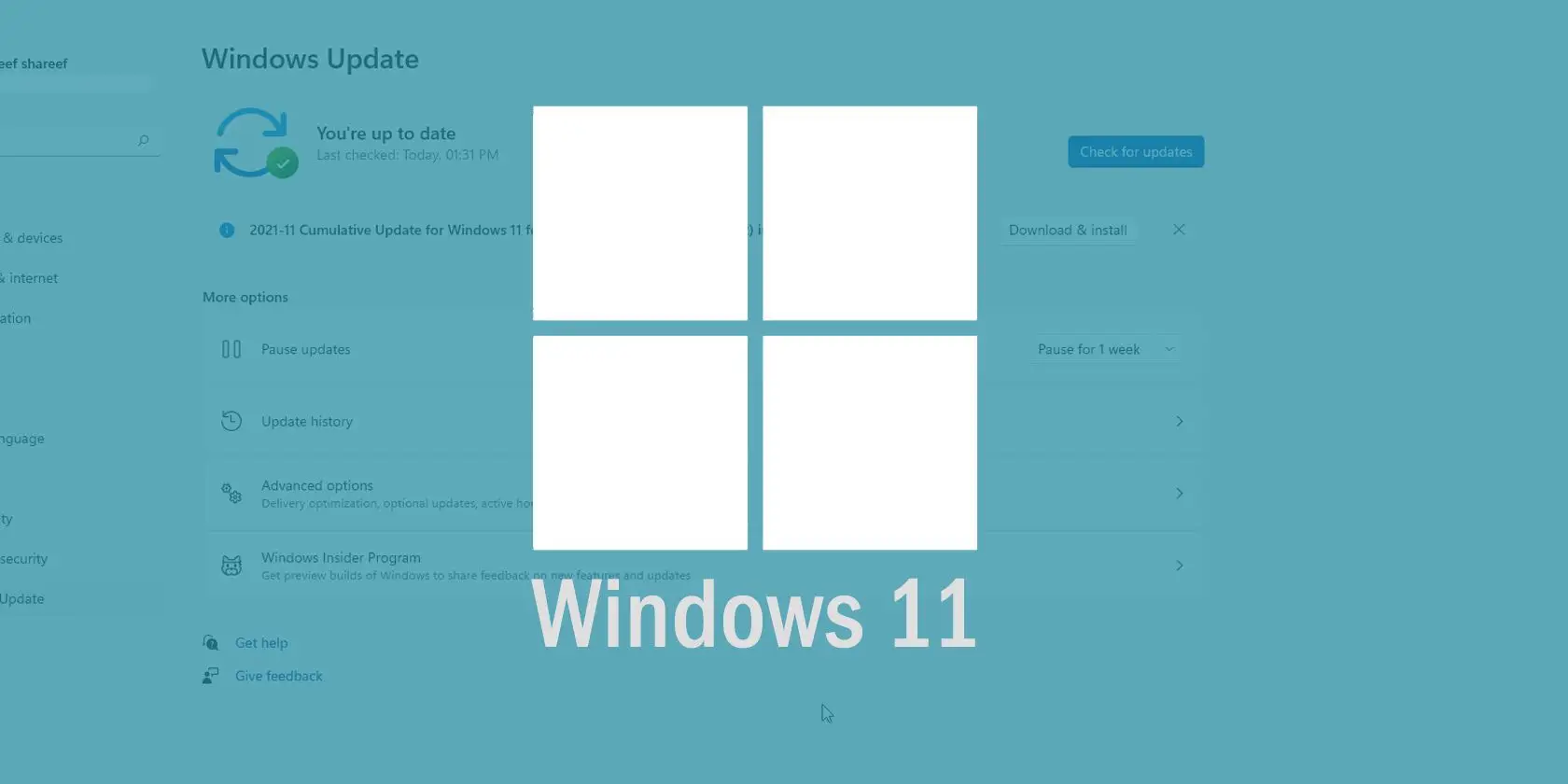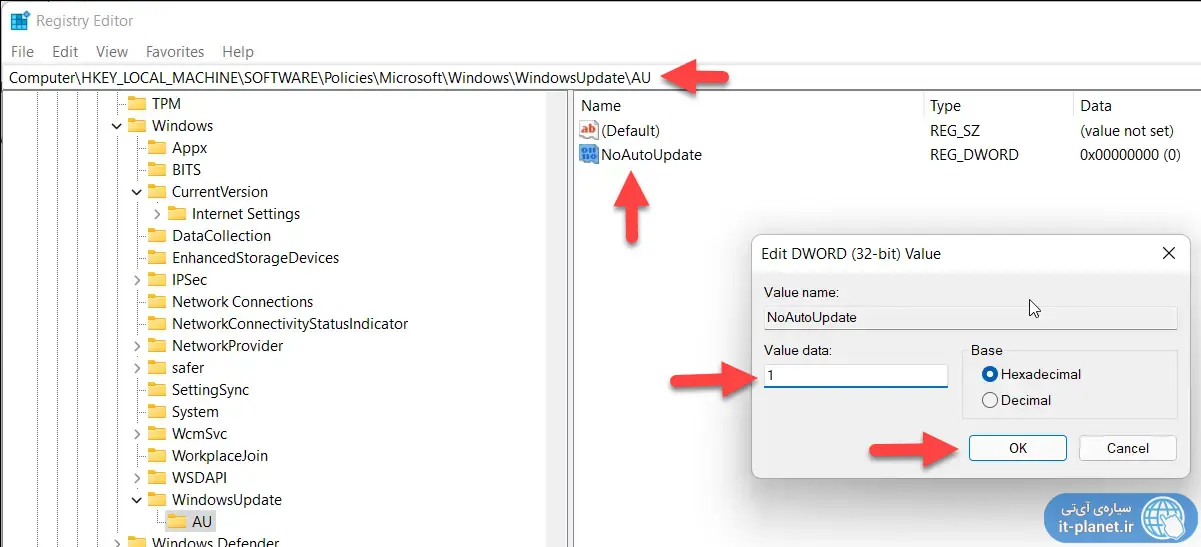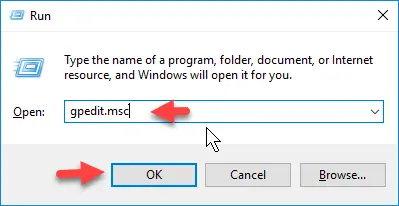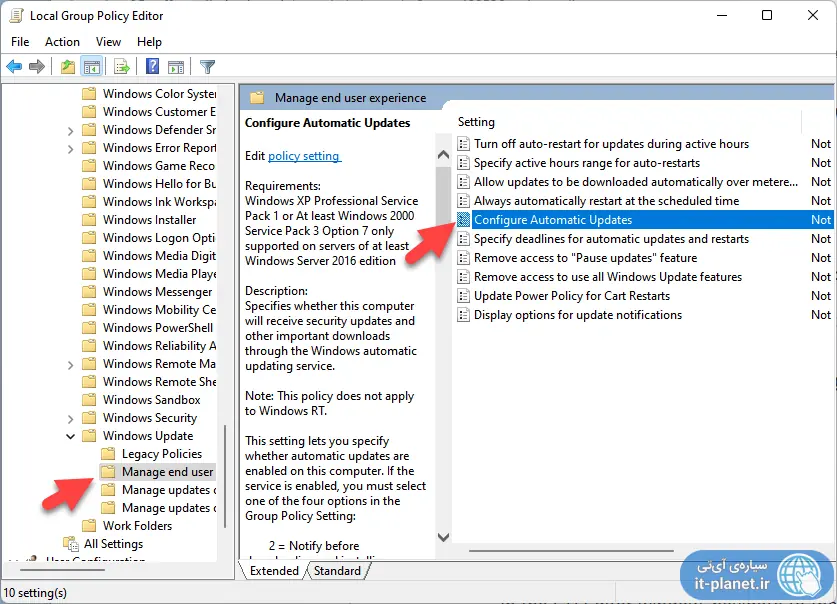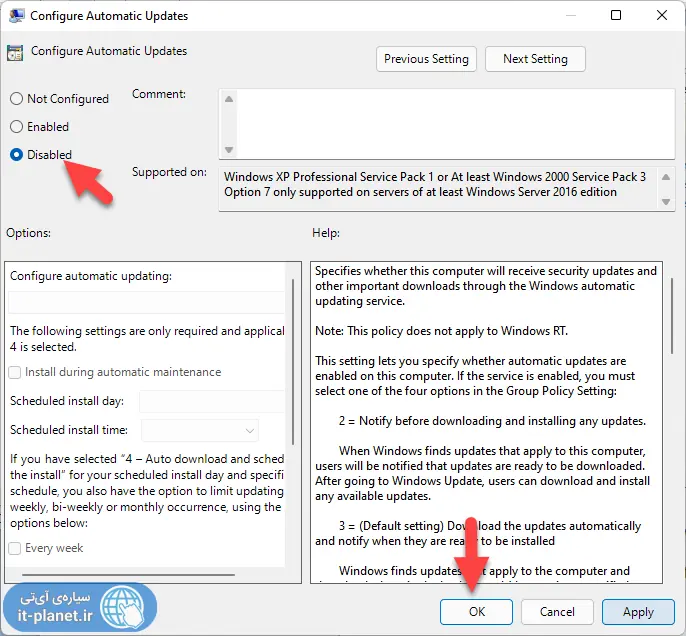یکی از مشکلات کاربران ویندوز، آپدیت خودکار است، به خصوص اگر بسته اینترنت ارزان نداشته باشید یا نخواهید ویندوز 7 و ویندوز 8 بستهی ارتقا به ویندوز 10 را دانلود کند، میبایست جلوی آپدیت خودکار را بگیرید. دقت کنید که برای آپدیت کردن ویندوز میتوانید از روش دانلود آپدیت آفلاین اقدام کنید و بستهی آپدیت را در سیستمهای مختلف نصب کنید.
در این مقاله به روش بستن آپدیتهای ویندوز از طریق رجیستری میپردازیم و مراحل کار را به صورت کامل و تصویری توضیح میدهیم. با ما باشید.
در نسخه خانگی یا Home ویندوز 10 و ویندوز 11، ابزاری به اسم Group Policy Editor به صورت پیشفرض وجود ندارد. در نتیجه برای توقف آپدیت خودکار ویندوز میتوانید رجیستری ویندوز را به کمک Registry Editor ویرایش کنید و یک کلید و مقدار جدید بسازید.
توقف دانلود آپدیت ویندوز از طریق رجیستری
برای اجرا کردن رجیستری، میتوانید عبارت regedit یا Registry Editor را در منوی استارت جستجو کنید. روش دیگر این است که از طریق پنجرهی Run، دستور regrdit را اجرا کنید. بنابراین ابتدا کلید میانبر Win + i را بزنید و دستور regedit را تایپ کرده و روی OK کلیک کنید یا Enter را فشار دهید. احتمالاً پیغام UAC ظاهر میشود، در این صورت روی Yes کلیک کنید.
اکنون آدرس زیر را کپی کنید و در نوار آدرس بالای پنجره پیست کرده و Enter را فشار دهید. البته میتوانید همین مسیر را از طریق ستون کناری نیز طی کنید که وقتگیرتر است.
HKEY_LOCAL_MACHINE\SOFTWARE\Policies\Microsoft\Windows
در فولدر Windows ممکن است فولدر یا دقیقتر بگوییم، کلیدی به اسم WindowsUpdate وجود داشته باشد. اگر چنین کلیدی نمیبینید، میتوانید به صورت دستی آن را بسازید. برای ساخت فولدر یا کلید، روی فولدر Windows راستکلیک کنید و گزینهی New و سپس Key را انتخاب کنید و نام کلید جدید را WindowsUpdate تایپ کرده و Enter را فشار دهید. اگر نام را درست تایپ نکردهاید، روی فولدر جدید راستکلیک کنید و Rename را انتخاب کنید و نام صحیح را وارد کنید.
گام بعدی ساخت فولدر دیگری درون فولدر WindowsUpdate است. لذا روی این فولدر راستکلیک کنید و New و Key را انتخاب کنید. نام کلید جدید را AU بگذارید که در واقع مخفف Automatic Update است.
اکنون روی فولدر AU راستکلیک کنید و گزینهی New و سپس DWORD (32-bit) Value را انتخاب کنید. نام مقداری که ساخته شده را NoAutoUpdate بگذارید و دقت کنید که اگر اشتباهی در تایپ کردن دقیق نام پیش آمده، میتوانید روی آن راستکلیک کنید و Rename را انتخاب کنید.
در نهایت روی مقداری که ساختهاید یعنی NoAutoUpdate دبلکلیک کنید. در کادر Value عدد 1 را تایپ کنید که به معنی توقف آپدیت خودکار ویندوز است. روی OK کلیک کنید و رجیستری ادیتور را ببندید و در نهایت سیستم را ریاستارت کنید.
در تصویر زیر مسیر صحیح فولدر WindowsUpdate و فولدر AU و همینطور مقدار NoAutoUpdate را مشاهده میکنید:
برای فعال کردن مجدد قابلیت دانلود خودکار بستههای بروزرسانی ویندوز، میبایست مقدار NoAutoUpdate را ویرایش کنید و به جای عدد 1، عدد 0 را در کادر Value data وارد کنید. در ادامه با کلیک روی OK و ریاستارت کردن سیستم، آپدیت خودکار ویندوز فعال میشود.
غیرفعال کردن آپدیت خودکار ویندوز با Group Policy Editor
ابزار گروپ پالسی ادیتور، در نسخهی خانگی ویندوز 10 یا 11 موجود نیست اما در نسخههای پرو و کاملتر موجود است و کنترل کردن برخی از تنظیمات ویندوز از طریق آن سادهتر از ویرایش رجیستری است.
برای اجرا کردن این ابزار، از فرمان gpedit.msc در پنجرهی Run استفاده کنید. البته میتوانید عنوان Group Policy Editor را در منوی استارت نیز جستجو کنید و روی اولین نتیجه کلیک کنید.
در ستون کناری پنجرهی گروپ پالسی ادیتور، مسیر زیر را طی کنید:
Computer Configuration > Administrative Templates > Windows Components > Windows Update > Manage end-user experience
سپس در سمت راست روی Configure Automatic Updates دبلکلیک کنید.
اگر گزینهی Not Configured یا Enabled فعال باشد، به این معنی است که ویندوز آپدیتها را دانلود میکند. برای غیرفعال کردن میبایست Disabled را انتخاب کنید و روی OK کلیک کنید. طبعاً برای فعال کردن مجدد آپدیت خودکار ویندوز، میبایست همین مسیر را طی کرده و گزینهی Enabled را انتخاب نمایید.
سیارهی آیتی