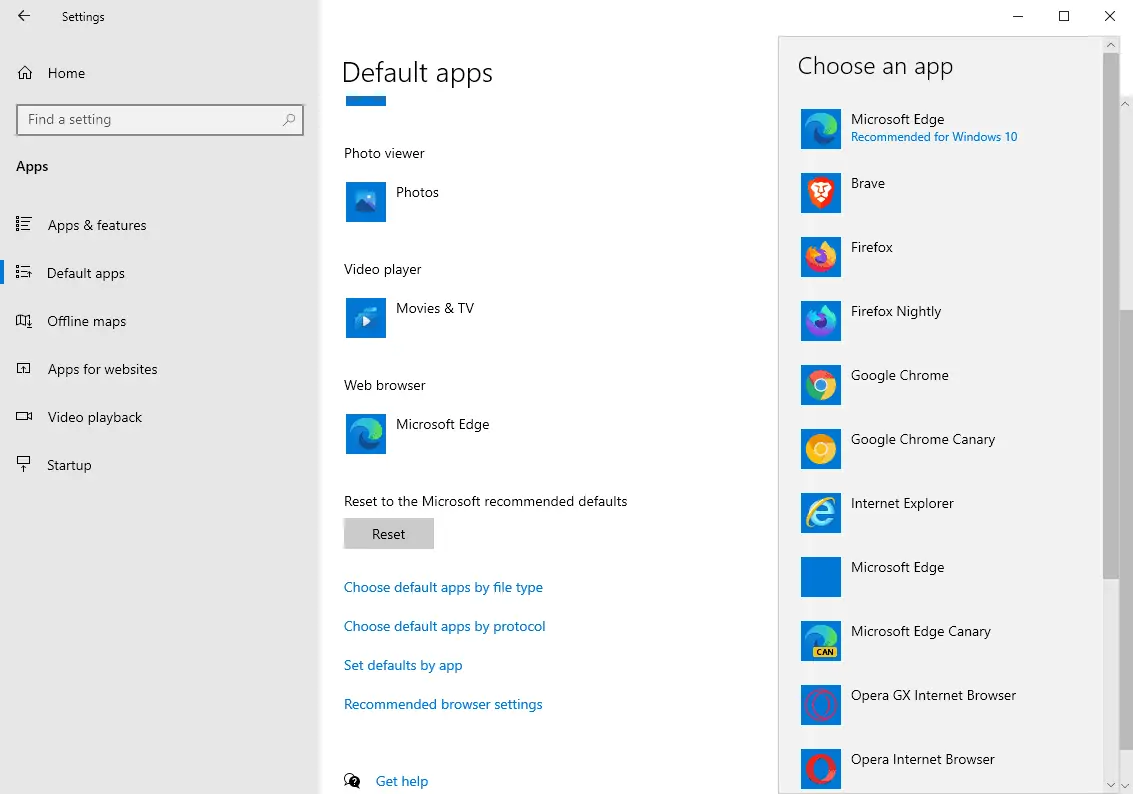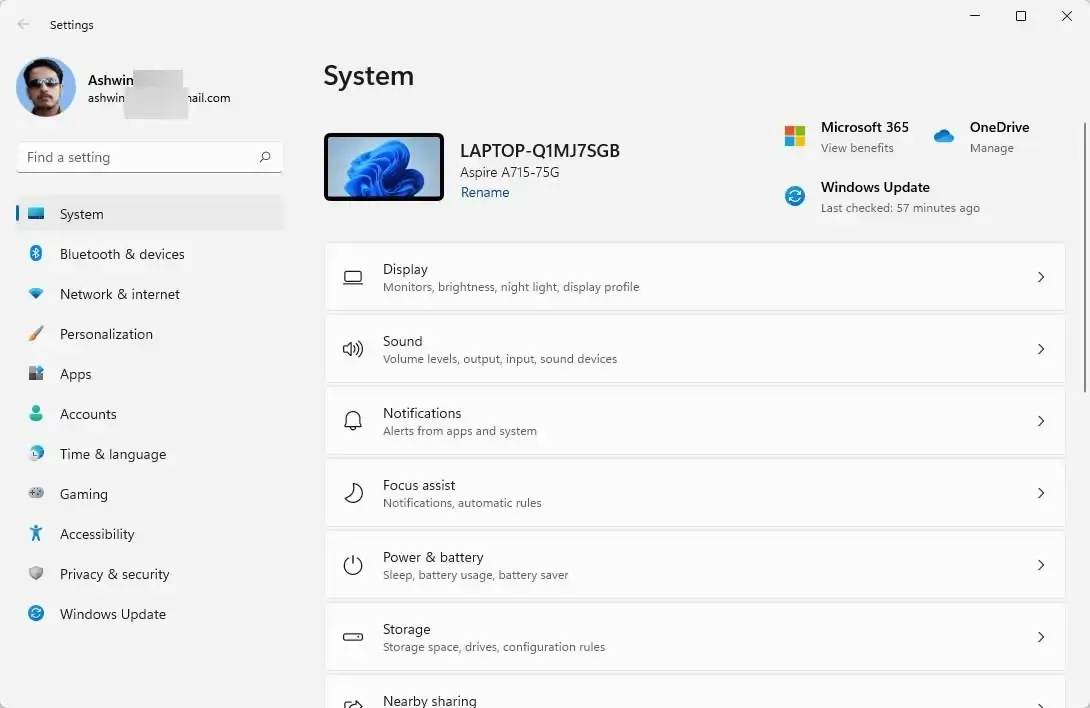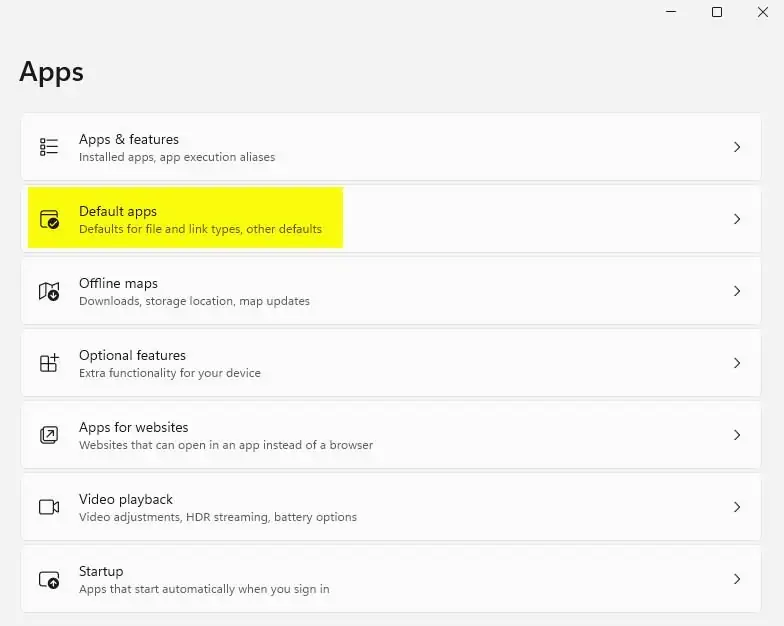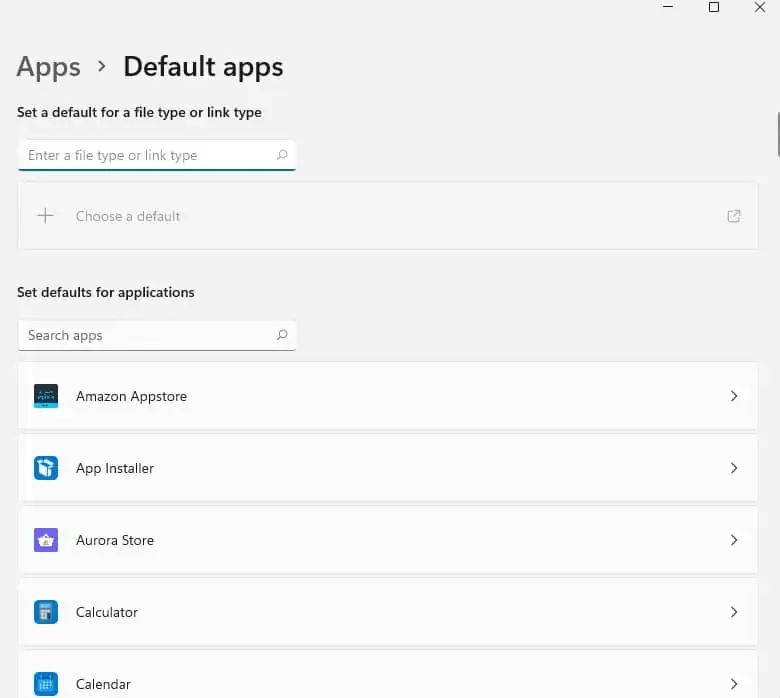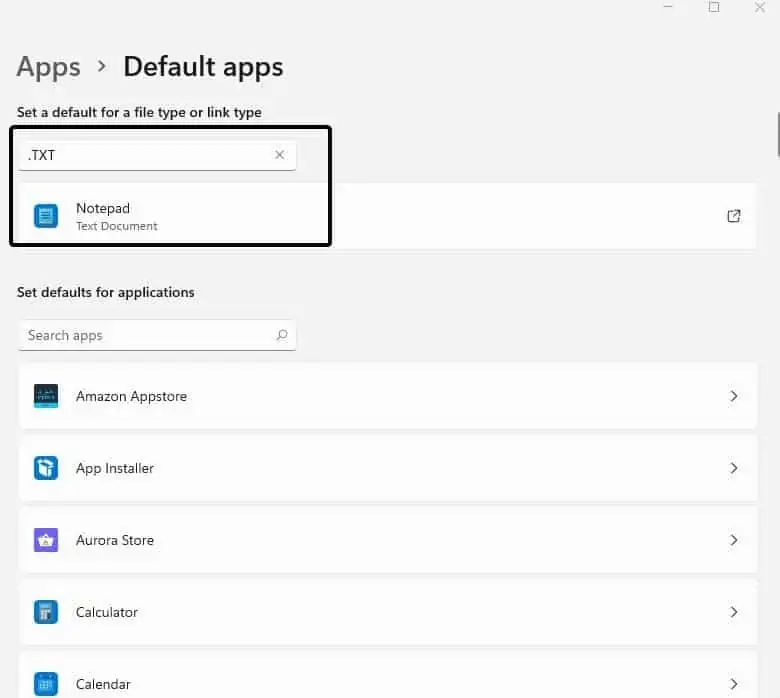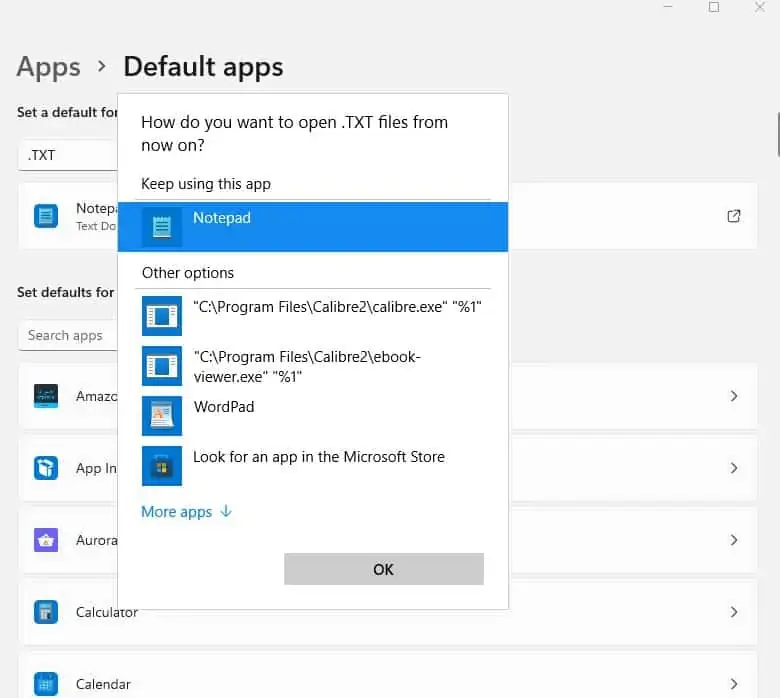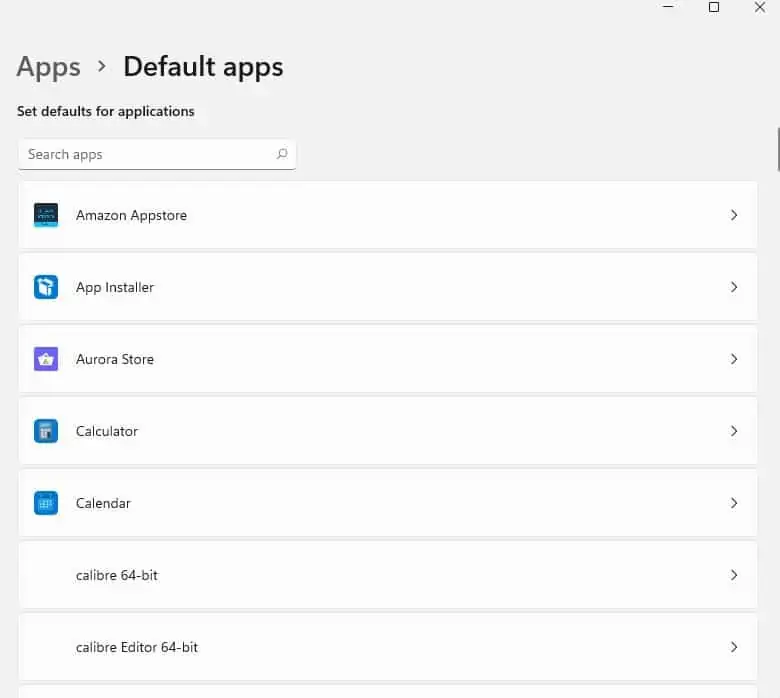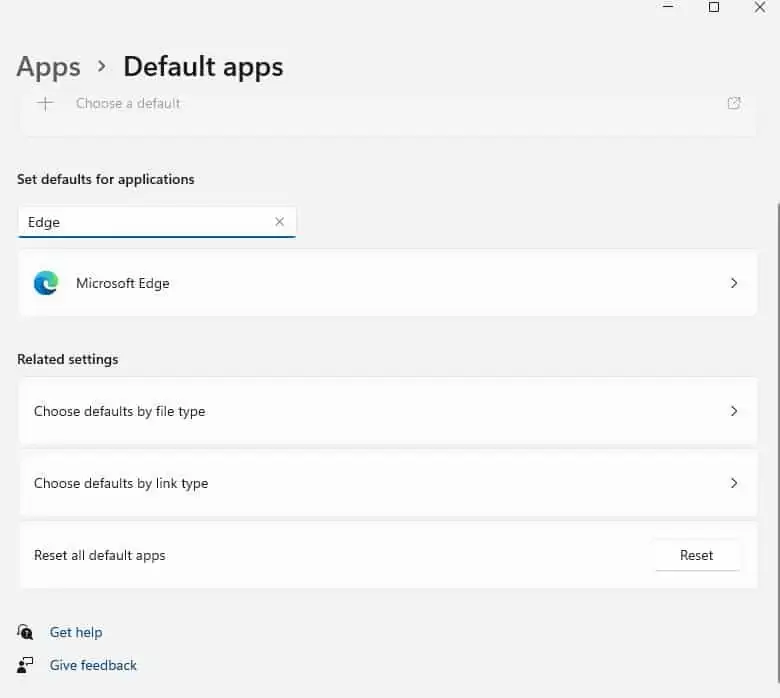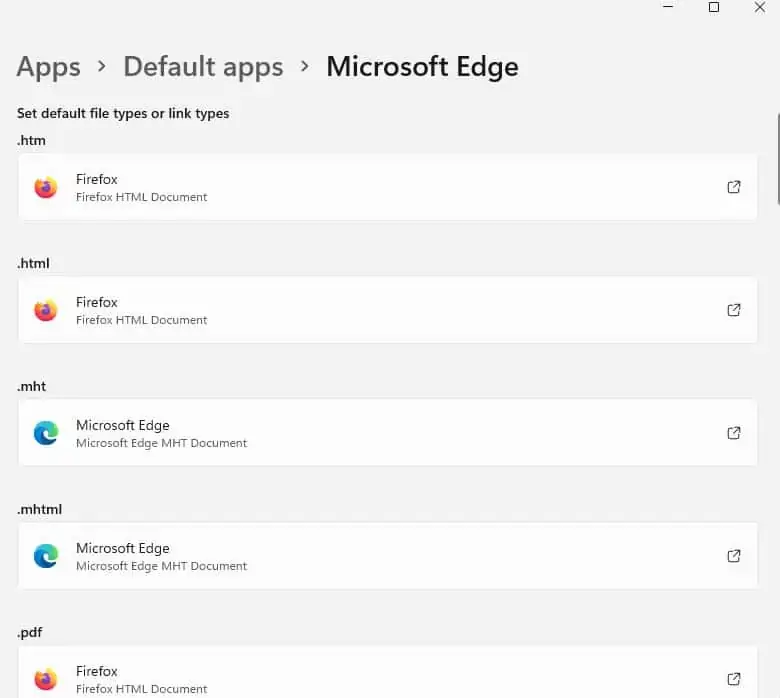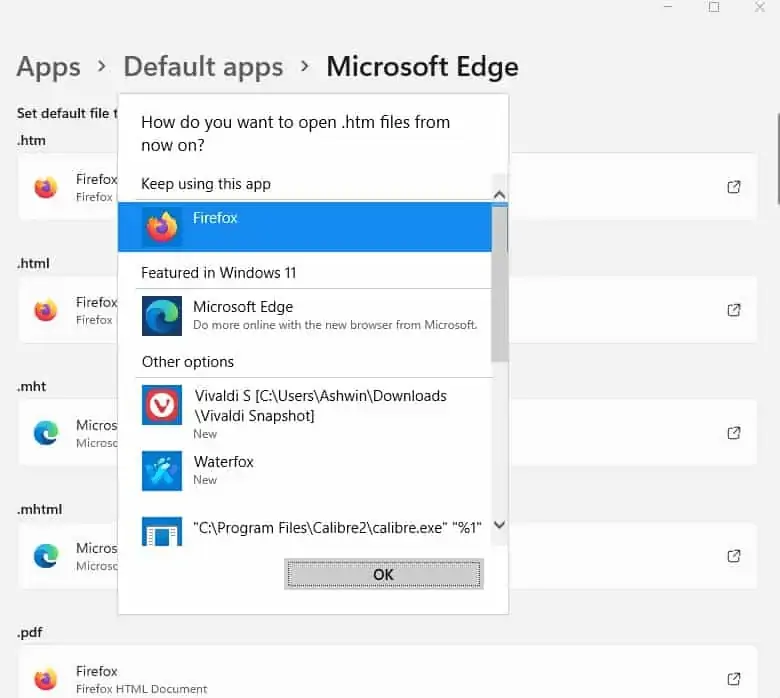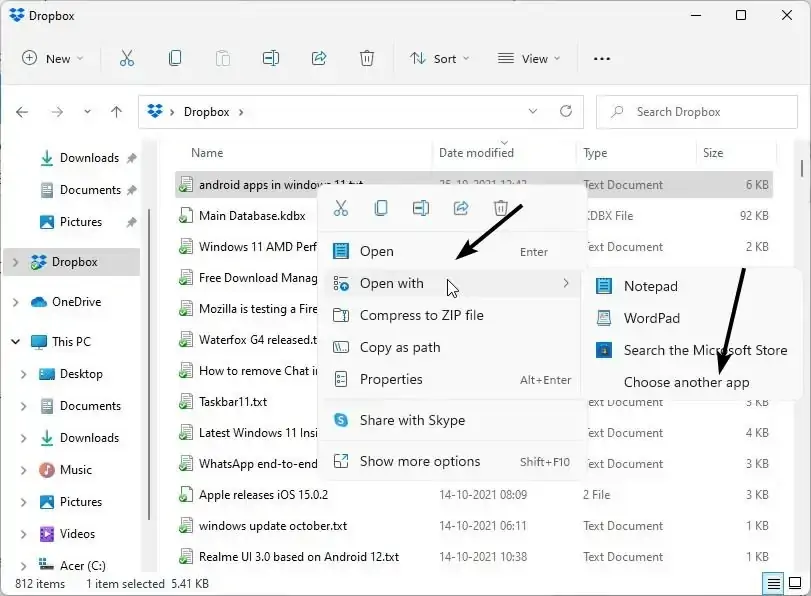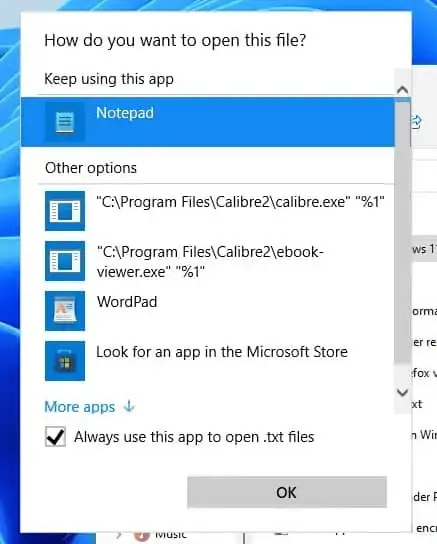یکی از کارهای ساده در ویندوزهای مختلف، تغییر دادن برنامهی پیشفرض برای باز کردن عکس، ویدیو و غیره است. این کار در ویندوز ۱۰ بسیار ساده شده بود اما مایکروسافت در ویندوز ۱۱ تنظیمات باز کردن فرمتهای مختلف فایل را تغییر داده و کار را نسبتاً دشوار کرده است.
در این مقاله به شیوهی تغییر دادن نرمافزار پیشفرض برای باز کردن فرمتهای مختلف فایل در ویندوز ۱۱ میپردازیم و چند روشی که برای این مهم وجود دارد را بررسی میکنیم.
ویندوز ۱۰ و سادگی تغییر برنامههای پیشفرض
در ویندوز ۱۰ برای تغییر دادن نرمافزارهای پیشفرض، ابتدا اپلیکیشن Settings و بخش Default apps را باز میکردیم. سپس در سمت راست روی یکی از اقسام نرمافزار نظیر Photo viewer یا Video player کلیک کرده و نرمافزار دلخواه را انتخاب میکردیم. در این صفحه از تنظیمات ویندوز ۱۰، اشارهای به پسوندهای مختلف فایلهای عکس و ویدیو نشده و صرفاً نوع فایل و نرمافزاری که میبایست آن را باز کند، مهم است. البته برای باز کردن پسوندهای مختلفی نیز تنظیمات جداگانه در ویندوز ۱۰ پیشبینی شده است. وجود دارد. مهم است.
یکی از انتقادات کاربران در مورد ویندوز ۱۱، شیوهی تغییر دادن نرمافزارهای پیشفرض یا به زبان دیگر Default Apps است. همانطور که اشاره کردیم، این کار در ویندوز ۱۰ بسیار ساده بوده اما در ویندوز ۱۱ روال کار تغییر کرده است. شاید مایکروسافت میخواهد با این روش، کاربران را به استفاده از اپلیکیشنهای اصلی ویندوز تشویق کند اما مسأله این است که بعضی از نرمافزارهای جایگزین، امکانات و طراحی بسیار عالی دارند، در نتیجه کاربران Windows 11 و نسخههای قبلی ویندوز، در نهایت سراغ این نرمافزارها میروند.
به عنوان مثال مرورگر اینترنت پیشفرض در ویندوز ۱۱، مایکروسافت اج است. Edge چند ماه پیش با استفاده از هستهی مرورگر کروم، بازطراحی شده و امکانات و رابط کاربری بسیار خوبی دارد اما بسیاری از کاربران، استفاده از گوگل کروم را ترجیح میدهند و برخی نیز از فایرفاکس استفاده میکنند. متأسفانه تغییر دادن مرورگر اینترنت پیشفرض در ویندوز ۱۱ به سادگی گذشته نیست.
چک کردن نرمافزارهای پیشفرض در اپ Settings
قبل از هر چیز برای چک کردن نرمافزارهای پیشفرض، مراحل زیر را دنبال کنید:
منوی استارت را باز کنید و روی آیکون چرخدندهای اپ تنظیمات کلیک کنید. اگر آیکون این اپ را نمیبینید، کافی است Settings را جستجو کنید و روی اولین نتیجه کلیک کنید.
در ستون کناری روی Apps کلیک کنید.
حال در سمت راست روی گزینهی Default apps کلیک کنید.
در این بخش لیست نرمافزارهای پیشفرض دیده میشود.
انتخاب نرمافزاری برای باز کردن فایلهایی با پسوند موردنظر
در ویندوز ۱۱ دو روش برای تغییر دادن نرمافزاری که به صورت پیشفرض نوعی خاصی از فایل را باز میکند، وجود دارد. روش اول وارد کردن پسوند و سپس انتخاب برنامهای است که این نوع فایل را باز میکند. مراحل کار به این صورت است:
با روشی که شرح دادیم بخش Default apps را در اپ تنظیمات ویندوز ۱۱ باز کنید.
موس را به بالای صفحه ببرید و روی کادر ورود پسوند فایل کلیک کنید.
ابتدا . را تایپ کنید و سپس پسوند را تایپ کنید. به عنوان مثال برای انتخاب نرمافزار پیشفرض باز کردن فایلهای موسیقی از نوع mp3، در کادر موردبحث عبارت .mp3 را وارد کنید.
بسته به فرمت فایل ممکن است زیر کادر جستجو نام یکی از نرمافزارهای نصب شده ظاهر شود. روی آن کلیک کنید تا پنجرهی انتخاب نرمافزار دلخواه ظاهر شود.
در میان نرمافزارهای پیشنهادی اسکرول کنید و روی نرمافزار موردنظر کلیک کنید.
اگر نرمافزار موردنظر در لیست دیده نمیشود، روی گزینهی More apps کلیک کنید. در این حالت میتوانید هر نرمافزاری که صلاح میدانید را آدرسدهی کرده و انتخاب کنید.
در نهایت روی OK کلیک کنید.
انتخاب فرمتهایی که یک نرمافزار در ویندوز ۱۱ باز میکند
اما روش بعدی تغییر دادن برنامههای پیشفرض در ویندوز ۱۱: میتوانید فایلهایی که قرار است یک نرمافزار خاص باز کند را انتخاب کنید. روش کار به این صورت است:
ابتدا اپلیکیشن Settings و صفحهی Default apps را باز کنید.
در صفحهی Default apps دو لیست طولانی وجود دارد که لیست اول، لیست فرمتهای فایل است و لیست بعدی، لیست اپلیکیشنها است که پایینتر واقع شده است. لذا در سمت راست صفحه اسکرول کنید تا به این لیست برسید.
در لیست اپلیکیشنها اسکرول کنید و نرمافزار موردنظر را پیدا کنید. سپس روی آن کلیک کنید.
دقت کنید که میتوانید نرمافزار موردنظر را بدون اسکرول کردن و صرفاً با جستجو کردن بخشی از نام آن به سرعت پیدا کنید.
پس از کلیک روی نرمافزار موردنظر، لیستی از فرمتها و پسوندهای فایل که در حال حاضر باز کردن آن توسط این نرمافزار صورت میگیرد، نمایان میشود. به عنوان مثال مرورگر Edge وظیفهی باز کردن فایلهایی با پسوند HTM و HTML و MHT و MHTML را بر عهده دارد. اگر نمیخواهید برخی از این موارد توسط نرمافزار فعلی باز شود، روی آن فرمت کلیک کنید.
سپس نرمافزار دیگری که برای باز کردن فرمت موردبحث در نظر گرفتهای را از لیست نرمافزارها انتخاب کنید.
Simplest method to set default programs for file types on Windows 11
سادهترین روش تغییر نرمافزار باز کردن فرمتهای فایل در Windows 11
سادهترین روش تغییر دادن نرمافزاری که فرمت و در واقع پسوند خاصی از فایل را باز میکند، استفاده از منوی راستکلیک است و روش کار مشابه ویندوزهای قبلی است. مراحل زیر را طی کنید:
روی فایلی با پسوند موردنظر راستکلیک کنید.
روی Open with مکث کنید و سپس در منوی بعدی روی Choose another app کلیک کنید.
در لیست نرمافزارهای پیشنهادی روی یکی از موارد کلیک کنید. البته اگر نرمافزار موردنظر در لیست موجود نیست، میتوانید روی گزینهی More apps کلیک کنید و سپس آدرس فایل exe یا فایل اجرایی نرمافزار موردنظر را مشخص کنید.
تیک گزینهی پایین کادر که با عبارت Always use this app to open آغاز میشود را بزنید تا از این پس همواره فایلهایی با پسوند فعلی، توسط نرمافزار مشخصشده باز شوند. در نهایت روی OK کلیک کنید.
اما یک نکته و مزیت مهم در این روش:
مزیت این روش برای کاربرانی که از اپلیکیشنهای Portable استفاده میکنند این است که میتوانید نرمافزاری که به صورت پرتابل یا بدون نصب شدن، استفاده میکنید را برای باز کردن فرمتهای خاص فایل انتخاب کنید.
ghacksسیارهی آیتی