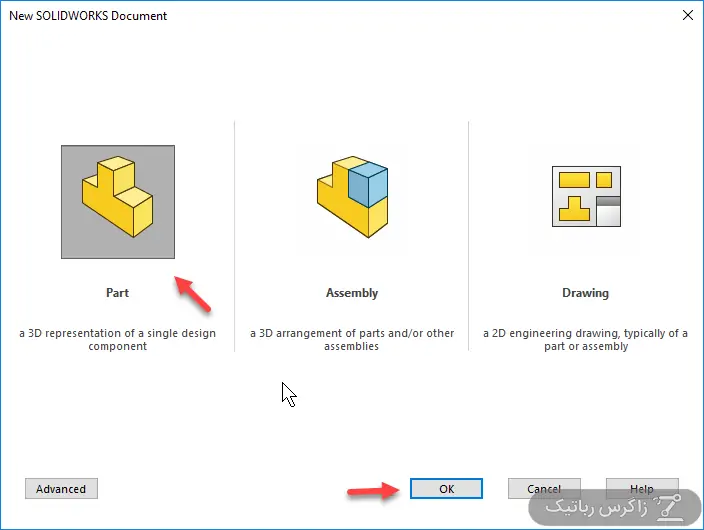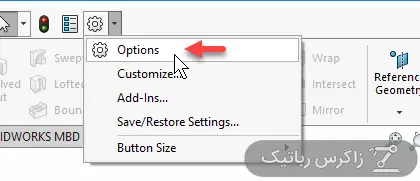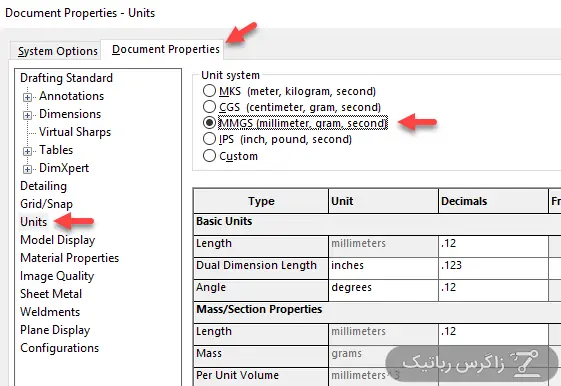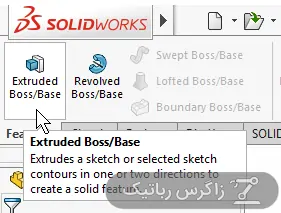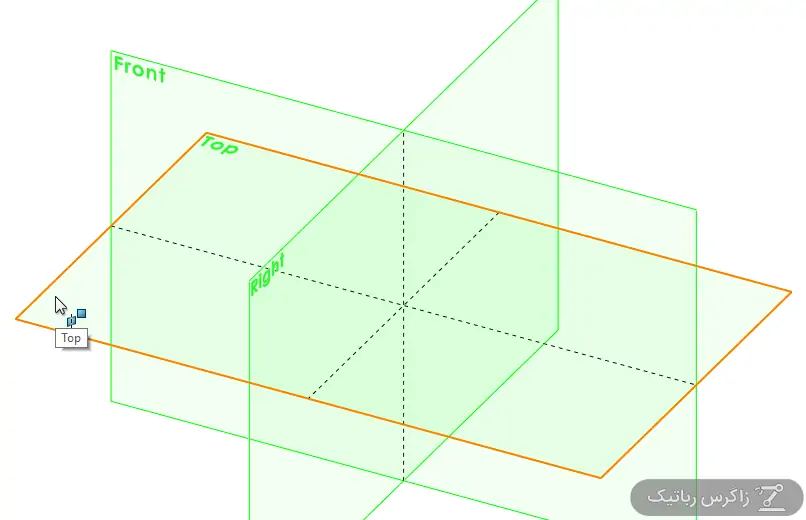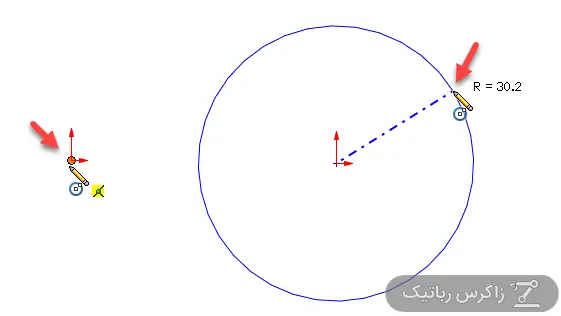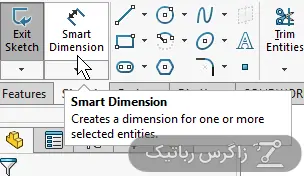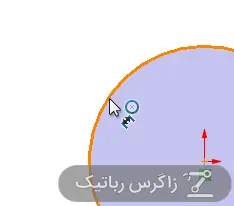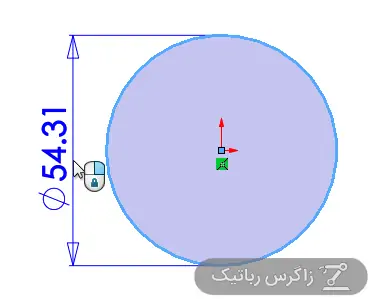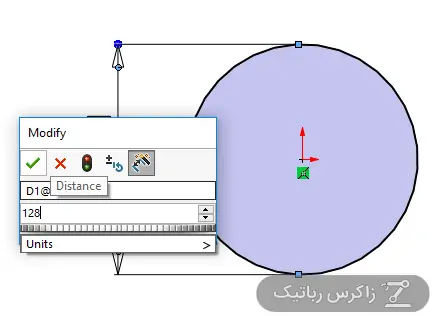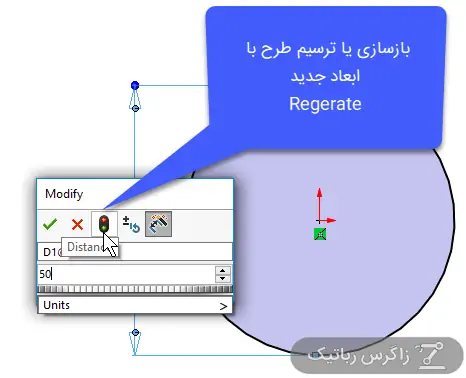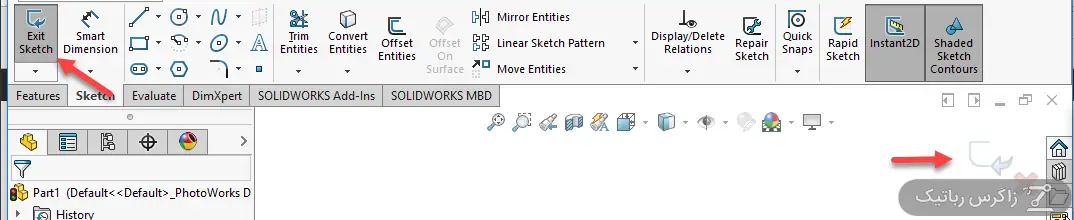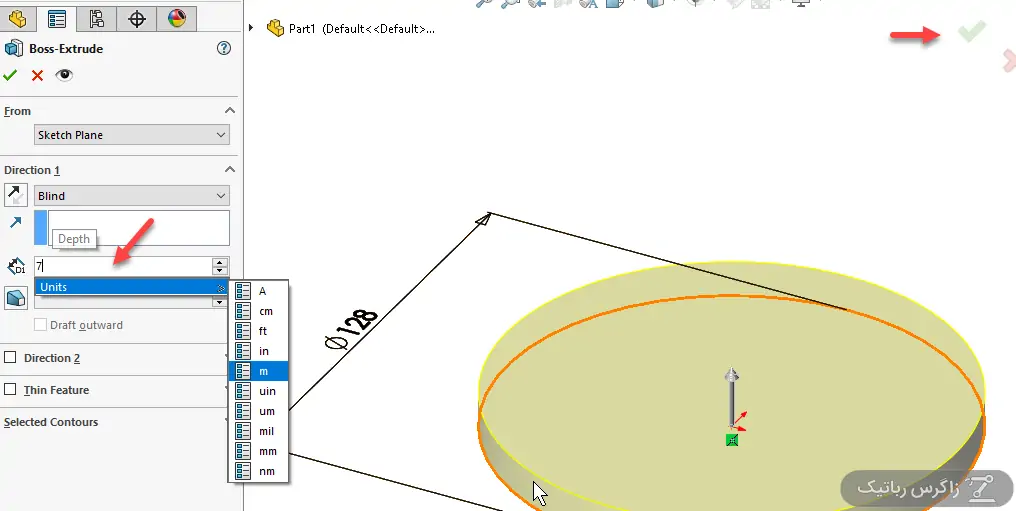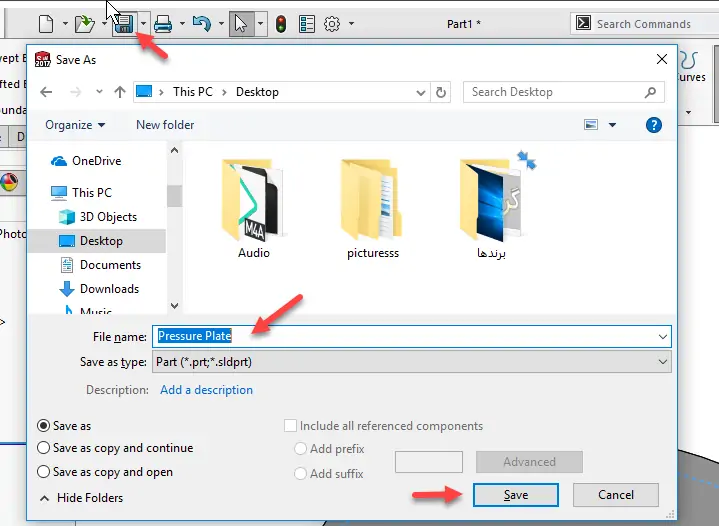در اولین بخش از آموزش مقدماتی نرمافزار سالیدورکس، از سادهترین مقدمات شروع میکنیم و یک Part ساده شامل دایره به عنوان Sketch اولیه و استوانهای که به کمک دایره ایجاد میکنیم را طراحی میکنیم. در این قسمت با روش تغییر Units یا سیستم ابعاد و همینطور اندازه زدن سادهی قطعات و نوار ابزار Sketch و Features آشنا میشویم.
ایجاد قطعه یا Part جدید و انتخاب ابعاد یا Units در سالیدورکس
برای ایجاد قطعهی جدید در محیط Solidworks، از کلید ترکیبی Ctrl + N و یا منوی File و گزینهی New استفاده کنید.
اگر اولین بار است که قطعهای ایجاد میکنید، در مورد آحاد یا Units و استاندارد ابعاد سوال میشود. برای ابعاد، معمولاً واحد میلیمتر و گرم و ثانیه انتخاب میشود، لذاMMGS (millimeter, gram, second) را انتخاب کنید. برای استاندارد نیز معمولاً ANSI انتخاب میشود. در نهایت روی OK کلیک کنید.
در پنجرهی ایجاد فایل جدید، سه نوع فایل Part و Assembly و Drawing موجود است. همیشه طراحی یک مدل پیچیده با طراحی قطعات یا Part شروع میشود و سپس اسمبل کردن در محیط Assembly انجام شده و در نهایت اگر نقشههای ساخت لازم باشد، از Drawing استفاده میشود.
روی Part کلیک کنید و سپس روی دکمهی OK کلیک کنید.
چگونه سیستم واحدها و استاندارد را در Solidworks تغییر دهیم؟
در سالیدورکس هر زمان که لازم باشد میتوان ابعاد را با واحدهای مختلف وارد کرد. به عنوان مثال به جای تبدیل ۱ اینچ به میلیمتر و وارد کردن مقدار معادل، میتوان تایپ کرد: 1in و نرمافزار تبدیل را به صورت خودکار انجام میدهد.
برای تغییر دادن سیستم آحاد به صورت کامل، روی Options در نوار منو کلیک کنید.
در تب Document Properties از ستون چپ Units را انتخاب کرده و در سمت راست سیستم آحادی موردنظر خود را انتخاب کنید. با انتخاب حالت Custom میتوانید سیستم آحاد دلخواه و سفارشی خود را استفاده کنید.
حتی میتوان روش نمایش ابعاد را در ستون Decimals مشخص کرد. کافی است تعداد اعداد پس از ممیز را به صورت .1 و .12و ... وارد کنید.
ایجاد استوانه در سالیدورکس
قدم بعدی این است که با ابزار Extruded Boss/Base و ترسیم یک دایرهی ساده، یک استوانهی توپر طراحی کنیم. به این منظور ابتدا روی آیکون ابزار Extruded Boss/Base در نوار Features کلیک کنید.
با توجه به اینکه Sketch یا طرح دوبعدی ترسیم و انتخاب نشده، سالیدورکس از شما میخواهد که صفحهای را برای ترسیم یک طرح دو بعدی بکشید. صفحهی Top را انتخاب کنید.
در سالیدورکس زمانی که Sketch جدید ایجاد میکنیم، زاویهی دید به صورت خودکار تغییر میکند و عمود بر صفحهی Sketch قرار میگیرد. روی آیکون Circle در تولبار Sketch کلیک کنید. حالت پیشفرض ترسیم دایره، انتخاب مرکز و سپس شعاع است. روی مبداً مختصات کلیک کنید و سپس در نقطهای دیگر از صفحه کلیک کنید تا دایره ترسیم شود.
اندازهگذاری در SolidWorks
اکنون برای اضافه کردن ابعاد دقیق، روی ابزار Smart Dimension کلیک کنید.
زمانی که از اسمارت دایمنشن استفاده میکنید، وقتی موس روی خطوط و دوائر و ... قرار میگیرد، آیکون کوچکی کنار نشانگر موس ظاهر میشود که مشخصکنندهی نوع ابعاد است. به عنوان مثال اگر موس را روی دایره متمرکز کنید، آیکونی که به معنی اندازه زدن قطر دایره است، نمایش داده میشود.
روی دایره کلیک کنید. با حرکت دادن موس، موقعیت و نحوهی اندازه زدن تغییر میکند. در مورد دایرهها ابعاد میتواند کنار قطعه یا در راستای مرکز آن درج شود. برای قفل شدن حالت نمایش یا نحوهی اندازه زدن و صرفاً جابجایی مکان ابعاد، راستکلیک کنید و سپس موس را حرکت دهید و زمانی که موقعیت مناسب بود، چپکلیک کنید.
پنجرهی وارد کردن ابعاد نمایان میشود. عدد ۱۲۸ میلیمتر را وارد کنید و با کلیک روی تیک سبز و یا زدن Enter کیبورد، اندازه را اعمال کنید.
توجه: در صورت نیاز به تخمین ابعاد و چک کردن قبل از قطعی کردن ابعاد وارد شده، به جای زدن کلید اینتر، روی دکمهی بازسازی یا Regenerate کلیک کنید.
به منظور خروج از اسکچها میتوان از دو روش اقدام کرد. کلیک روی دکمهی Exit Sketch در تولبار Sketch و یا کلیک روی آیکون خروج از Sketch در گوشهی View Port. منظور از ویوپورت بخشی از صفحه است که در آن طراحی میکنیم.
با خروج از اسکچ، ابزار اکسترود فعال میشود. در ستون چپ که PropertyManager یا مدیریت خواص نام دارد، مقدار Dimension 1 را ۷ میلیمتر وارد کنید و سپس روی تیک بالای این بخش و یا تیک گوشهی ویوپورت کلیک کنید.
اکنون اولین فیچر (Feature) قطعه که یک استوانهی ساده است، ایجاد شده است. روی آیکون فلاپیدیسک در نوار منو کلیک کنید و نام و آدرس فایل اولین قطعه را انتخاب کرده و روی OK کلیک کنید تا قطعه Save شود. توجه کنید که پسوند فایلهای Part سالیدورکس، sldprt و یا prt است.