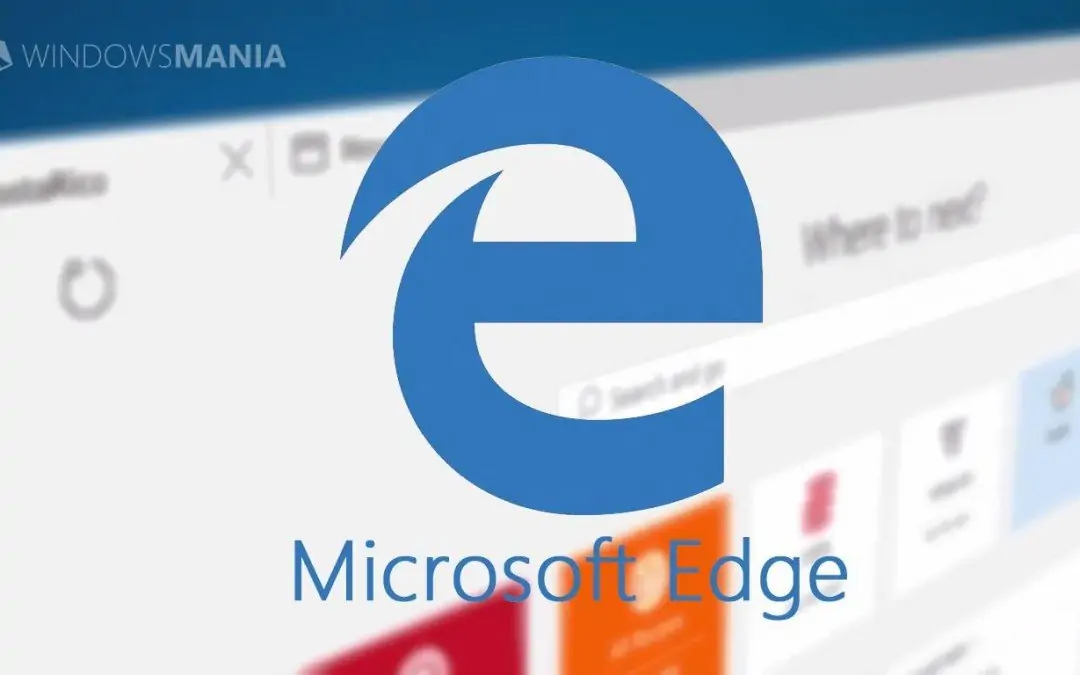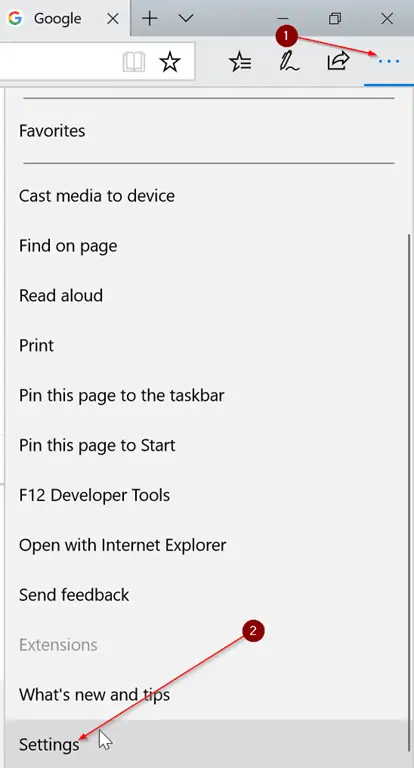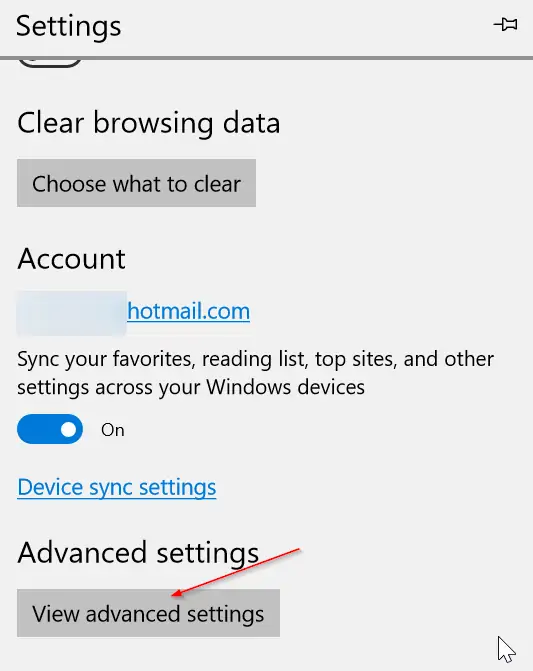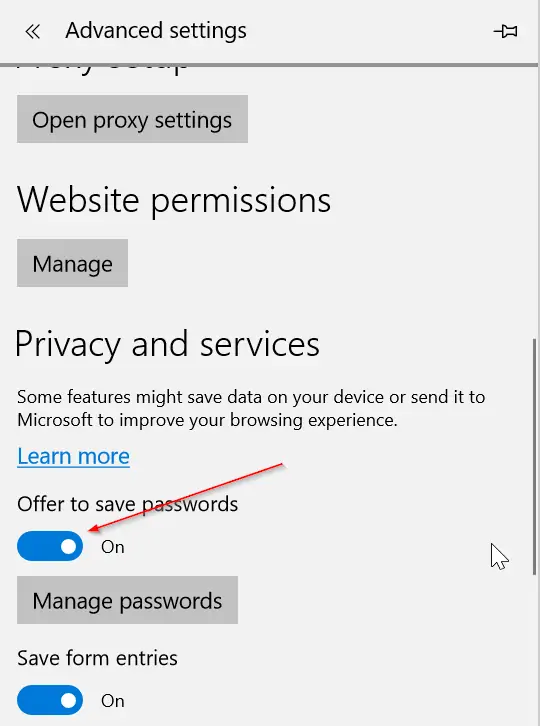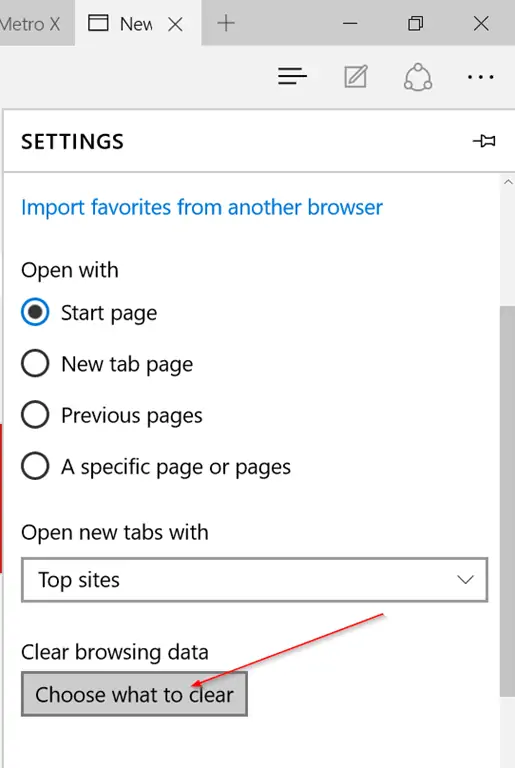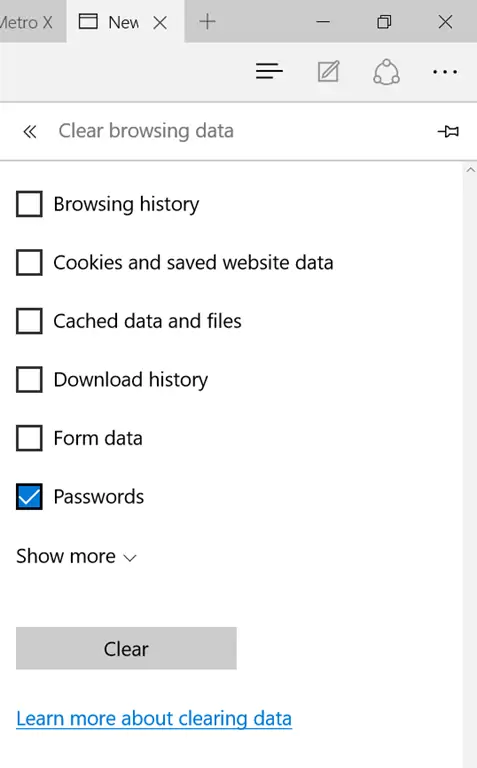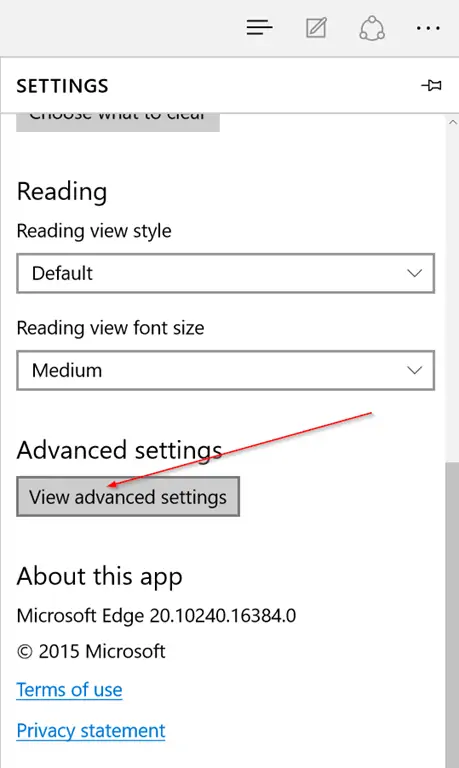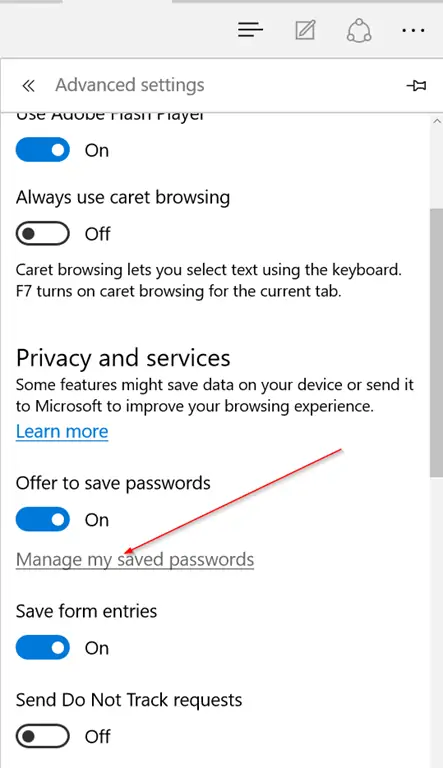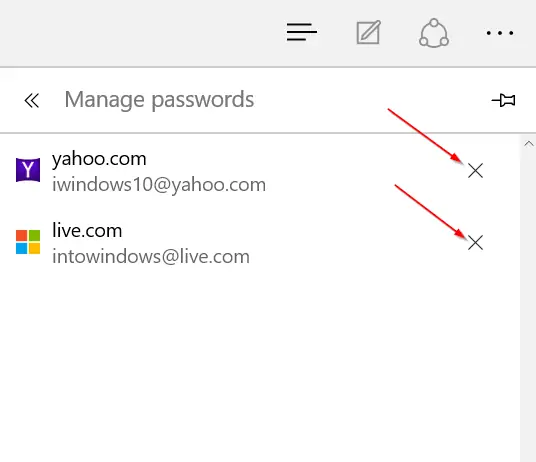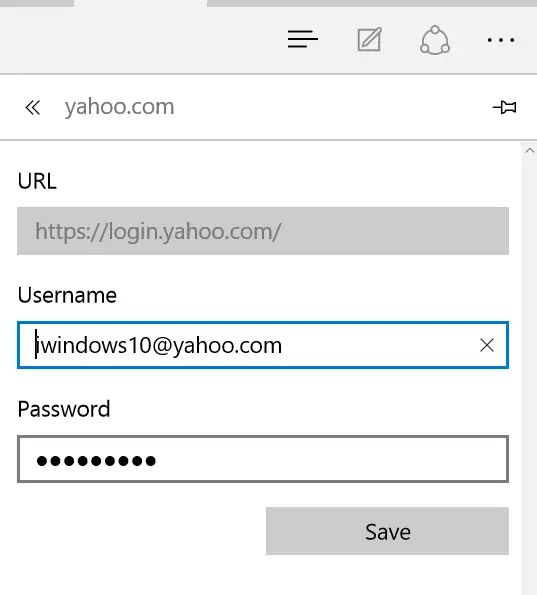مرورگر مایکروسافت اج مثل موزیلا فایرفاکس و گوگل کروم قابلیت ذخیره کردن پسوردها را دارد. شاید هنوز Edge با ۴ درصد کاربر، مرورگر محبوب و خوبی محسوب نشود اما برای کاهش مصرف باتری و رم، میتوان به آن امیدوار بود. به علاوه امکانات پیشرفتهی مرورگرهای امروزی در اج نیز موجود است و مثل اغلب مرورگرها، رمز عبور وارد شده برای لاگین کردن در سرویسهای تحت وب را ذخیره میکند.
در این مقاله به فعال کردن قابلیت ذخیره کردن رمز عبورها توسط مرورگر Microsoft Edge میپردازیم.
مایکروسافت اج مثل گوگل کروم و موزیلا فایرفاکس از اکستنشنها پشتیبانی نمیکند اما امکانات معمولی مثل ذخیره کردن رمز عبورها را به همراه دارد. توجه کنید که ذخیره کردن پسوردها به صورت خودکار و پنهانی صورت نمیگیرد بلکه هر بار که رمزی را به درستی وارد کنید، پیام ذخیره کردن رمز نمایش داده میشود. اگر میخواهید پیامی مثل تصویر زیر پس از وارد کردن رمز عبور و لاگین کردن در سایتها و وباپلیکیشنها نمایان شود، مراحل فعالسازی این ویژگی را در ادامه طی کنید:
مراحلی که در ادامه پیرامون حذف کردن رمز عبورهای ذخیره شده و ویرایش کردن موارد دلخواه، مطرح میکنیم، صرفاً در مرورگر اج برای ویندوز ۱۰ کاربرد دارد. در مرورگر اج برای اندروید و iOS، امکانات و تنظیمات متفاوت است.
چگونه قابلیت ذخیره کردن رمز عبورها را در مرورگر مایکروسافت اج فعال کنیم؟
مایکروسافت اج در حالت پیشفرض همواره پیشنهاد ذخیره کردن پسوردها را نمایش میدهد. لذا نمایش داده نشدن این پیام، به این معنی است که تغییراتی در تنظیمات داده شده است. برای تغییر تنظیمات ابتدا مرورگر Edge را اجرا کنید. روی منوی سهنقطه در گوشهی بالای مرورگر کلیک کنید تا منو نمایان شود. گزینهی Settings را انتخاب کنید.
اسکرول کنید و روی دکمهی View advanced settings کلیک کنید.
در این بخش از تنظیمات نیز اسکرول کنید تا به بخش Privacy and services برسید. سوییچ Offer to save passwords در این بخش برای فعال کردن پیام ذخیره کردن پسوردها کاربرد دارد. اگر آن را Off کنید، پیشنهاد ذخیره کردن رمز عبورها نمایش داده نمیشود و اگر آن را On کنید، پیام موردبحث نمایش داده میشود.
چگونه رمز عبورهایی که Edge مایکروسافت ذخیره کرده را دیلیت کنیم؟
برای حذف کردن رمز عبورها دو روش وجود دارد. روش اول حذف کردن تمام رمز عبورهای ذخیره شده است. به این منظورم ابتدا مرورگر مایکروسافت اج را اجرا کنید و طبق معمول روی آیکون سهنقطهای منو کلیک کنید. گزینهی Settings را انتخاب کنید.
در تنظیمات اسکرول کنید تا به بخش Clear browsing data برسید و روی دکمهی Choose what to clear در این بخش کلیک کنید.
تنظیمات حذف کردن موارد ذخیره شده نمایان میشود. میتوانید History (سابقهی وبگردی شامل لیست سایتهای بازدید شده) را تیک بزنید و آن را پاک کنید و همینطور مواردی مثل کش و کوکیها در این بخش وجود دارد. برای حذف کردن رمز عبورها، تیک گزینهی Passwords را اضافه کنید و سایر موارد را در صورتی که لازم نیست، انتخاب نکنید.
در نهایت روی دکمهی Clear کلیک کنید تا تمام رمز عبورها حذف شود. برای اطلاعات بیشتر در مورد کوکیها که از این بخش میتوان حذف کرد، به مقالهای که قبلاً تهیه کردیم توجه کنید:
روش دوم پاک کردن رمز عبورها، برای مشاهده کردن رمز عبور وبسایتها و دیلیت کردن موارد دلخواه کاربرد دارد و به عبارت دیگر تمام رمز عبورها حذف نمیشود.. به این منظور بار دیگر به Settings در منوی سهنقطهای Edge مراجعه کنید. روی View advanced settings کلیک کنید.
در تنظیمات پیشرفته اسکرول کنید و روی لینک Manage my saved passwords کلیک کنید.
لیستی از وبسایتها نمایان میشود. برای حذف کردن هر یک از موارد، میتوان روی آیکون × روبروی آن کلیک کرد.
اگر لازم است رمز عبوری را تغییر دهید، کافی است روی لینک وبسایت موردنظر کلیک کنید. صفحهای مثل تصویر زیر نمایان میشود و در آن Username یا نام کاربری و Password ذکر شده است. میتوانید رمز عبور را مجدداً تایپ کنید و روی Save کلیک کنید تا رمز جدید برای سایت یا در حقیقت صفحهی موردنظر، ثبت شود.
intowindowsسیارهی آیتی