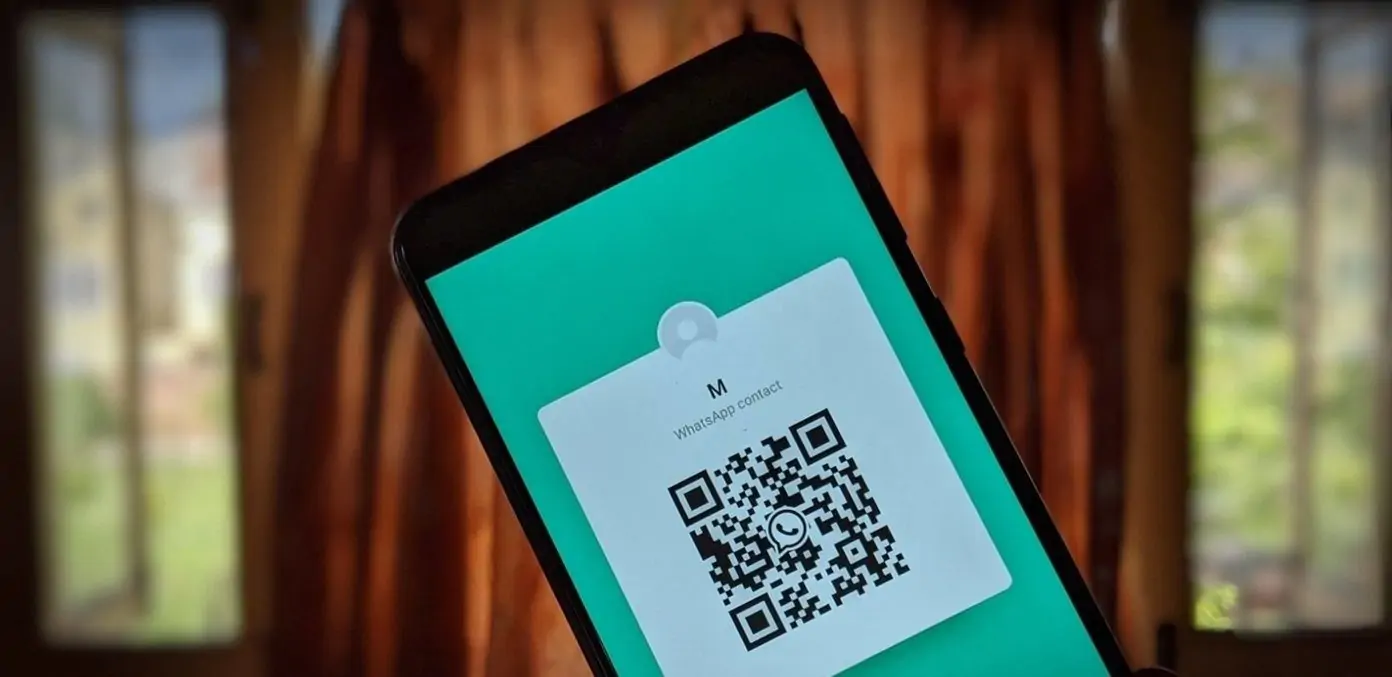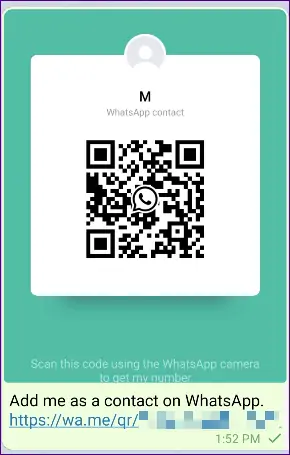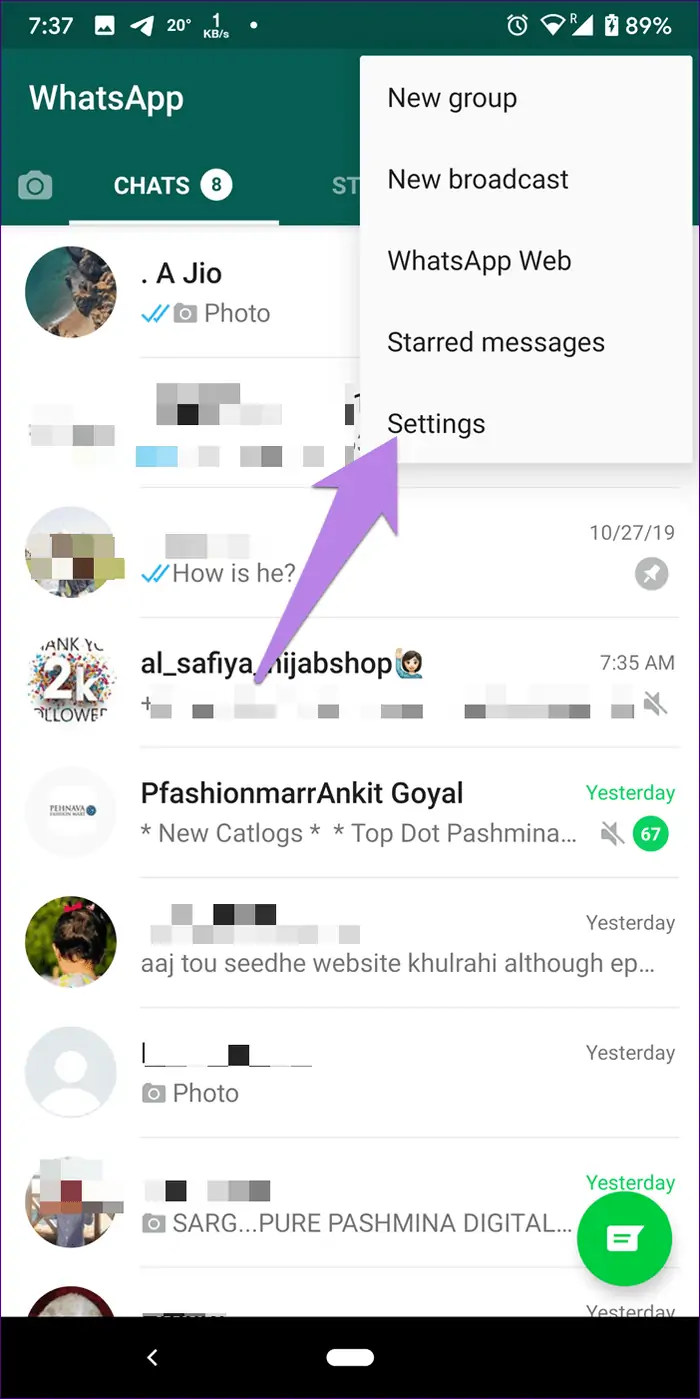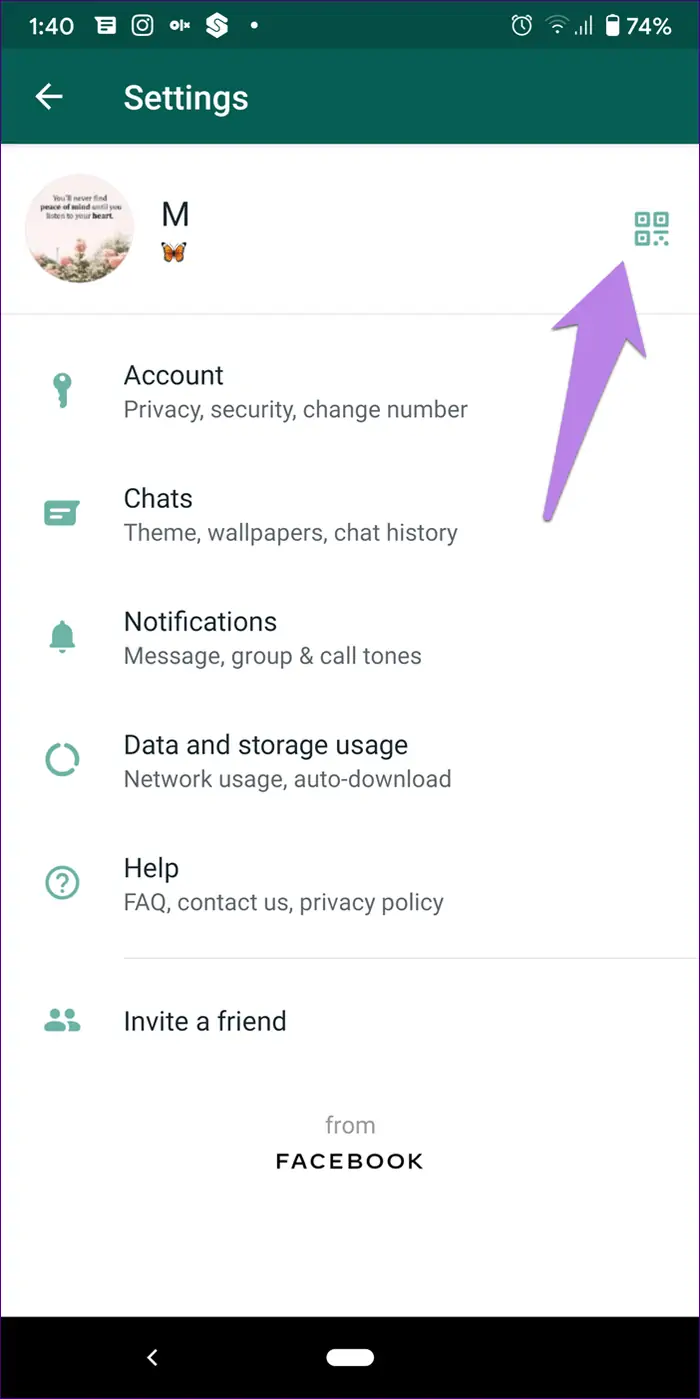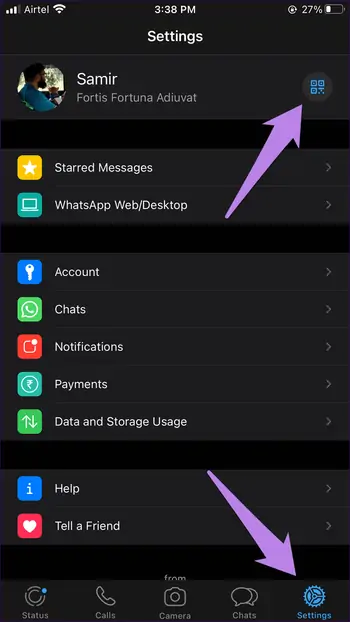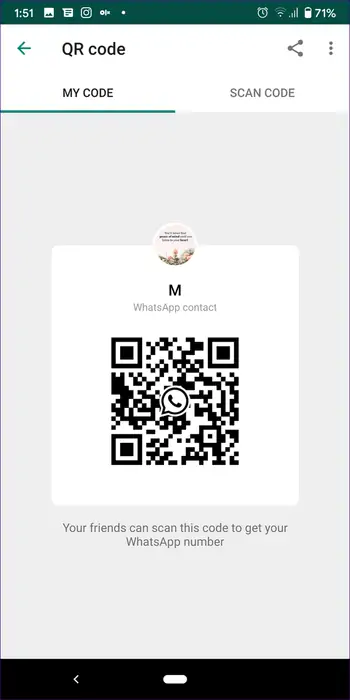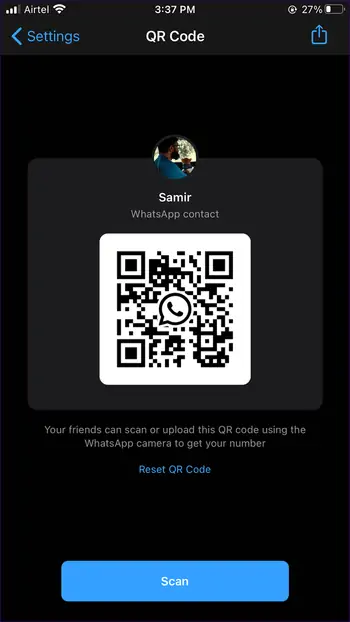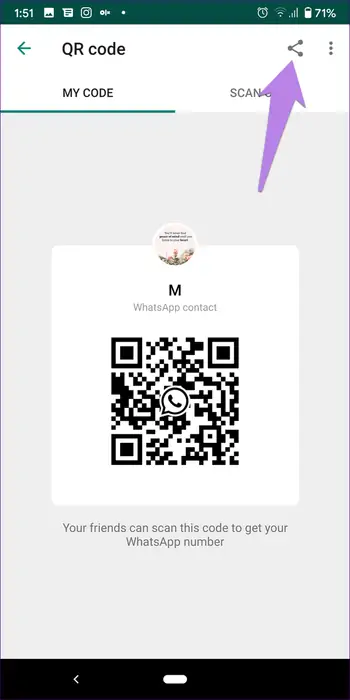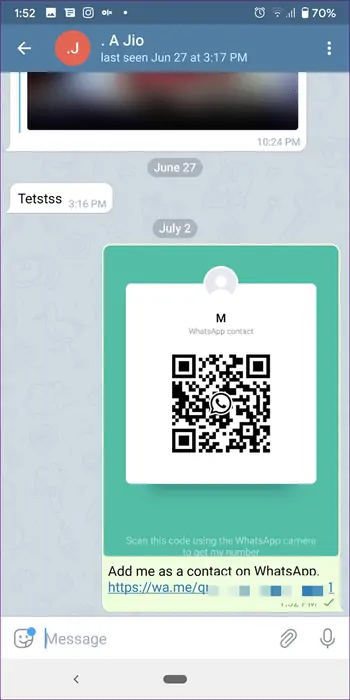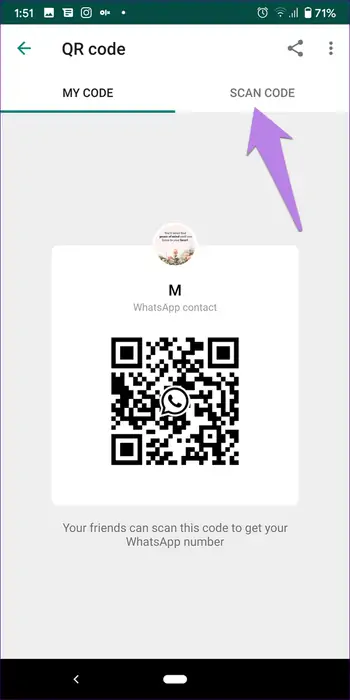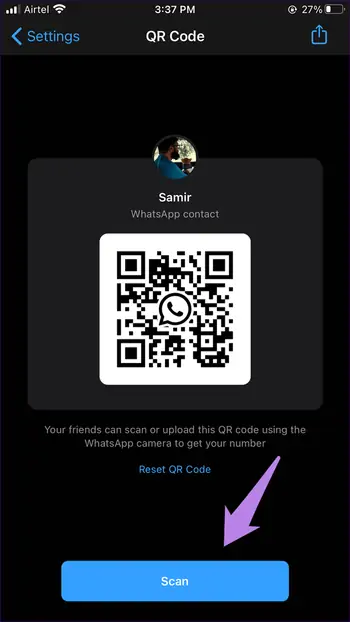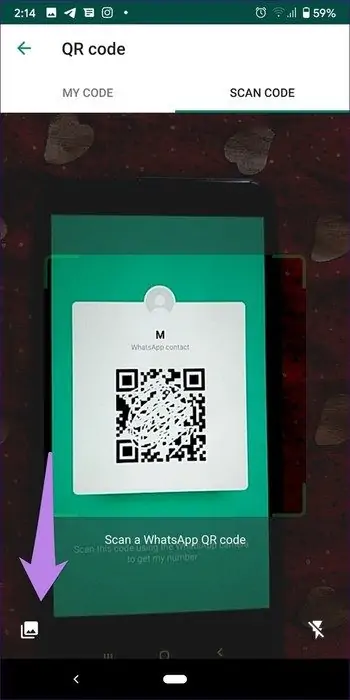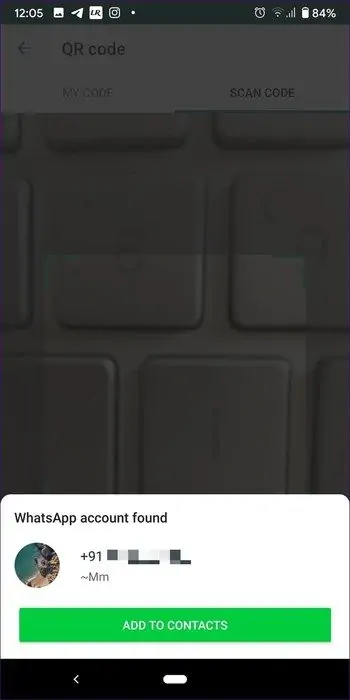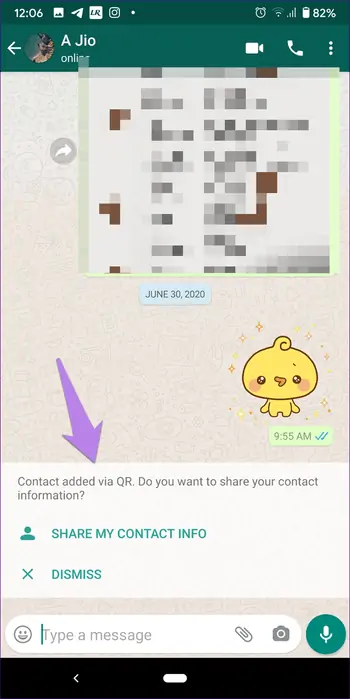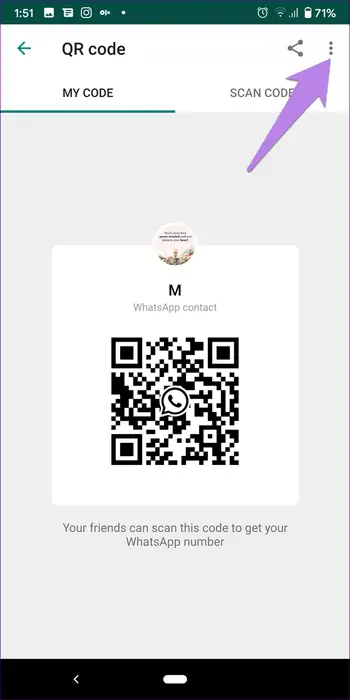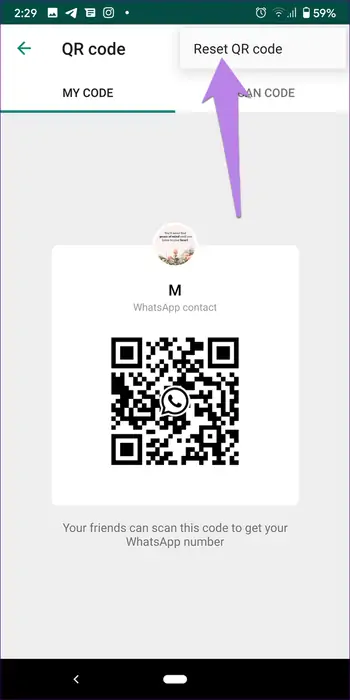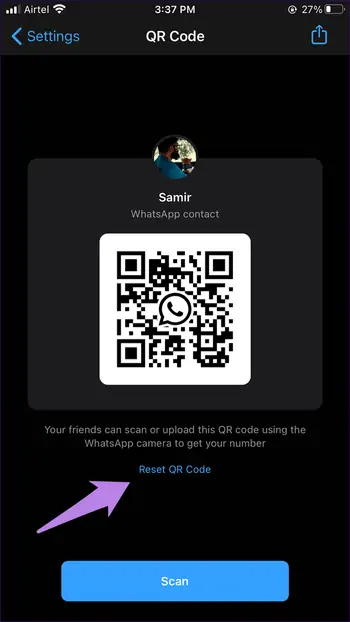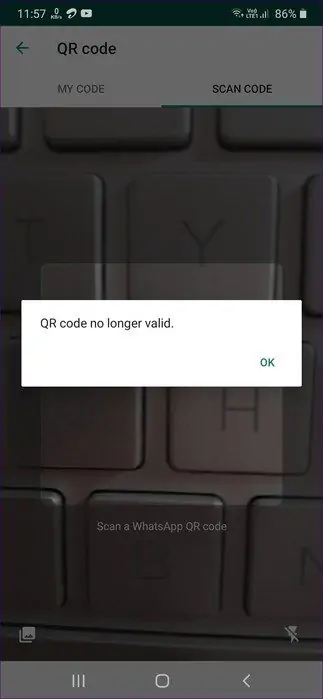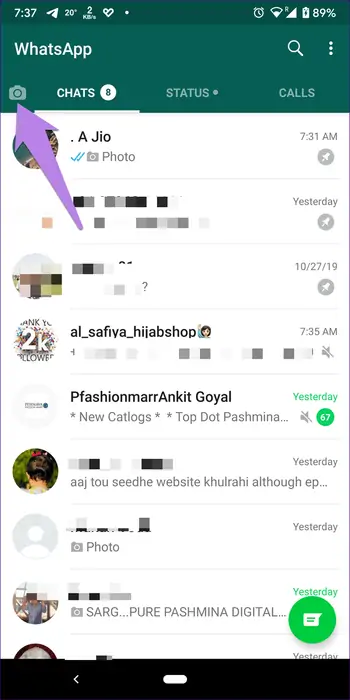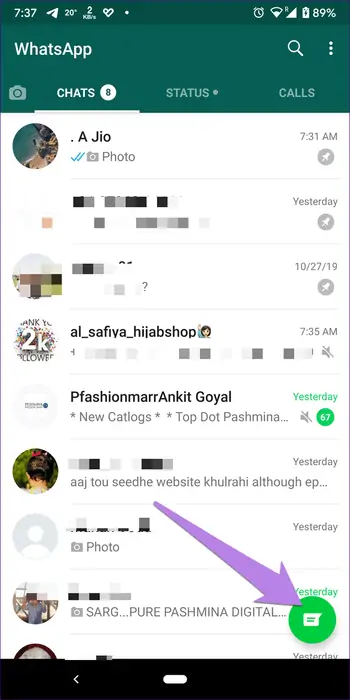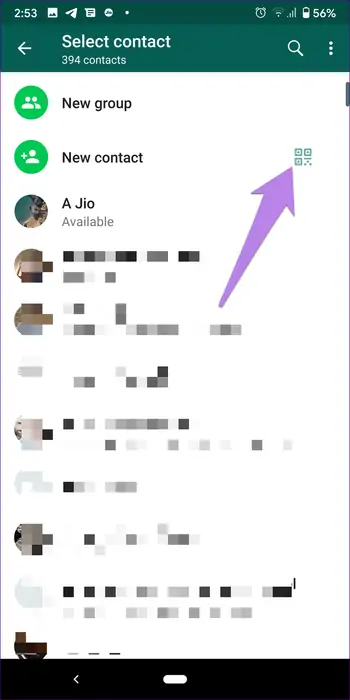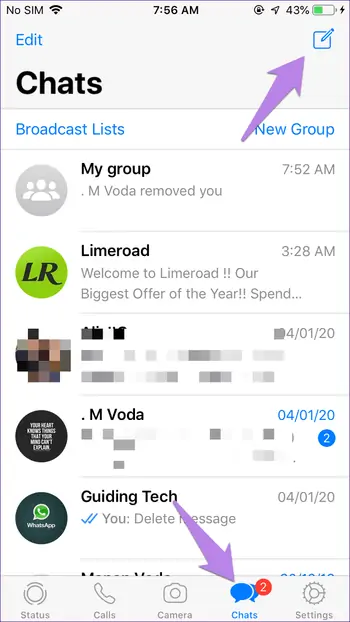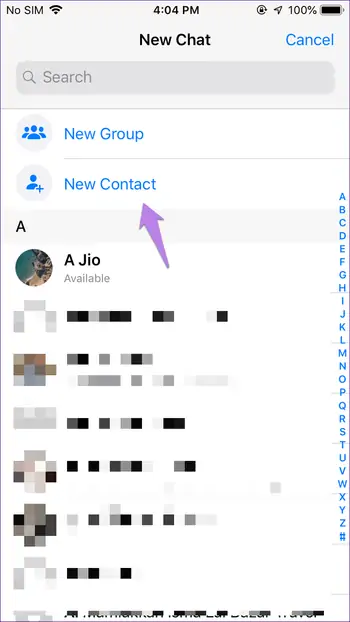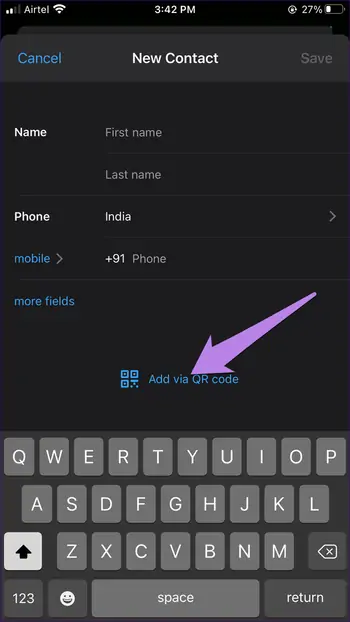افزودن مخاطب در پیامرسان واتساپ بسیار ساده اما کمی طولانی بوده اما اکنون افزودن مخاطب با استفاده از QR Code امکانپذیر شده است. این روش سریعتر از روش قدیمی اضافه کردن مخاطب و سپس شروع چت است.
در این مقاله به شیوهی حذف و اضافه کردن مخاطبین با استفاده از QR Code در پیامرسان واتساپ تحت اندروید و iOS میپردازیم. با ما باشید.
قبل از هر چیز بد نیست روش قدیمی افزودن مخاطب و شروع چت در پیامرسان واتساپ را مرور کنیم:
ابتدا شماره تلفن مخاطب را در اپ Contacts یا مخاطبین اضافه کرده و نامی برای وی انتخاب کنید. اپلیکیشن WhatsApp با دسترسی به اطلاعات مخاطبین، امکان چت را فراهم میکند. البته میبایست کمی صبر کنید تا اطلاعات مخاطبین در این اپ بارگذاری شود و سپس نام مخاطب را جستجو کنید. برای اطلاعات بیشتر به مقالهی زیر مراجعه فرمایید:
روش جدیدی که اخیراً در پیامرسان واتساپ اضافه شده، امکان افزودن مخاطب با اسکن کردن QR Code است که سادهتر و سریعتر است. البته در گذشته هم میتوانستید با برخی اپهای جانبی، QR Code حاوی اطلاعات تماس خودتان ایجاد کنید و همینطور QR Code حاوی اطلاعات مخاطب را اسکن کنید. اکنون این قابلیت در اپلیکیشن واتساپ اضافه شده و نیازی به اپلیکیشن اضافی نیست.
آشنایی با QR Code در پیامرسان WhatsApp
در پیامرسان واتساپ قابلیت نمایش اطلاعات به صورت گرافیکی وجود دارد. منظور از حالت گرافیکی، تصویر مربعی و شطرنجی است که به آن QR Code گفته میشود. این تصویر شاید به نظر عجیب و بیمعنی برسد اما در حقیقت حاوی اطلاعاتی است که با اسکن توسط برخی اپها و قابل استفاده خواهد بود.
یکی از اطلاعاتی که در واتساپ به صورت QR Code قابل نمایش است، اطلاعات مخاطب است. میتوانید QR Code مربوط به اطلاعات تماس خودتان را به دوستان و اطرافیان نشان بدهید تا با اسکن کردن آن، اطلاعات شما را ذخیره کرده و بتوانند با شما در پیامرسان واتساپ، گفتگو کنند. در واقع پس از ذخیره کردن اطلاعات مخاطب که به شکل QR Code ارایه شده، صفحهی چت با مخاطب جدید، مستقیماً نمایش داده میشود. به همین علت این روش جدید، سریعتر از روش قدیمی افزودن مخاطب است.
توجه کنید که ذخیره کردن مخاطب برای شروع کردن چت همچنان الزامی است.
اما در حال حاضر واتساپ دو نوع QR Code دیگر نیز دارد. به QR Code حاوی اطلاعات مخاطب، Personal QR Code یا QR Code شخصی گفته میشود که به آن اشاره کردیم. نوع دوم، QR Code گروههای واتساپ است و نوع بعدی QR Code مربوط به اپلیکیشن تحت وب واتساپ است.
چه وسایلی از QR Code واتساپ پشتیبانی میکنند؟
برای ایجاد کردن QR Code حاوی اطلاعات مخاطب به اپلیکیشن موبایل آن نیاز است که در حال حاضر برای اندروید و iOS منتشر میشود. نمیتوانید در نسخهی تحت وب از این قابلیت مفید استفاده کنید. با توجه به فقدان این قابلیت در نسخههای قدیمی WhatsApp، اپلیکیشن واتساپ را بروزرسانی کنید.
برای دانلود آخرین نسخهی واتساپ برای اندروید به صفحهی زیر رجوع کنید:
نحوهی ساخت QR Code از شماره تماس در واتساپ
برای ایجاد QR Code حاوی شماره موبایل خودتان در واتساپ، ابتدا اپلیکیشن واتساپ را اجرا کنید.
در اندروید روی منوی سهنقطه که در گوشهی بالای صفحه قرار گرفته تپ کنید و در منوی ظاهر شده گزینهی Settings را لمس کنید تا صفحهی تنظیمات ظاهر شود. در صفحهی تنظیمات، آیکون QR Code روبروی نام شما در این پیامرسان نمایش داده میشود. روی آن تپ کنید.
و اگر از iOS یا به عبارت دیگر آیفون استفاده میکنید، پس از اجرا کردن واتساپ روی تب Settings در پایین صفحه تپ کنید. در ادامه روی آیکون QR Code در ابتدای صفحهی تنظیمات تپ کنید.
به این ترتیب صفحهی QR Code نمایان میشود که در وسط آن، QR Code حاوی اطلاعات تماس شما موجود است. میتوانید از دوستان و اطرافیان بخواهید که این صفحه را اسکن کنند تا چت را شروع کنید.
در iOS نیز طراحی صفحهی QR Code مشابه است:
به اشتراک گذاشتن QR Code اطلاعات تماس
اگر مخاطبی که موردنظرتان است، کنار شما نیست و نمیتواند QR Code را اسکن کند، میبایست تصویری از QR Code را برای وی ارسال کنید. راهکار اول این است که از صفحه نمایش اندروید یا iOS عکس بگیرید و اسکرینشات را با روشی مثل ایمیل کردن یا از طریق پیامرسانهای دیگر، برای مخاطب بفرستید. راهکار دوم این است که از منوی Share یا اشتراکگذاری که در خود واتساپ و صفحهی QR Code موجود است، استفاده کنید. این روش را در ادامه شرح میدهیم.
زمانی که صفحهی QR Code باز شد، روی آیکون Share در بالای صفحه تپ کنید. منوی اشتراکگذاری ظاهر میشود. در این منو نام اپهایی نظیر Gmail یا Mail و همینطور پیامرسانهای دیگر وجود دارد. حتی گزینهی واتساپ نیز در این منو موجود است. لذا روی اپ موردنظر تپ کنید و مراحل ارسال پیام یا ایمیل و غیره را طی کنید.
روش اسکن کردن QR Code برای افزودن مخاطب در واتساپ
روش ساخت QR Code را توضیح دادیم. اما نحوهی اسکن کردن آن بدون اپلیکیشن اضافی و توسط واتساپ چطور است؟
برای این منظور ابتدا واتساپ را اجرا کنید و روی منوی سهنقطه و گزینهی Settings تپ کنید. در آیفون نیز همانطور که اشاره کردیم، صفحهی تنظیمات با تپ روی تب Settings در پایین صفحه باز میشود. در صفحهی تنظیمات روی آیکون QR Code که روبروی نام خودتان موجود است، تپ کنید.
صفحهی QR Code باز میشود که نام آن در اندروید، MY CODE است. برای اسکن کردن QR Code شخصی دیگر، روی تب کناری که SCAN CODE نام دارد، تپ کنید.
و در نسخهی تحت iOS اپلیکیشن واتساپ که چنین تبی وجود ندارد، روی دکمهی Scan در پایین صفحه تپ کنید.
صفحهی اسکن کردن باز میشود. دوربین گوشی را به سمت QR Code روی گوشی دیگران بگیرید و دقت کنید که QR Code در کادر مربعی وسط صفحه قرار بگیرد. معمولاً اسکن کردن سریع انجام میشود و حتی اگر گوشی شما کمی بلرزد، مشکلی پیش نمیآید ولیکن سعی کنید که گوشی را ثابت بگیرید. به این ترتیب QR Code موردنظر اسکن میشود.
اما اگر QR Code را به شکل یک عکس از طریق ایمیل یا دیگر روشها دریافت کردیم، چطور آن را اسکن کنیم؟
برای این حالت هم نیازی به اپ جداگانه نیست. ابتدا عکسی که دریافت کردهاید را دانلود کنید تا در گالری ذخیره شود. سپس صفحهی اسکن کردن QR Code در اپ واتساپ را باز کنید و روی آیکون گالری در گوشهی پایین صفحه تپ کنید. عکس دریافت شده را انتخاب کنید.
به این ترتیب واتساپ محتویات عکس را اسکن میکند.
فراموش نکنید که پس از شناسایی شدن اطلاعات مخاطب، میبایست وی را به عنوان مخاطب ذخیره کنید تا چت و گفتگو امکانپذیر شود. لذا روی دکمهی Add to contacts تپ کنید. البته اگر قبلاً این مخاطب را در اپ مخاطبین ذخیره کرده باشید، دکمهای برای افزودن وی نمایش داده نمیشود.
در صفحهی افزودن مخاطب میتوانید اطلاعات دقیق و جزئیات موردنظر را اضافه کنید و همینطور برخی موارد را ویرایش کنید. در نهایت تغییرات را ذخیره کنید. به اپلیکیشن واتساپ هدایت میشوید و چت جدیدی ایجاد میشود که مربوط به مخاطب جدید است.
همانطور که در تصویر فوق مشاهده میکنید، گزینهی SHARE MY CONTACT INFO برای اشتراکگذاری اطلاعات مخاطب جدید نیز نمایش داده میشود. میتوانید با تپ روی این گزینه، اطلاعات مخاطب را برای شخص دیگری ارسال کنید.
در نهایت توجه داشته باشید که اگر گوشی شما اپ دیگری برای اسکن کردن کدهای QR داشته باشد، میتوانید QR Code واتساپ را اسکن کنید. به عنوان مثال اگر از اپلیکیشن اصلی Camera یا دوربین در آیفون استفاده کنید و دوربین را به سمت QR Code ارایه شده در اپ واتساپ بگیرید، یک لینک ساده نمایش داده میشود. با تپ روی آن، صفحهی ارسال پیام برای مخاطب در واتساپ ظاهر میشود. در محصولات سامسونگ نیز میتوانید از اپ دوربین برای اسکن کردن QR Code استفاده کنید. در گوشیهای شیائومی یک اپلیکیشن مجزا برای اسکن کردن کدهای QR پیشبینی شده است. اپلیکیشن Google Lens نیز این قابلیت را دارد.
غیرفعال کردن QR Code اطلاعات تماس در واتساپ
همانطور که اشاره کردیم اگر از QR Code حاوی شماره تماس خودتان عکس بگیرید و آن را اشتراکگذاری کنید، دیگران میتوانند شما را به عنوان مخاطب اضافه کنند. ممکن است این ویژگی مفید، از منظر حفظ حریم خصوصی جالب نباشد. خوشبختانه توسعهدهندگان واتساپ، امکان ریست کردن QR Code را پیشبینی کردهاند. لذا اگر با مزاحمتهایی مواجه شدهاید یا به اشتباه، عکس QR Code را در اختیار افرادی که نباید! گذاشتهاید، جای نگرانی نیست. میتوانید بارها و بارها، QR Code خودتان را Reset کنید.
روش ریست کردن به این صورت است: ابتدا واتساپ را اجرا کنید و به صفحهی تنظیمات مراجعه کنید و روی آیکون QR Code تپ کنید. در نسخهی اندرویدی واتساپ، زمانی که صفحهی QR Code ظاهر شد، روی منوی سهنقطه در بالای صفحه تپ کنید و گزینهی Reset QR Code را لمس کنید. در نسخهی iOS واتساپ میبایست .
در iOS نیز گزینهی Reset QR code زیر QR Code موجود است. روی آن تپ کنید.
کسانی که QR Code قبلی شما را اسکن میکنند، با پیام QR code no longer valid به معنی این QR Code دیگر معتبر نیست، روبرو میشوند و در نتیجه نمیتوانند شما را به عنوان مخاطب اضافه کنند.
روشهای دیگر برای استفاده از QR Code واتساپ
دو روش دیگر نیز برای اسکن کردن QR Code در پیامرسان واتساپ پیشبینی شده است. روش اول استفاده از دوربین در اپ واتساپ است. به عبارت دیگر میتوانید اپ واتساپ را اجرا کنید و روی آیکون دوربین در بالای صفحه تپ کنید. در نسخهی مخصوص آیفون، این آیکون در پایین صفحه قرار دارد.
سپس گوشی را به سمت QR Code موردنظر بگیرید یا با تپ روی گزینهی گالری تصاویر، عکس حاوی QR Code را انتخاب کنید.
نکته: با تپ و مکث روی آیکون اپ WhatsApp در صفحهی خانه، منویی ظاهر میشود. میتوانید روی گزینهی Camera تپ کنید تا صفحهی دوربین در این پیامرسان مستقیماً باز شود.
روش دیگر برای اضافه کردن مخاطب، استفاده از صفحهی ایجاد چت جدید است. در اندروید میبایست روی گزینهی New Chat تپ کنید. سپس در صفحهی باز شده روی آیکون QR Code روبروی گزینهی مخاطب جدید یا New contact تپ کنید. نتیجه باز شدن صفحهی اسکن کردن QR Code است.
در iOS نیز روی تب Chats در پایین صفحه تپ کنید و در ادامه روی آیکون ایجاد چت جدید در بالای صفحه تپ کنید. در صفحهی بعدی روی گزینهی New Contact تپ کنید.
در نهایت روی گزینهی Add via QR Code تپ کنید تا صفحهی اسکن کردن QR Code باز شود.
guidingtechسیارهی آیتی