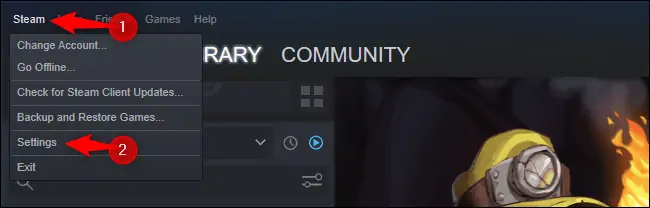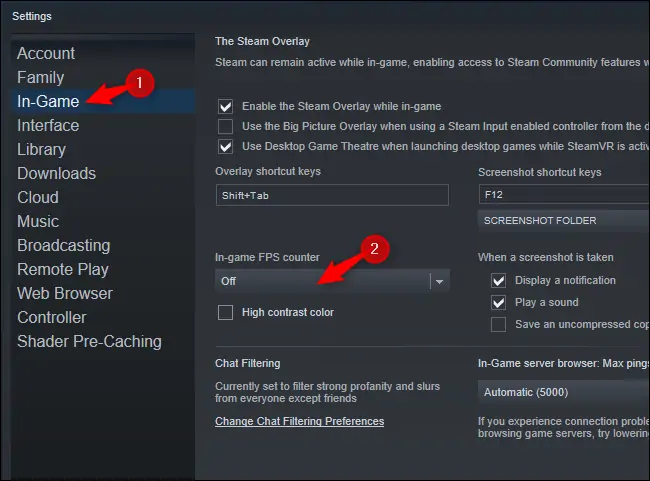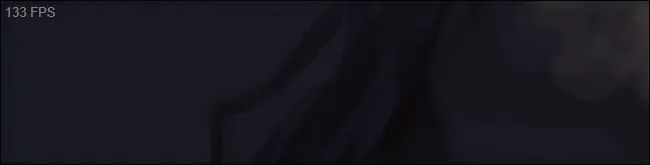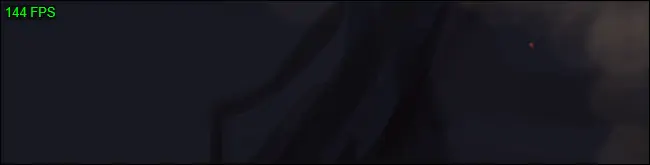یکی از امکانات کلاینت Steam برای گیمرها، نمایش سرعت اجرای بازی بر حسب فریم بر ثانیه یا به اختصار FPS است. با دانستن سرعت اجرای بازی متوجه میشوید که آیا باید تنظیمات گرافیکی بازی را کاهش دهید تا سرعت اجرا بیشتر شود یا نیازی به این کار نیست و همینطور میتوانید اثر فعال و غیرفعال کردن هر یک از گزینههای تنظیمات گرافیکی بازی را بسنجید و تنظیمات بهینه را انتخاب کنید.
در ادامه به نحوهی نمایش سرعت اجرا شدن بازیهای کامپیوتری توسط Steam میپردازیم. با ما باشید.
برای نمایش سرعت اجرای بازیها، میتوانید از اپلیکیشن Xbox Game Bar ویندوز ۱۰ استفاده کنید. اما در نسخههای قدیمیتر ویندوز چطور؟ در این صورت باید سراغ نرمافزارهای جانبی بروید که خوشبختانه تعدادشان کم نیست. در صورت استفاده از استیم، میتوانید نمایش سرعت اجرای بازی را در تنظیمات فعال کنید و نیازی به نصب کردن اپ اضافی نیست. در واقع کلاینت استیم امکاناتی به جز خرید کردن و دانلود بازی دارد که شاید از آن غافل باشید! به عنوان مثال تنظیمات دکمههای دستهی بازی و همینطور استفاده از گیمپد به جای کیبورد:
نمایش سرعت اجرای بازیها با Steam
دقت کنید که در صورت فعال کردن نمایش سرعت اجرای بازیها در تنظیمات استیم، ممکن است در برخی بازیهای خاص، سرعت اجرای بازی نمایش داده نشود. روش کار در ویندوز، لینوکس و مکاواس یکسان است. ابتدا برنامهی Steam را اجرا کنید و سپس روی گزینهی Steam و Settings در بالای صفحه کلیک کنید.
در پنجرهی تنظیمات، روی گزینهی In-Game در ستون کناری کلیک کنید. اکنون در سمت راست از منوی کرکرهای In-game FPS counter، به جای حالت Off یا خاموش، یکی از گوشههای صفحه را انتخاب کنید. به عنوان مثال برای نمایش سرعت اجرای بازی در گوشهی راست و بالای صفحه، میبایست گزینهی Top-right را انتخاب کنید.
به صورت پیشفرض رنگ FPS خاکستری است که شاید با رنگ محیط پیرامون در بسیاری از بازیها یکسان باشد و به خوبی دیده نشود. میتوانید گزینهی High contrast color را تیک بزنید تا رنگ متن به سبز نورانی تغییر کند و بهتر دیده شود.
در نهایت روی OK کلیک کنید تا تنظیمات ذخیره شود. اکنون میتوانید بازی موردنظر را اجرا کنید و تست کنید که سرعت اجرای بازی در گوشهی انتخاب شده از صفحه، نمایش داده میشود یا خیر.
دقت کنید که در صورت تغییر دادن تنظیمات، میبایست بازی اجرا شده را ببندید و از نو اجرا کنید تا تنظیمات جدید اعمال شود.
howtogeekسیارهی آیتی