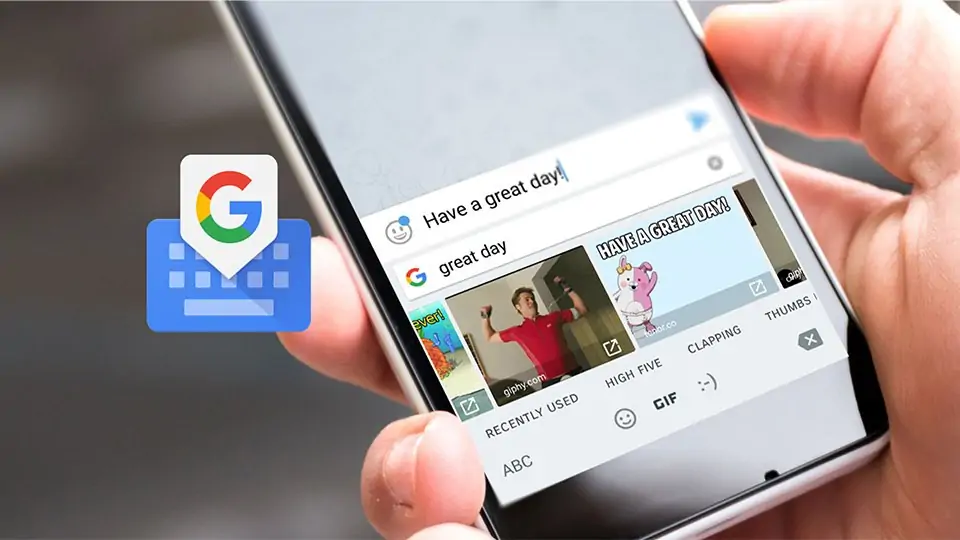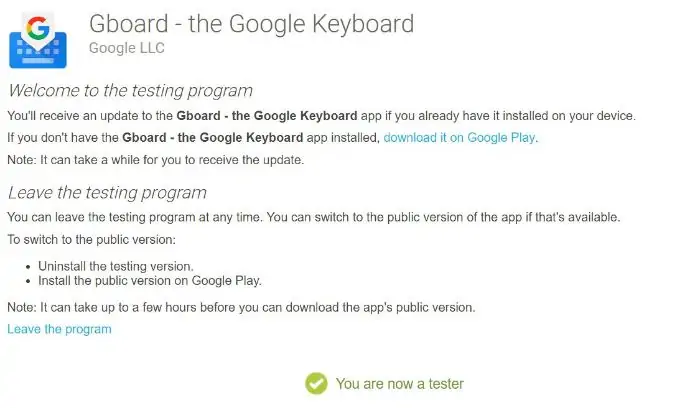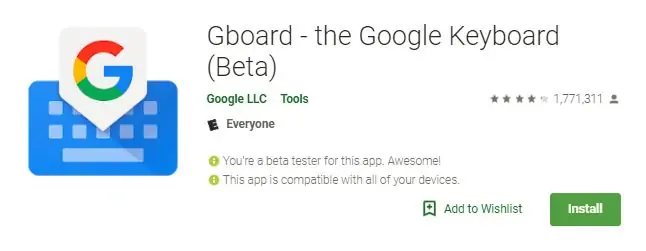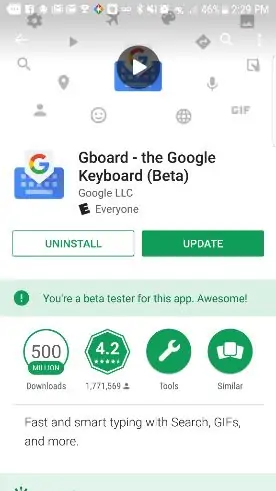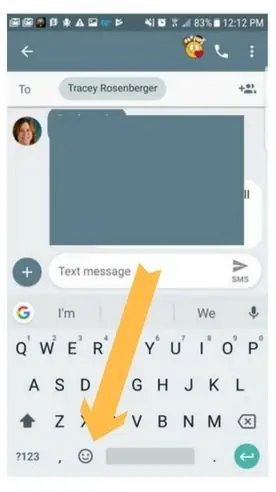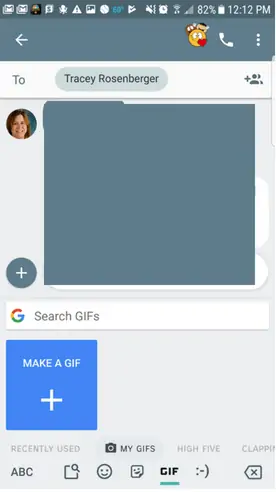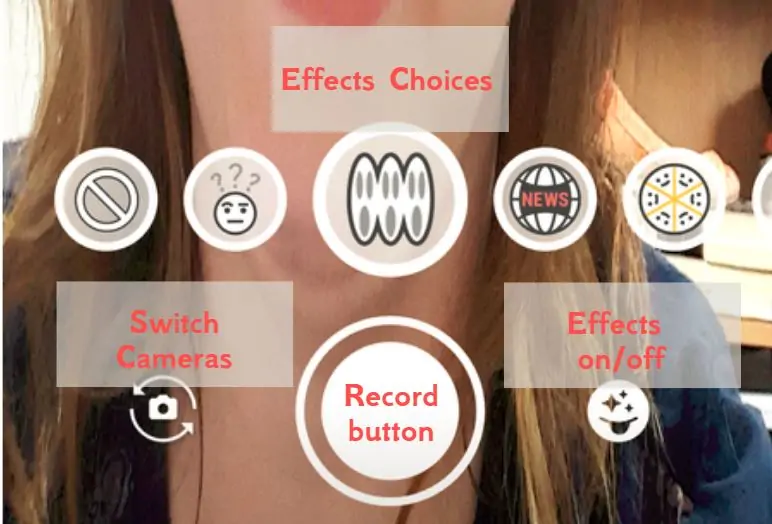عکسهای متحرک یا فایلهای GIF یکی از مواردی هستند که اغلب کاربران در اپلیکیشنهای پیامرسان و ایمیل و شبکههای اجتماعی استفاده میکنند. حتی برخی کاربران عادت دارند ویدیوها را به فایلهای گیف کمحجم تبدیل کنند و برای بیان افکار خود از آن استفاده کنند.
ساختن گیف در اندروید و iOS چندان مشکل نیست و اپهای مختلفی برای این کار وجود دارد اما یکی از موارد جالب و کاربردی، کیبورد گوگل برای محصولات اندرویدی یا همان Gboard معروف است که شما را از دیگر اپها بینیاز میکند. در ادامه به روش ایجاد گیف توسط Gboard برای اندروید و همینطور آیفونهای اپل میپردازیم.
با استفاده از کیبورد گوگل برای اندروید و بدون هیچ اپلیکیشن دیگری هم میتوان تصاویر گیف ایجاد کرد و با دیگران به اشتراک گذاشت. در اپلیکیشن کیبورد گوگل برای iOS در حال حاضر قابلیت ایجاد گیف اضافه شده اما در مورد اندروید، میبایست نسخهی بتا یا آزمایشی آن را نصب کرد.
اگر با مفهوم GIF و کاربرد عکسهای گیف آشنایی ندارید، مطالعه کردن مقالهای از بخش دانشنامه را توصیه میکنیم:
آموزش نصب نسخهی بتای Gboard گوگل در اندروید
همانطور که اشاره کردیم برای استفاده از این قابلیت جدید و جالب که به کیبورد گوگل برای اندروید و همینطور iOS اضافه شده، میبایست نسخهی آزمایشی یا Beta را دانلود و نصب کنید. در نسخهی رسمی در حال حاضر این قابلیت موجود نیست. برای ملحق شدن به آزمایشکنندگان نسخهی بتا، به این آدرس مراجعه کنید و روی دکمهی Become a tester کلیک کنید.
در ادامه به صفحهی دانلود اپلیکیشن Gboard - the Google Keyboard(Beta) در فروشگاه اپلیکیشن گوگل هدایت میشوید.
اگر در کامپیوتر و گوشی از یک حساب گوگل استفاده میکنید، گوگل آپدیتی برایتان ارسال میکند و میتوانید اپلیکیشن Gboard را روی گوشی نصب کنید. در غیر این صورت اگر در برنامهی تست ثبت نام نکرده باشید، طبعاً نصب اپ ممکن نیست.
چگونه با Gboard گوگل عکس متحرک با فرمت گیف بسازیم؟
پس از نصب کردن اپلیکیشن Gboard در اندروید یا iOS، مراحل ایجاد گیف مشابه است. مراحل زیر را طی کنید:
یکی از اپلیکیشنهای ارسال پیام و ایمیل را اجرا کنید و مشغول تایپ کردن با کیبورد Gboard شوید. دقت کنید که کیبورد مورداستفاده، حتماً Gboard باشد.
روی دکمهی ایموجیها در پایین صفحه تپ کنید.
روی گزینهی GIF که پایین صفحه قرار گرفته تپ کنید.
روی دکمهی Make a GIF که کمی بالاتر نمایان شده تپ کنید.
یکی از دوربینهای اصلی یا سلفی گوشی را با تپ کردن روی آیکون چرخش دوربین در سمت چپ انتخاب کنید.
در صورت نیاز از افکتهایی که بالای دکمهی Record یا ضبط ویدیو مشاهده میکنید استفاده کنید و برای غیرفعال یا فعال کردن افکتها، از دکمهی سمت راست دکمهی ضبط ویدیو استفاده کنید.
در نهایت روی دکمهی ضبط ویدیو تپ کنید. رنگ دایرهی داخل آن حین فیلمبرداری قرمز میشود و دایرهی بیرونی نیز تا پایان فیلمبرداری، قرمز میشود.
به این ترتیب ویدیویی به صورت تصویر متحرک ایجاد کردهاید و میتوانید در مکالمات خود در اپهای گپ و گفتوگو و همینطور اپهای دیگر از آن استفاده کنید.
در پایان به کسانی که به دنبال ساخت گیف از ویدیوها و عکسها هستند، استفاده از اپلیکیشنهای تخصصی را توصیه میکنیم. البته میتوانید از نرمافزاری مثل فتوشاپ نیز استفاده کنید که کاملترین تنظیمات را در اختیار شما میگذارد:
maketecheasierسیارهی آیتی