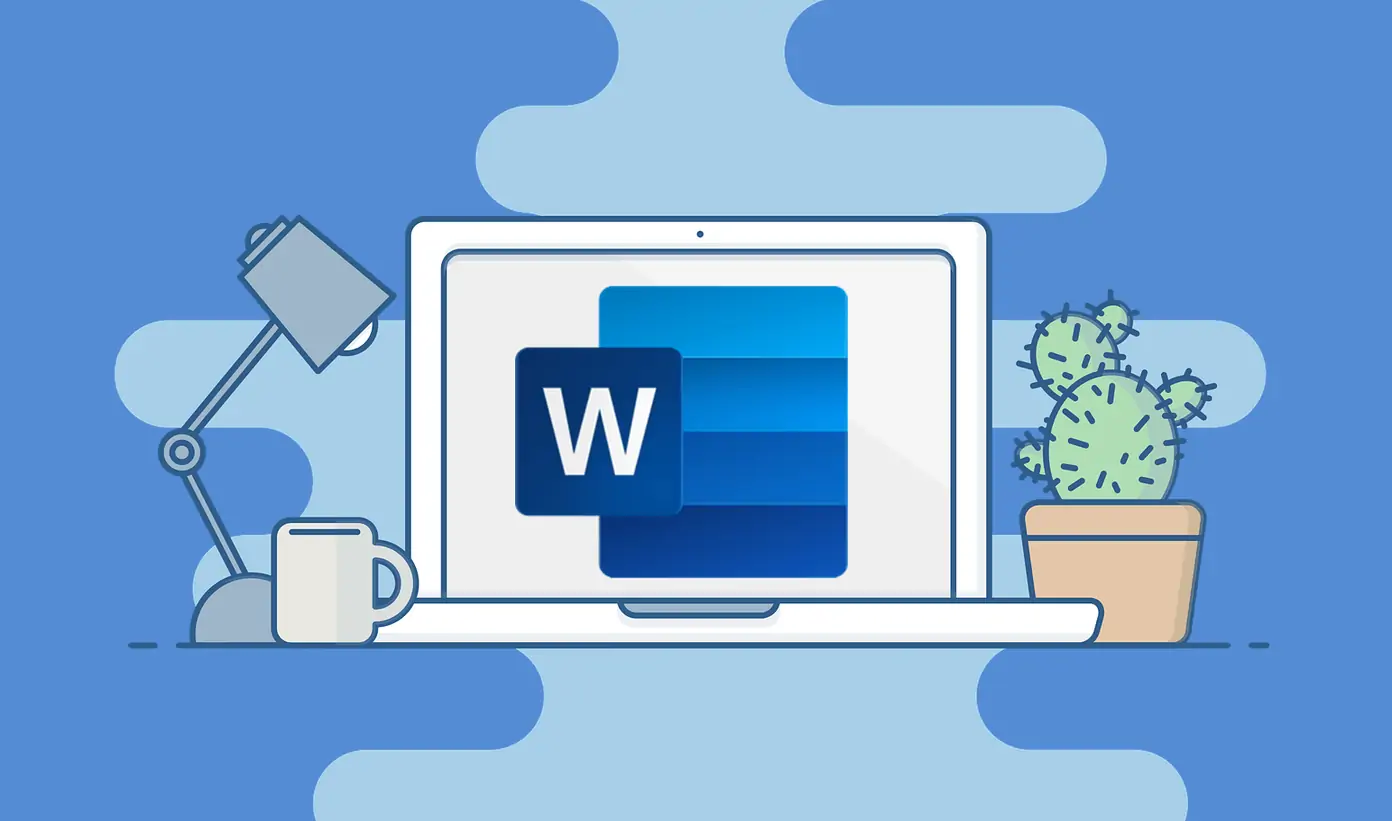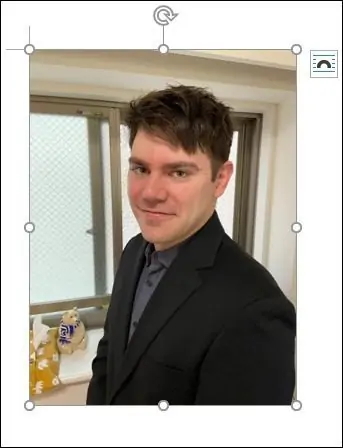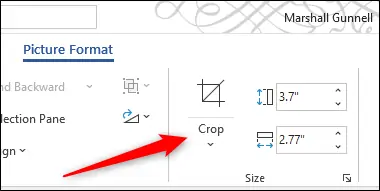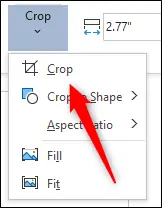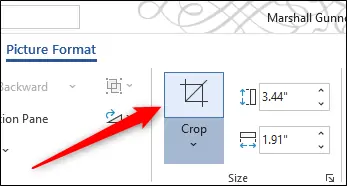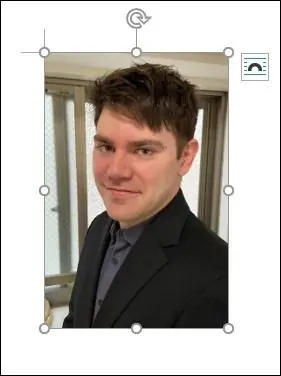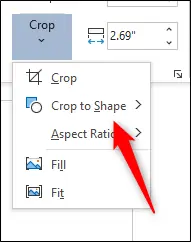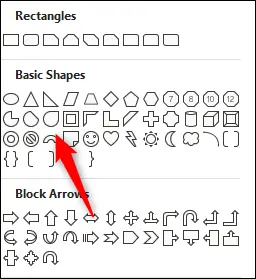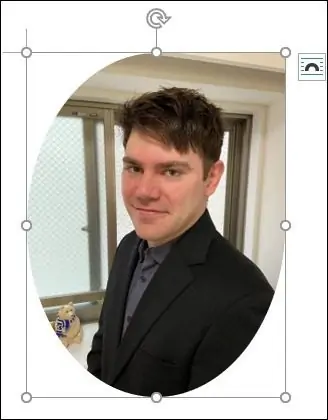شاید برای شما هم پیش آمده که در تدوین پایاننامه یا گزارش پروژه یا انواع مقاله، از عکس استفاده کرده باشید و عکسها نیاز به برش داشته باشد. در نرمافزار Word مجموعهی آفیس مایکروسافت، ابزار برش عکس به صورت پیشفرض موجود است و لذا نیازی به استفاده از نرمافزارهای ویرایش عکس برای برش زدن بخشهای اضافی عکس نیست.
در ادامه نحوهی برش زدن عکس در نرمافزار ورد را شرح میدهیم.
نحوهی برش عکس در Word
ابتدا عکس موردنظر را در ورد پیست کنید. روش دیگر قرار دادن عکس، استفاده از منوی Insert و گزینهی Pictures است. در ادامه میتوانید با جستجو در اینترنت، عکسی پیدا کرده و در مقاله قرار دهید و همینطور میتوانید روی گزینهی استفاده از عکسهای موجود روی کامپیوتر کلیک کنید و عکس موردنظر را انتخاب کنید.
پس از قرار دادن عکس در محل موردنظر، روی آن کلیک کنید.
اکنون در نوار ابزار بالای صفحه و تب Picture Format، روی گزینهی Crop کلیک کنید که در دستهی Size قرار دارد.
در منوی کرکرهای باز شده روی گزینهی Crop کلیک کنید.
حال روی یکی از خطوط یا گوشههای مشکی دور عکس کلیک کرده و آن را به داخل بکشید. همین فرآیند را برای سایر ضلعها یا گوشهها تکرار کنید تا بخش دلخواه عکس در قاب باقی بماند.
در نهایت زمانی که قاب عکس مناسب به نظر میرسید، روی آیکون گزینهی Crop در نوار ابزار بالای صفحه کلیک کنید تا برش انجام شود. دقت کنید که با کلیک روی بخش پایینی این آیکون، منوی کرکرهای برش تصویر باز میشود.
نتیجه را در تصویر زیر مشاهده میکنید:
برش عکس به شکل دایره و غیره در Word
شاید هدف شما این نیست که عکس به شکل مستطیل باشد و میخواهید آن را به شکل جذابتری نظیر دایره و بیضی برش بزنید. برای این کار هم نیازی به نرمافزار اضافی نیست و میتوانید کار را مسقیماً در Word دنبال کنید. مراحل کار ساده است: ابتدا عکس را پیست کنید یا از گزینهی Pictures منوی Insert برای قرار دادن آن در فایل موردنظر استفاده کنید. پس از قرار گرفتن عکس در محل موردنظر، روی آن کلیک کنید.
در نوار ابزار بالای صفحه و تب Picture Format روی گزینهی Crop و نه آیکون بالای این گزینه کلیک کنید تا منوی کرکرهای حالتهای مختلف برش تصویر باز شود. در منو روی گزینهی Crop to Shape کلیک کنید.
اکنون یکی از شکلهای متنوعی که ظاهر شده را انتخاب کنید. تنوع شکلها نسبتاً زیاد است و اغلب نیازهای کاربران ورد را پوشش میدهد.
ما شکل شبیه به قطرهی آب را انتخاب کردهایم و نتیجه را در تصویر زیر مشاهده میکنید:
در پایان یادآوری میکنیم که در نرمافزار Word امکان نوشتن متن روی عکس با استفاده از Text Box، حذف کردن پسزمینهی عکس و همینطور ابزارهایی مثل قرار دادن قاب و ایجاد سایه برای عکسها وجود دارد.
howtogeekسیارهی آیتی