یکی از مشکلاتی که ممکن است کاربران Word یا Excel و به طوری کلی مجموعهی آفیس مایکروسافت با آن روبرو شوند، درست باز نشدن فایلهاست. زمانی که روی فایلی دبلکلیک میکنیم، اکسل یا ورد اجرا میشود اما اثری از فایل نیست و باید با روشهای دیگر مثل استفاده از منوی File و گزینهی Open فایل را باز کرد.
در این مقاله به چند راه حل ساده که ممکن است این مشکل عجیب را حل کنند میپردازیم. با ما باشید.
زمانی که روی یک فایل xlsx دبل کلیک میکنیم، انتظار داریم که بدون مشکل خاصی توسط نرمافزار اکسل مایکروسافت باز شود و همینطور در مورد فایلهایی با پسوند docx، ولیکن ممکن است این مشکل عجیب برای شما هم به وجود آمده باشد که به جای فایل موردنظر، صفحهی خالی اکسل و منوهای بالای صفحه با ابزارهای غیرفعال، نمایان شده است.
در این حالت معمولاً میتوان فایل را درگ کرد و روی پنجرهی اکسل رها کرد تا باز شود. همینطور میتوان از منوی فایل برای باز کردن فایلها استفاده کرد و به عبارت دیگر اکسل تنها در شروع به کار، فایلی که روی آن دبلکلیک شده را تشخیص نمیدهد.
در ادامه راهحلهای احتمالی برای حل این مشکل را از نظر میگذرانیم که بهتر است یکبهیک همه را تست و بررسی کنید.
گزینهی DDE یا Dynamic Data Exchange را فعال کنید
یکی از ویژگیهای اکسل قابلیتی به اسم Dynamic Data Exchange به معنی تبادل پویای داده است که در سال ۱۹۸۷ و در ویندوز ۲.۰ معرفی شد. عملکرد و قابلیت اصلی DDE این است که به اشتراکگذاری داده بین نرمافزارهای ویندوزی را امکانپذیر میکند. زمانی که روی یک فایل اکسل دبلکلیک میکنید، در حقیقت با نرمافزار فایل اکسپلورر ویندوز کار میکنید و یک پیام DDE یا تبادل داده از فایل اکسپلورر به اکسل ارسال میشود تا در ادامه اکسل فایل را باز کند.
ممکن است به علت نادیده گرفتن پیامهای DDE با مشکل باز نشدن فایلها در اکسل مواجه شده باشید و بد نیست آن را از تنظیمات اکسل فعال کنید. روش کار به این صورت است:
نرمافزار اکسل را اجرا کنید.
روی منوی File و سپس Options کلیک کنید.
در ستون چپ روی Advanced کلیک کنید تا تنظیمات پیشرفته نمایان شود.
در سمت راست و در تنظیمات بخش General، تیک گزینهی Ignore other applications that use Dynamic Data Exchange را حذف کنید و روی OK کلیک کنید.
پنجرهی فایل را در اکسل Unhide کنید تا از حالت مخفی خارج شود
در اکسل میتوان فایلی که باز شده را با کلیک کردن روی Hide، مخفی کرد و در نتیجه صفحه اکسل با حالت خالی نمایان میشود. ممکن است با کلیک کردن روی دکمهی Unhide، فایلی که مخفی شده نمایان شود و مشکل برطرف شود. لذا مسیر زیر را دنبال کنید:
در منوهای بالای صفحه روی تب یا منوی View کلیک کنید.
در بخش Window روی گزینهی Unhide کلیک کنید.
راهکار سادهی دیگر این است که صفحهی نرمافزار اکسل را به صورت تمامصفحه مشاهده کنید. به این منظور روی آیکون ماکسیمایز در گوشهی نوار عنوان (نوار بالای پنجرهها) کلیک کنید و همینطور اگر اکسل به صورت تمامصفحه اجرا شده، روی نوار عنوان دبلکلیک کنید تا به حالت پنجرهای تبدیل شود و چک کنید که آیا پنجرهی اکسل دیگری پشت پنجرهی اصلی موجود است یا خیر.
افزونههای اکسل را بررسی کنید و موارد اضافی را غیرفعال کنید
گاهی افزونههایی که روی یک نرمافزار نصب و اجرا شده، مشکلسازی میشوند. اکسل و ورد و مجموعهی آفیس هم از این قائده مستثنی نیست. بنابراین بد نیست با غیرفعال کردن افزونهها یا Add-ins، شانس خود را امتحان کنید. شاید مشکل به یک افزونهی خاص مربوط میشود و بتوان با فعال و غیرفعال کردن افزونههای مختلف، مورد مشکلساز را شناسایی و غیرفعال کرد.
برای بررسی افزونههایی که در اکسل فعال است و غیرفعال کردن آنها، مراحل زیر را دنبال کنید:
روی منوی File کلیک کنید و گزینهی Options را انتخاب کنید.
در پنجرهی تنظیمات اکسل، در سمت چپ روی Add-ins کلیک کنید.
افزونههایی که در سمت راست لیست شده، فعال هستند. برای غیرفعال کردن افزونهها، در پایین صفحه از منوی کرکرهای Manage یکی از دستهبندیهای افزونهها را انتخاب کنید و سپس روی دکمهی Go کلیک کنید و تیک افزونههایی که نمیخواهید فعال باشند را حذف کنید و در نهایت روی OK کلیک کنید.
به اکسل برمیگردید و میبایست مراحل فوق را برای دستهبندیهای دیگر افزونههای اکسل مثل COM Add-ins و Excel Add-ins و ... تکرار کنید.
غیرفعال کردن شتابدهی سختافزاری برای حل مشکلات اکسل و فعال کردن hardware acceleration برای بهبود عملکرد
اکسل برای بهبود عملکرد گرافیکی، از شتابدهی سختافزاری استفاده میکند و در حقیقت با استفاده از قدرت پردازشی پردازندهی گرافیکی سیستم که ممکن است بخشی از CPU باشد و ممکن است یک کارت گرافیک مجزا باشد، روانتر عمل میکند. شتابدهی سختافزاری یا hardware acceleration ویژگی خوبی است و بهتر است در حالت پیشفرض فعال باشد اما اگر با مشکلی روبرو شدید و با بروزرسانی درایور کارت گرافیک و روشهای دیگر، مشکل برطرف نشد، میتوانید hardware acceleration را در Excel غیرفعال کنید.
برای غیرفعال کردن hardware acceleration در اکسل مایکروسافت، مراحل زیر را طی کنید:
اکسل را اجرا کنید.
روی منوی File کلیک کنید و گزینهی Options را انتخاب نمایید.
در پنجرهی Excel Options روی گزینهی Advanced در ستون چپ کلیک کنید.
در سمت راست و در تنظیمات بخش Display، تیک گزینهی Disable hardware graphics acceleration را بزنید و سپس روی OK کلیک کنید تا تنظیمات ذخیره شود.
اکسل را ببندید و از نو اجرا کنید.
باز کردن فایلهایی با پسوند xlsx و xls را به اکسل اختصاص دهید
یکی از اشکالات احتمالی این است که باز کردن فایلهای مربوط به اکسل که پسوندهایی مثل xls یا xlsx دارند، به اکسل واگذار نشده و به دلیلی تغییر کرده است. برای بازنشانی تنظیمات به حالت پیشفرض و صحیح، میبایست بخش File associations ویندوز را بررسی کنید که در آن لیست پسوندها و نرمافزاری که برای باز کردن فایلهایی با آن پسوند خاص، استفاده میشود را مشاهده خواهید کرد. برای دسترسی به این بخش از ویندوز میبایست به کنترل پنل مراجعه کرد. روش کار به این صورت است:
تغییر نرمافزار پیشفرض برای باز کردن هر پسوند در ویندوز ۷
روی منوی استارت کلیک کنید و گزینهی Control Panel را انتخاب کنید.
روی دستهی Programs کلیک کنید.
در صفحه بعدی روی Default Programs کلیک کنید.
روی Associate a file type or protocol with a specific program کلیک کنید.
از لیست انواع فایل، Microsoft Excel Worksheet را انتخاب کرده و تغییر نرمافزار مربوط به این پسوند را انتخاب کنید.
در بخش Recommended Programs، نرمافزار Microsoft Excel را انتخاب کنید و اگر در لیست موجود نیست، از دکمهی Browse استفاده کرده و شرتکات نرمافزار Excel که در حقیقت به excel.exe مربوط میشود را آدرسدهی کنید.
تغییر نرمافزار پیشفرض برای باز کردن هر پسوند در ویندوز ۸ و ویندوز ۱۰
روال کار مشابه ویندوز ۷ است با این تفاوت که میبایست کنترل پنل را از طریق ابزار جستوجویی که در منوی استارت پیشبینی شده، سرچ و اجرا کرد. در ادامه Default Programs و Set your default programs را انتخاب کنید و در نهایت با انتخاب فایلهایی از نوع Excel، نرمافزار مربوطه را اکسل مایکروسافت انتخاب کنید.
روش دیگر در ویندوز ۱۰ به این صورت است:
کلید ترکیبی Windows + I را فشار دهید تا اپلیکیشن Settings اجرا شود.
در اپ ستینگس روی Apps کلیک کنید.
در صفحهی بعدی در ستون سمت چپ روی تب Default apps کلیک کنید.
در سمت راست روی Choose default apps by file type را انتخاب کنید.
پس از لحظاتی، در سمت چپ لیست پسوندها و در سمت راست لیست نرمافزارها را مشاهده خواهید کرد. اسکرول کنید و پسوند فایل موردنظر که ممکن است xlsx یا ... باشد را پیدا کنید و اگر روبروی آن Excel وجود ندارد، نرمافزار پیشفرض را اکسل تنظیم کنید.
روی دکمهی Choose a default و یا روی آیکون نرمافزاری که هماکنون انتخاب شده، کلیک کنید و اکسل را به عنوان پیشفرض انتخاب کنید.
مجموعهی آفیس مایکروسافت را تعمیر یا از نو نصب کنید
آخرین راه حل برای حل مشکلاتی از نوع باز نشدن فایلها، این است که نصب مجدد یا تعمیر کردن نرمافزارهای مجموعهی Office را آزمایش کنید. معمولاً با توجه به اینکه تنظیمات مربوط به نرمافزاری که قبلاً نصب شده، با Uninstall کردن از بین میرود، اگر حذف کردن و نصب مجدد آفیس را آزمایش کنید، مشکلات نرمافزار حل میشود. اما میتوان به جای نصب مجدد، تعمیر کردن یا Repair را نیز آزمایش کرد.
مایکروسافت در آفیس ۲۰۱۶ دو روش تعمیر در نظر گرفته است. روش اول Quick Repair است که سریع انجام میشود و نیازی به اینترنت برای دانلود فایلهای لازم وجود ندارد اما در روش دیگر که Online Repair است، میبایست به اینترنت دسترسی داشته باشید. بنابراین از روش تعمیر سریع یا Quick Repair استفاده کنید.
روش معمول تعمیر کردن آفیس به صورت زیر است:
در منوی استارت کنترل پنل را جستوجو کرده و یا روی گزینهی کنترل پنل در استارت منوی ویندوز ۷ و نسخههای قبلی کلیک کنید.
روی Programs و سپس Programs and Features کلیک کنید.
روی Microsoft Office در لیست نرمافزارها راستکلیک کنید و گزینهی Change را انتخاب کنید.
اکنون در صفحهی تغییرات آفیس، گزینهی Repair را انتخاب کرده و مراحل تعمیر را طی کنید.
ghacksسیارهی آیتی

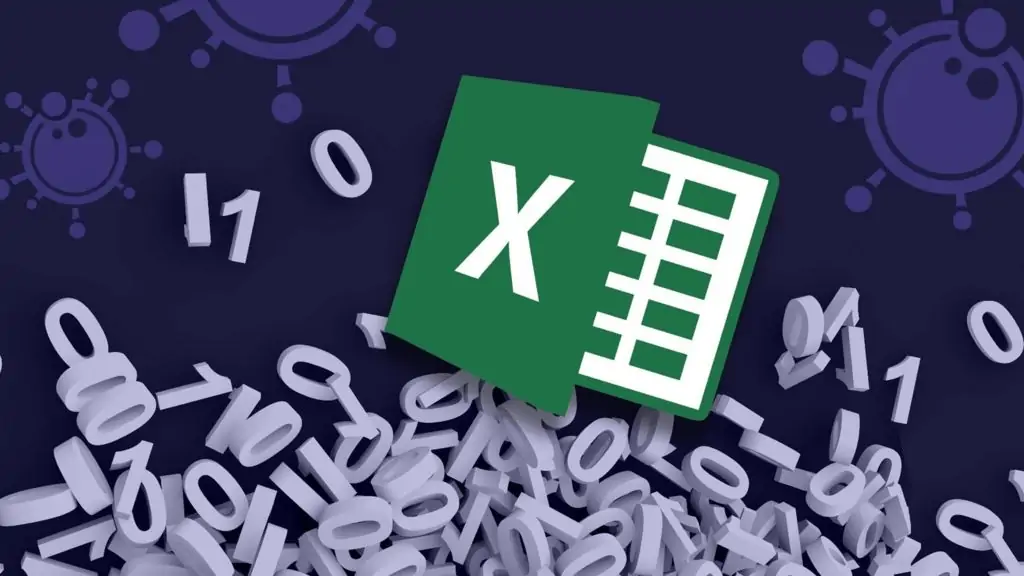
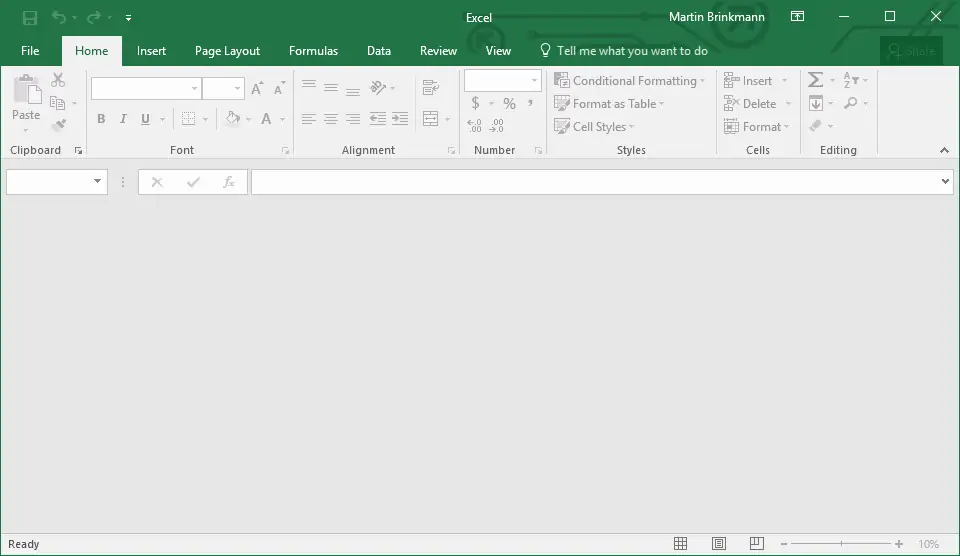
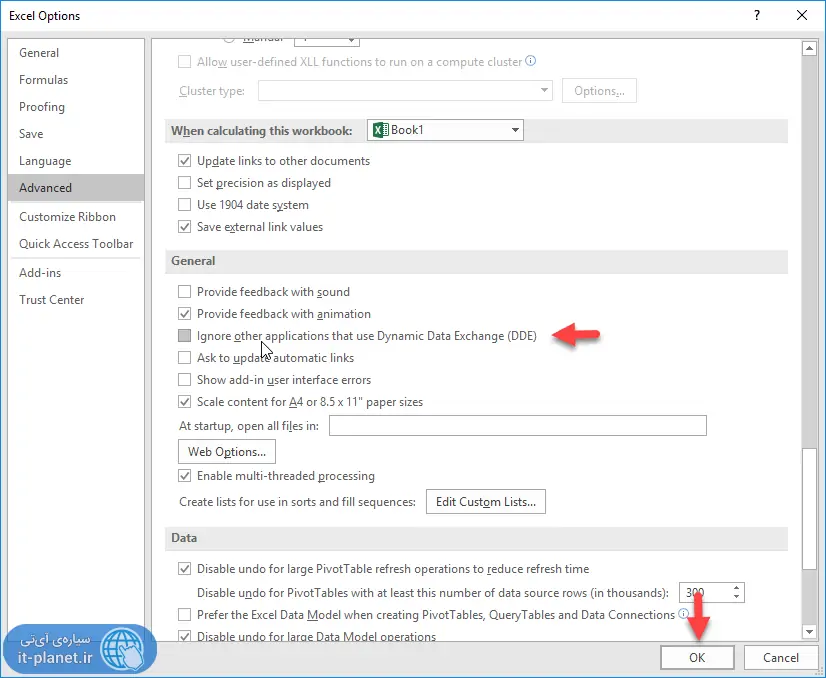
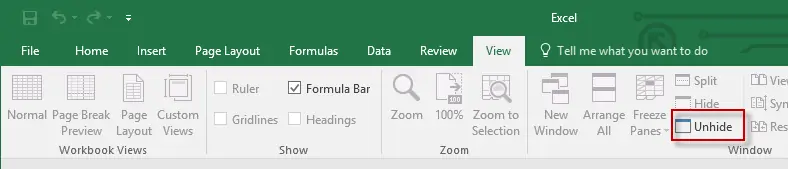
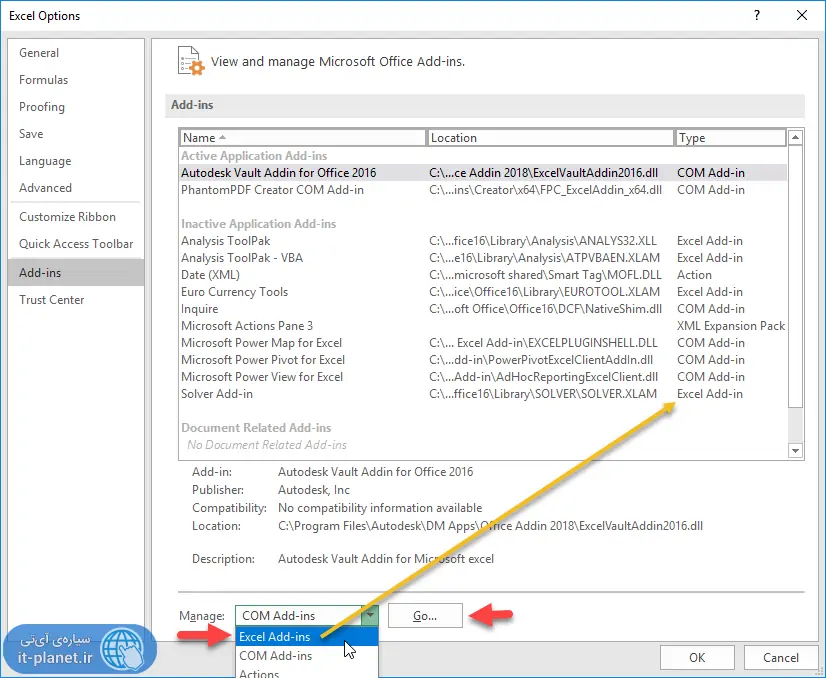
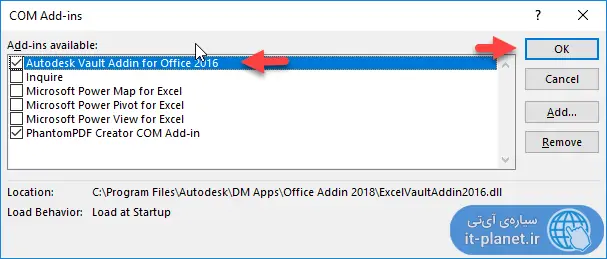
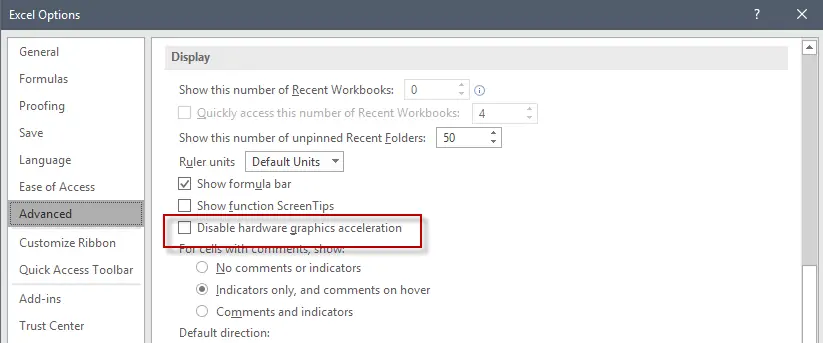
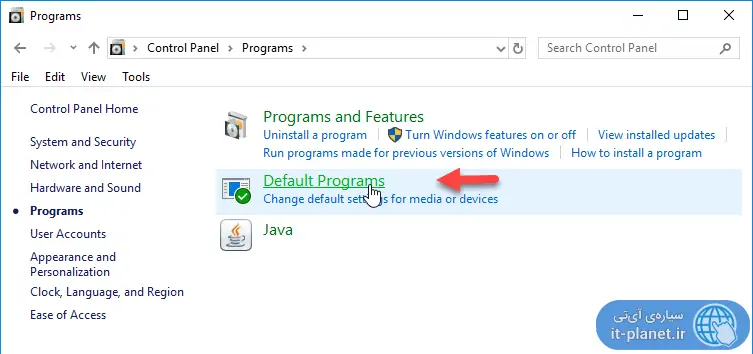
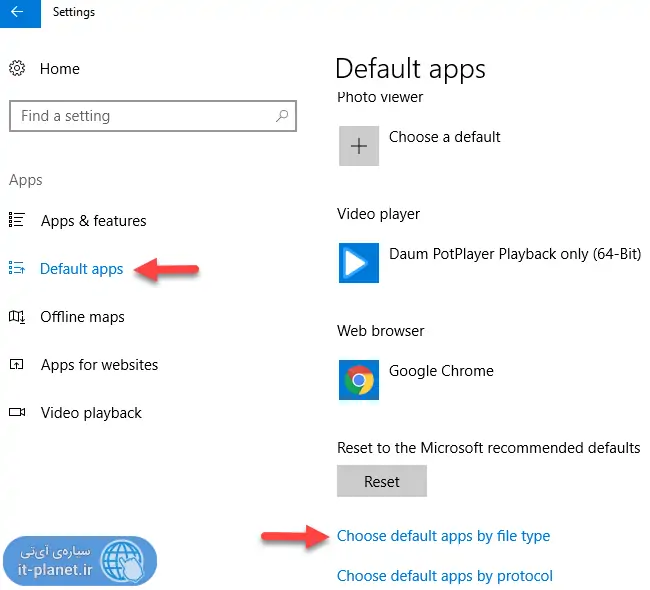
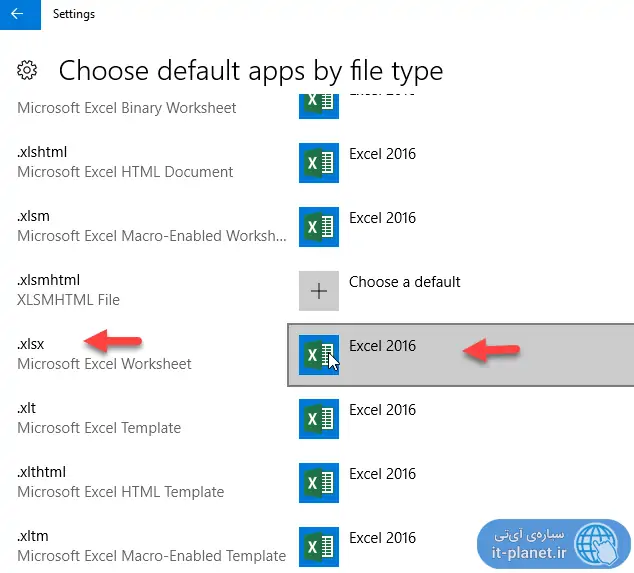
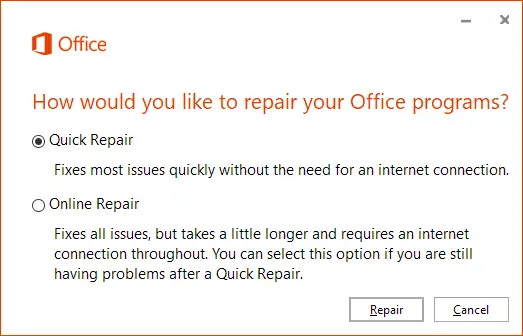
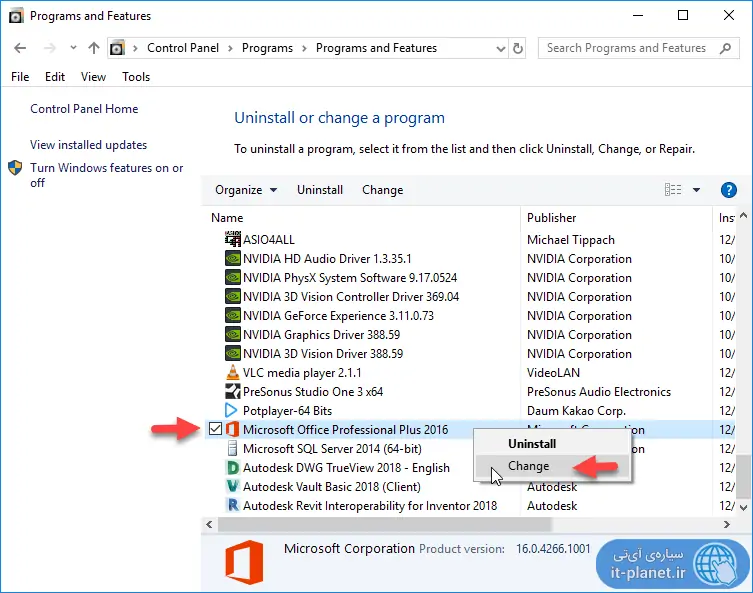
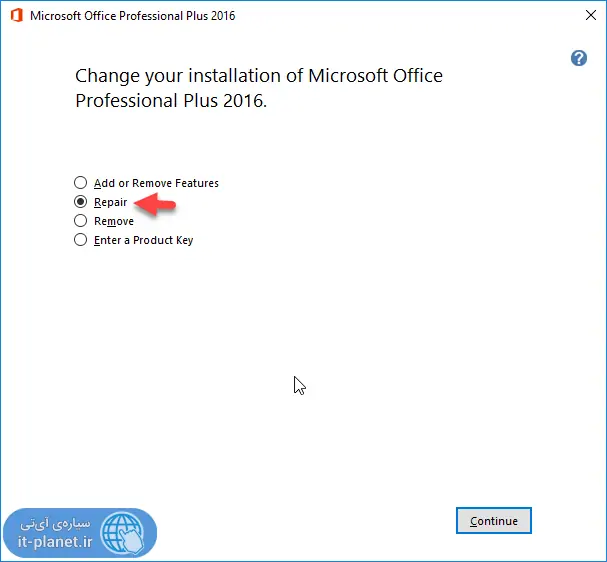
مرسی عالی بوئ برای من باز شد.
دمت گرم
خدا خیرت بده
من فکر کردم مشکل از نوعش صدبار نصب کردم دیدم درست نمیشه نگو مشکلش این بوده ممنونم خیلی
سلام خدا خیرتون بده خدا همه رفتگان تونو بیامرزه، هفت، هشت ساعت روی این فایل زمان گذاشته بودم
سلام
زنده با
واقعاً کمک کرد
خدا خیرتون بده
آقا خدا خیرت بده. من مشکلم با روش دوم حل شد. خیلی خیلیل ممنونم. خیلی گشتم تا مشکلم رو حل کنم تا اینکه تو سایت شما دیدم. یدونه اید
ادمین عزیز
خدا خیرت بده واقعا ممنونم از این پست زیبا و کارم رو حل کرد
واقعا نمیدونستم باید چکار کنم، ممنون بابت راهنماییتون
سلام با سپاس فراوان از مطالب ارزشمندتون
خدا قوت عالی بود .موفق باشید.
سلام وقت بخیر. وقتی یک فایل اکسل رو به یک نام دیگه و در محل دیگه ای ذخیره میکنم دیگه باز نمیشه و پیام میده فایل رو حذف یا rename کرده اید؟
خیلی خیلی ممنونم برای من جواب داد
ممنونم از لطف شما
من با هیچکدوم از اینا فایلم باز نمیشه همش ارور میده🥺