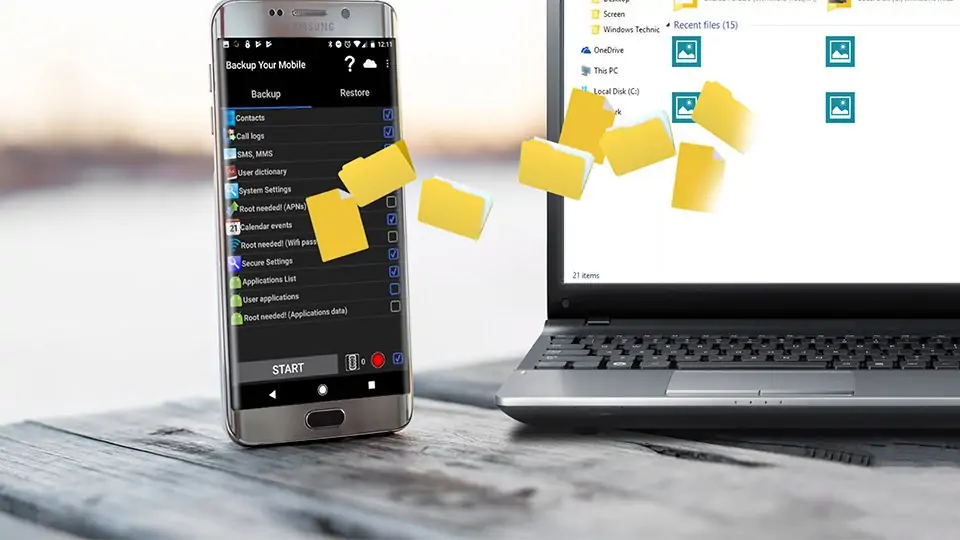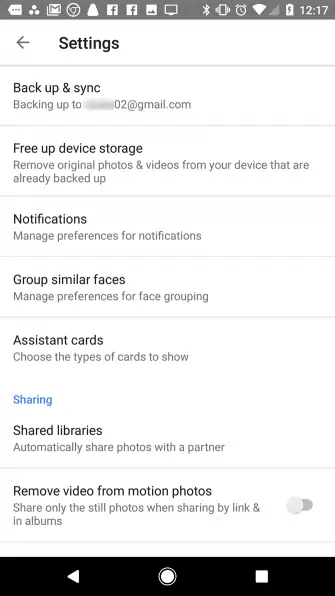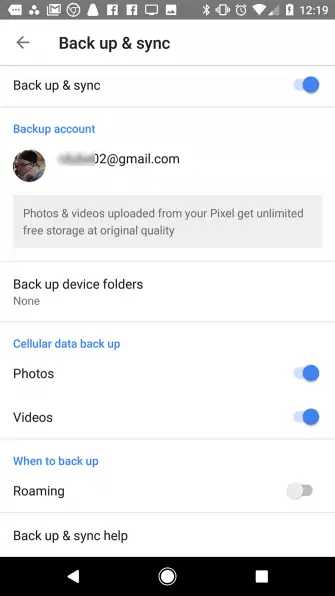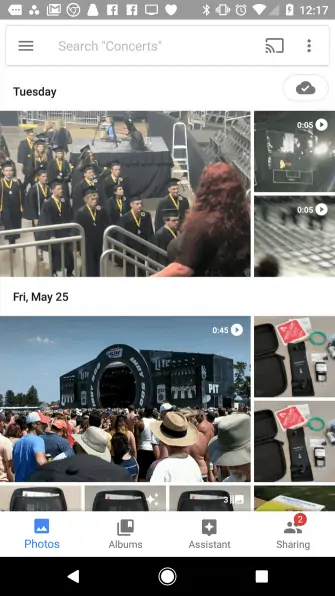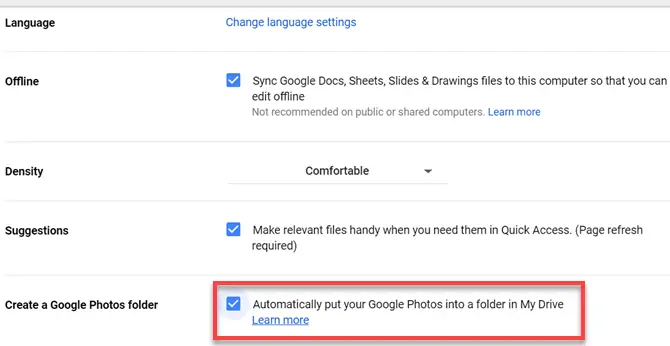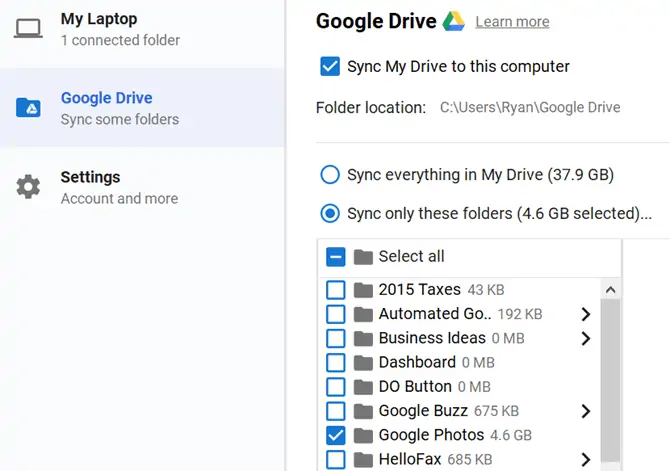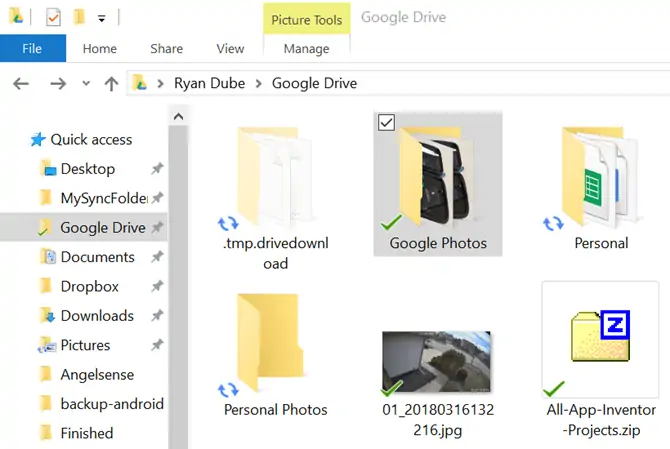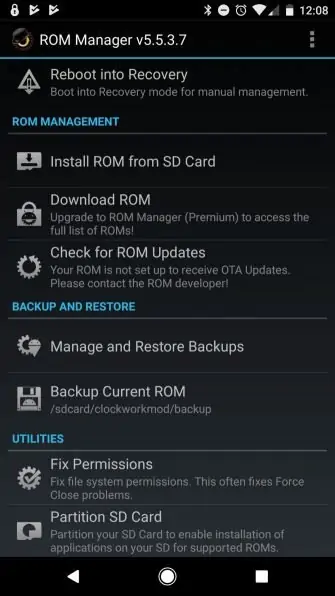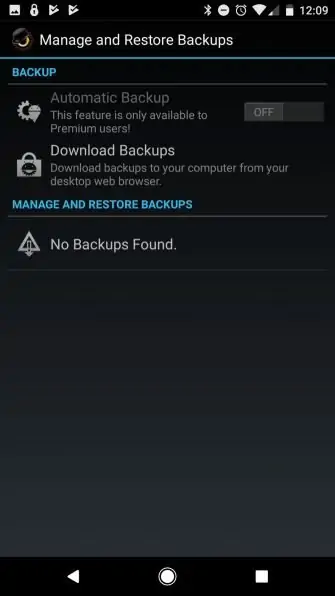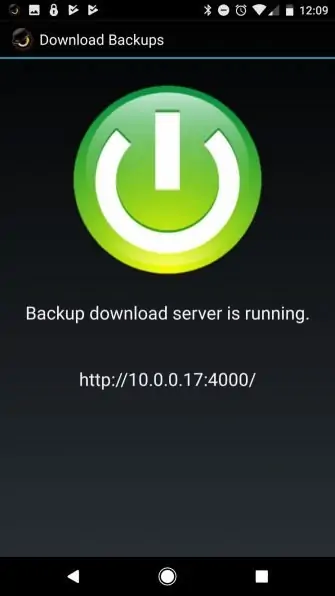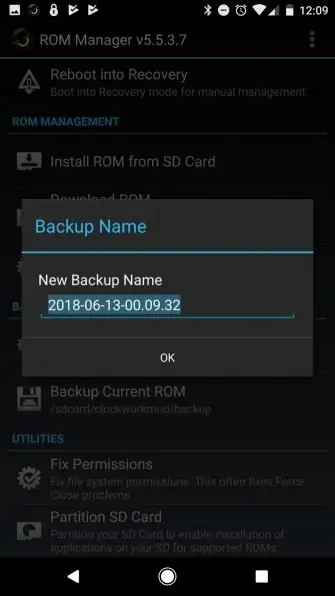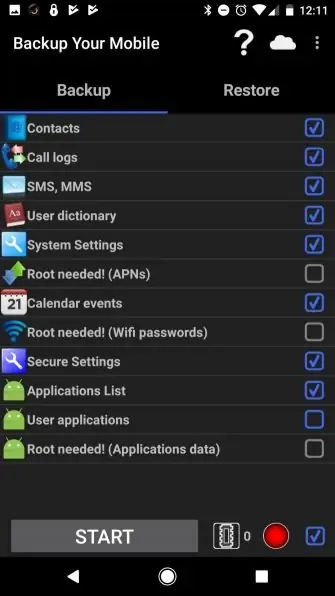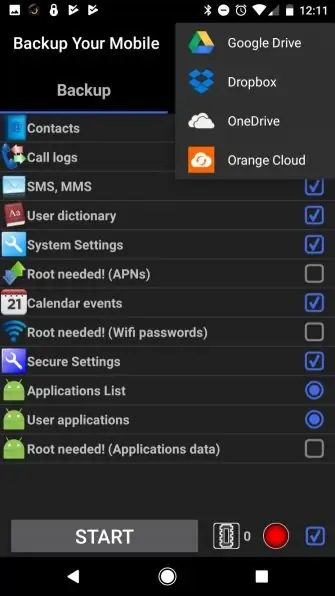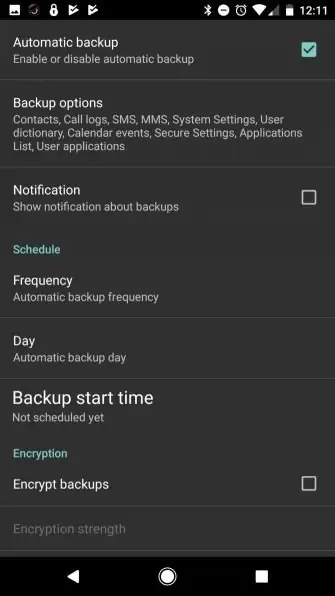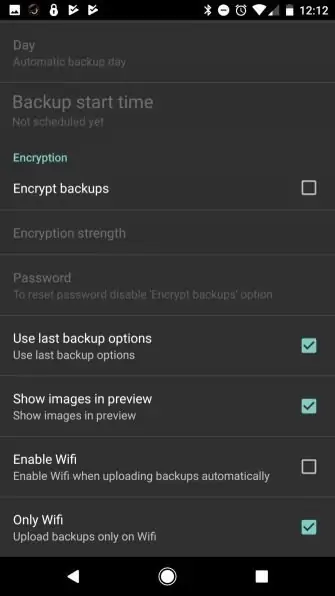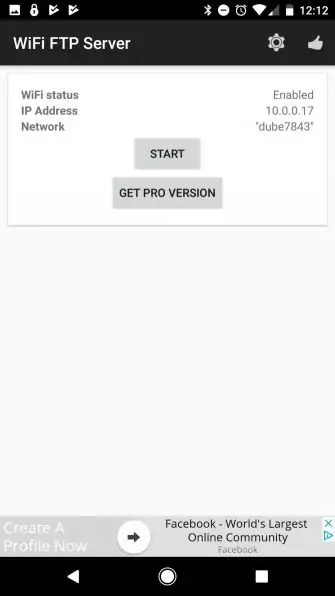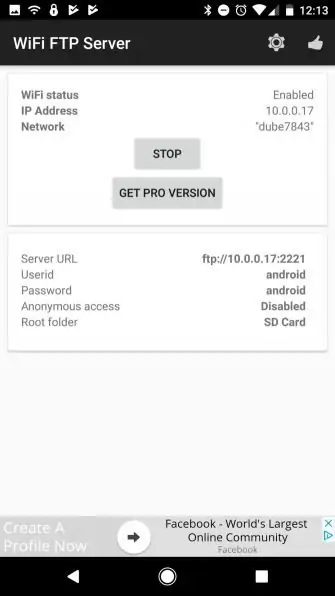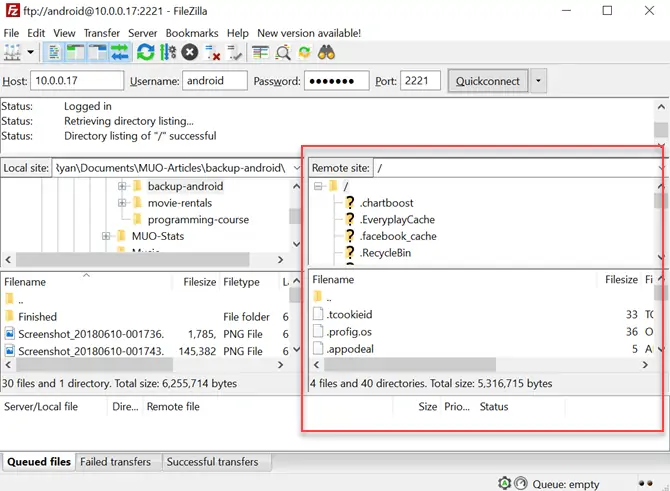بکاپ گرفتن از گوشی و تبلت اندرویدی در کامپیوتر در مواقع اضطراری مثل حذف شده اطلاعات گوشی شامل عکس و فیلمها و مخاطبین و پیامکها و غیره، بسیار مفید و البته ضروری است. هر شخص تعدادی فایل مهم و حیاتی روی گوشی یا تبلت نگهداری میکند که محل امنی نیست و ممکن است در یک حادثهی ساده، با خراب شدن سختافزار گوشی، از بین برود. به همین علت است که همیشه توصیه میشود از اندروید بکاپ بگیرید و لااقل فایلهای مهم را روی کامپیوتر کپی کنید.
در این مقاله به ۴ روش بکاپ گرفتن از فایلهایی مثل عکس و ویدیو و همینطور اطلاعاتی مثل اپها و مخاطبین و غیره از اندروید روی کامپیوتر میپردازیم. با ما باشید.
بکاپ گرفتن از فایلهایی مثل فیلم و عکس، با روش سادهی اتصال گوشی یا تبلت به کامپیوتر و کپی کردن فایلهای ضروری انجام میشود. در کنار این روش ساده، روشهای دیگری برای بکاپ گرفتن خودکار به کمک سرویسهای ابری و صدالبته با مصرف ترافیک اینترنت وجود دارد و حتی اگر گوشی یا تبلت روت شده باشد، میتوانید از رام اندروید به همراه تمام اپها و فایلهای موجود در حافظهی داخلی و کارت حافظه، بکاپ تهیه کنید.
در ادامه به ۴ روش و اپلیکیشن برای بکاپگیری از اندروید و فایلهای مهم و حساس مثل عکس و ویدیوهای شخصی اشاره میکنیم.
استفاده از Google Photos برای بکاپ گرفتن از عکسها
بکاپ آنلاین یا به عبارت دیگر بکاپی که با آپلود کردن داده روی سرویسهای ابری مثل Google Drive گرفته میشود، بکاپ مطمئنی است و روش کار نیز بسیار ساده است اما توجه کنید که در این روش از اینترنت استفاده میشود و لذا هزینهی اینترنت مهم است. در صورت دسترسی به اینترنت سریع و رایگان از این روش استفاده کنید.
تنها کاری که باید انجام داد، نصب کردن اپلیکیشن سرویس ابری و فعال کردن قابلیت همگامسازی یا Sync است. در مورد سرویس گوگل فوتوز، ابتدا روی آیکون منو تپ کنید و گزینهی Settings را انتخاب کنید. در ادامه روی Back up & sync تپ کنید و سپس روی سوییچ گزینهی Back up & sync تپ کنید تا در حالت فعال قرار بگیرد. دقت کنید که ایمیل حساب کاربری زیر عبارت Backup account درج شده باشد و اگر اینگونه نیست، ابتدا وارد حساب کاربری خود در گوگل یا همان جیمیل شوید.
به این ترتیب اپلیکیشن گوگل فوتوز به صورت خودکار از فایلهای ویدیو و عکس روی فضای ابری گوگل درایو بکاپ تهیه میکند. توجه کنید که در صورت نیاز به استفاده از اینترنت سیمکارت برای آپلود و دانلود فایلها، میبایست روی سوییچ Photos و Videos در بخش Cellular data back up تپ کنید تا این موارد فعال شوند و اگر اینترنت سیمکارت هزینهی بالایی دارد، روی سوییچهای موردبحث تپ کنید تا غیرفعال شوند و صرفاً از وای-فای برای آپلود و دانلود داده استفاده کنید.
در ادامه میتوانید فایلهای گوگل درایو را با نصب کردن اپلیکیشن Google Drive روی کامپیوتر و ورود به حساب کاربری گوگل، در کامپیوتر نیز داشته باشید. بهتر است فایلهای گوگل فوتوز را در فولدر مجزایی قرار بدهید.
برای اینکه فایلهای گوشی و تبلت اندرویدی شما در فولدری به اسم Google Photos آپلود شود و مسیر آن مشخص باشد، از نسخهی تحت وب Google Drive استفاده کنید، روی آیکون چرخدنده کلیک کنید تا تنظیمات نمایان شود و تیک گزینهی Create a Google Photos folder را بزنید.
در ادامه روی آیکون گوگل درایو در بخش کنار ساعت ویندوز و گوشهی تسکبار راستکلیک کنید و سپس روی منوی سهنقطه کلیک کنید و گزینهی Preferences را انتخاب کنید. در تب Google Drive تیک گزینهی Google Photos را بزنید تا در فرآیند همگامسازی یا همان دانلود و آپلود خودکار فایلها، لحاظ شود. البته میتوانید تیک فولدرهای دیگر را هم بزنید تا تمام فولدرهای موجود در حساب گوگلی شما، روی کامپیوتر نیز ذخیره شود.
همگامسازی بسته به سرعت دانلود و آپلود اینترنت، ممکن است سریع یا طولانی باشد. پس از تکمیل شدن همگامسازی یا Sync، فولدر Google Photos و تمام محتویات آن را در فایل اکسپلورر ویندوز مشاهده خواهید کرد.
بکاپ کامل از اندروید با ROM Manager در محصولات روت شده
یکی از فواید root کردن اندروید یا در واقع آزاد کردن دسترسی روت این است که میتوانید کارهای جالبی مثل بکاپ گرفتن کامل از رام اندرویدی که نصب شده و تمامی اپها و سایر اطلاعات تهیه کنید و در مواقع اضطراری، گوشی را درست به وضعیت قبلی برگردانید. برای این کار میتوانید از ROM Manager استفاده کنید که به دسترسی روت نیاز دارد.
اپلیکیشن ROM Manager حتی میتواند از کارت حافظهای که در گوشی قرار دادهاید هم بکاپ بگیرد و قابلیت جالب دیگری که در آن وجود دارد، راهاندازی سروری موقت برای ارتباط با کامپیوتر و ذخیره کردن بکاپ روی کامپیوتر است. بنابراین لازم نیست در یک مرحله بکاپ را روی حافظهی داخلی یا روی microSD ذخیره کنید و در مرحلهی بعدی فایلهای بکاپ را به کامپیوتر منتقل کنید.
اگر به دنبال راهکار دیگری برای بکاپ گرفتن از اندروید به صورت کامل هستید و نمیخواهید گوشی یا تبلت خویش را روت کنید، گزینهی رایگان دیگری هم وجود دارد و آن استفاده کردن از Backup Your Mobile است. این اپلیکیشن واسط کاربری بسیار سادهای دارد و میتوانید تیک دستههای مختلف اطلاعات روی گوشی را بزنید و سپس روی START تپ کنید تا بکاپگیری آغاز شود.
دستهبندی اطلاعات شامل موارد مهم زیر میشود:
- مخاطبین
- تنظیمات سیستمی
- تنظیمات امنیتی
- لیست اپها
- اپلیکیشنهایی که کاربر نصب کرده
- پیامکها یا SMS و لیست تماسها
البته محدودیتهایی هم وجود دارد. به عنوان مثال برخی دادههای اپهای مختلف و همینطور تنظیمات اینترنت سیمکارت مثل APN، بدون دسترسی روت، قابلیت بکاپگیری ندارد.
و در مورد محل ذخیره کردن بکاپها هم میتوانید از سرویسهای ابری گوگل درایو و دراپباکس و همینطور واندرایو مایکروسافت و در نهایت Orange Cloud استفاده کنید. البته ممکن است در آینده این سرویسها بیشتر شوند.
برای دانلود کردن این اپلیکیشن رایگان که با دسترسی روت به صورت کاملتر و بدون دسترسی روت هم به صورت ناقصتر عمل میکند و از اندروید بکاپ میگیرد، به گوگل پلی مراجعه فرمایید:
بکاپ گرفتن از اندروید به صورت بیسیم و به کمک اپهای FTP Server
به جای اتصال اندروید به کامپیوتر از طریق کابل USB که شاید روش دستوپاگیری باشد، میتوانید این کار را به صورت بیسیم از طریق نرمافزارهایی مثل SHAREit انجام بدهید و در عین حال میتوانید اندروید را به سرور FTP تبدیل کنید تا کارتان سادهتر و سریعتر شود.
البته در برخی گوشیها و تبلتها، سازنده اپی خاص برای تبدیل به سرور FTP و انتقال بیسیم فایلها در نظر گرفته است که کار شما را سادهتر میکند. اپلیکیشن عمومی که برای تمام کاربران اندروید قابلاستفاده است، اپ WiFi FTP Server است.
دقت کنید که کامپیوتر و گوشی به یک شبکهی وای-فای وصل شده باشند و سپس اپ را اجرا کرده و روی دکمهی Start تپ کنید.
آدرسی که با پروتکل ftp شروع میشود را یادداشت کنید و در کامپیوتر ویندوز، این آدرس را در نوار آدرس فایل اکسپلورر وارد کنید. از شما در مورد نام کاربری و رمز عبور سوال میشود و با وارد کردن این موارد، میتوانید به حافظهی گوشی دسترسی پیدا کنید.
برای کار با سرور FTP میتوانید از نرمافزارهای تخصصی در این عرصه نیز استفاده کنید که نمونهی بسیار محبوب و معروف آن، FileZilla است.
در روش استفاده از سرور FTP و تبدیل اندروید به سرور FTP، نیازی به انتخاب کردن تکتک فایلها برای ارسال به کامپیوتر نیست بلکه میتوانید درست مثل حالتی که گوشی را با کابل وصل کردهاید، محتویات آن را مشاهده کرده و فولدرهای شامل هزاران فایل را در یک مرحله کپی و پیست کنید.
makeuseofسیارهی آیتی