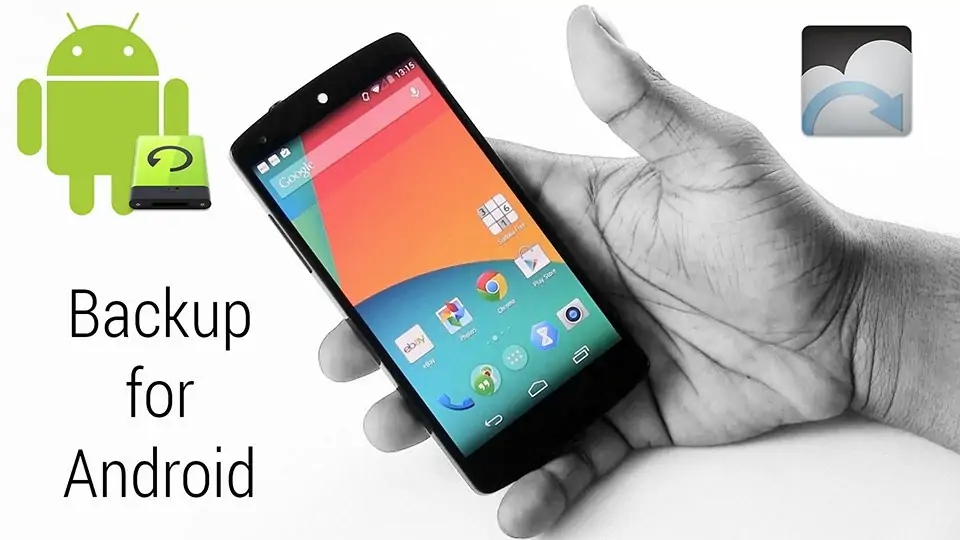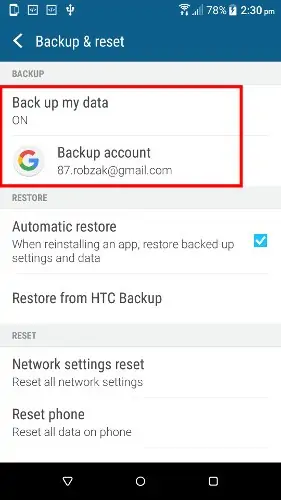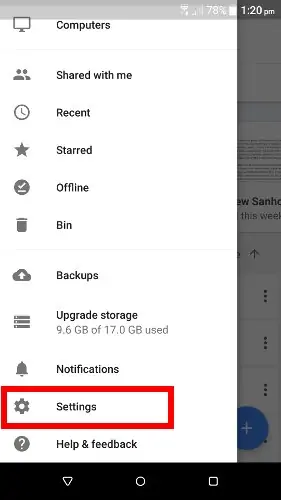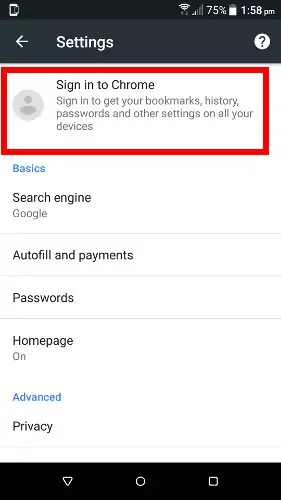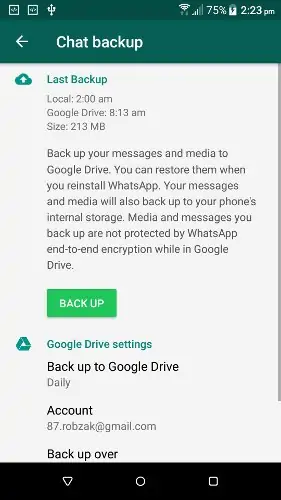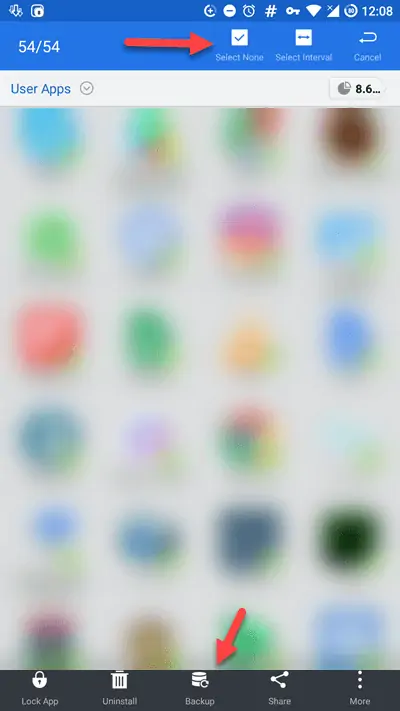یکی از مشکلترین کارها برای کاربری که به گوشی یا تبلت اندرویدی خویش عادت کرده اما به دلایلی مثل خرابی آن یا خرید محصول جدید، مقولهی انتقال اپها و دادههای موجود در اپلیکیشنها به محصول اندرویدی جدید است. برای انتقال اپها از یک وسیلهی اندرویدی به وسیلهی دیگر، میتوانید از Backup و تنظیمات بکاپگیری اندروید استفاده کنید.
در مورد برخی اپها و به خصوص اپهای گوگل مثل جیمیل و گوگل درایو، فایلها روی فضای ابری گوگل ذخیره میشود و به راحتی در گوشی جدید، دانلود خواهد شد. در مورد برخی اپلیکیشنهای دیگر نیز باید از امکانات اپ استفاده کنید.
در ادامه به روش بکاپگیری در سیستم عامل Android و انتقال اپها و فایلها از وسایل اندرویدی قدیمی به محصولات جدید میپردازیم. با ما باشید.
برای انتقال اپها و اطلاعاتشان از حساب جیمیل و Backup and reset اندروید استفاده کنید
گوگل در سالهای اخیر یکی از مهمترین قابلیتهای اندروید که بکاپگیری و بازیابی به کمک سرویسهای ابری است را موردتوجه قرار داده تا مهاجرت از یک گوشی و تبلت به گوشی و تبلت دیگر، ساده و سریع انجام شود. البته برای استفاده از قابلیت همگامسازی، به اینترنت نیاز خواهید داشت و شاید هزینهی دیتا کم نباشد! اما حتی در کشور ما که اینترنت کند و گرانقیمت است هم این روش بهتر از اغلب روشهای دیگر است چرا که ساده و خودکار انجام میشود.
قابلیت بکاپ گرفتن از اپلیکیشنها و دادههای درون اپها مثل فایلهایی که ایجاد کردهاید یا فایلهایی مثل Save بازیها، در گذر زمان و با انتشار نسخههای جدیدتر اندروید و مجموعه اپلیکیشنها و سرویسهای گوگل، پیشرفت کرده اما هنوز هم باید قبل از ریست کردن گوشی و واگذار کردن آن به دیگران، بررسی کنید که آیا تمام فایلها و اطلاعات موجود در اپها، توسط قابلیت Backup and reset اندروید منتقل میشود یا خیر.
برای بررسی کردن تنظیمات مربوط به بکاپ، ابتدا اپ Settings اندروید را اجرا کنید و سپس روی گزینهی Backup & reset تپ کنید. البته ممکن است این گزینه زیرمجموعه یکی از گزینههای دیگر مثل Accounts باشد. با حوصله گزینههای موجود در تنظیمات را بررسی کنید.
در ادامه دقت کنید که Back up mu data فعال باشد و همینطور بررسی کنید که ایمیل حساب کاربری اصلی شما برای ذخیره کردن بکاپ روی سرورهای گوگل استفاده شود.
گوگل در اندروید ۶ یا Marshmallow و نسخههای بعدی، گزینهی مدیریت نسخههای پشتیبان یا به زبان دیگر Manage my backup را نیز اضافه کرده تا کاربر به راحتی متوجه شود که اطلاعات کدام اپها با قابلیت Backup and reset اندروید روی فضای ابری ذخیره شده است. برای بررسی این موضوع، ابتدا اپلیکیشن Google Drive را نصب و اجرا کنید و سپس روی آیکون منو که به صورت سه خط ساده است، تپ کنید تا پنل سمت چپ صفحه آشکار شود. در این منو روی Settings تپ کنید.
اگر اندروید گوشی یا تبلت شما، نسخهی ۶ و نسخههای جدیدتر باشد، احتمالاً گزینهی Manage backup را در بخش Backup and reset مشاهده میکنید. با تپ کردن روی این گزینه، صفحهای باز میشود که در آن لیست تمام اپهایی که روی گوگل درایو بکاپگیری شدهاند و مقدار دادههای مربوط به هر اپ ذکر شده است. به این ترتیب اگر بخواهید اپهای خود را به همراه اطلاعاتشان به گوشی یا تبلت جدید منتقل کنید، کافی است با حساب کاربری گوگلی خویش ورود انجام دهید و سپس از گزینهی Restore استفاده کنید.
تنظیمات بکاپ گرفتن در اپهای خاص
در اندروید باید از برخی اپها به روش دستی یا به کمک کامپیوتر بکاپ تهیه کرد. اگر اپی در لیست اپلیکیشنهایی که روی گوگل درایو بکاپگیری شدهاند، وجود ندارد، بررسی کنید که به دادههای آن نیاز دارید یا خیر و در صورت نیاز به اطلاعات اپ، به دنبال گزینهای برای بکاپ گرفتن یا خروجی گرفتن از دادهها و فایلها در خود اپلیکیشن بگردید.
به عنوان مثال اگر از کاربران مرورگر محبوب Google Chrome هستید، میتوانید از طریق منو، Settings را باز کنید و در صفحهی تنظیمات روی Sign in to chrome تپ کنید.
پس از ورود به حساب کاربری گوگل در اپلیکیشن گوگل کروم، میتوانید قابلیت همگامسازی را فعال کنید تا تمام صفحاتی که بوکمارک میکنید، سوابق وبگردی و رمز عبورها و نامهای کاربری در سایتها در حساب گوگلی شما ذخیره شود. به این ترتیب میتوانید در کامپیوتر و دیگر وسایل اندرویدی نیز با ورود به حساب گوگل، از تمام موارد ذخیره شده در حساب گوگلی خویش استفاده کنید.
مثال دیگر اپلیکیشن پیامرسان WhatsApp است. در این اپ هم میتوانید بکاپگیری را فعال کنید و نسخهی پشتیبان را روی Google Drive ذخیره کنید. در عین حال گزینهی مفید دیگری نیز وجود دارد و آن بکاپگیری روی کارت حافظه است. برای این کار سراغ Settings بروید و روی Chats تپ کرده و سپس گزینهی Chat backup را انتخاب کنید. در این بخش میتوانید فاصلهی زمانی بین بکاپهای خودکار را مشخص کنید و همینطور انتخاب کنید که بکاپ روی کدام حساب گوگل ذخیره شود.
چگونه فایلهای Apk اپها را از یک گوشی به دیگری منتقل کنیم؟
برای این کار نیاز به یک کارت حافظه دارید ولیکن میتوانید از اپهایی که با استفاده از وای-فای و هاتاسپات وای-فای اطلاعات را به سرعت جابجا میکنند هم استفاده کنید که نمونهی معروف آن Zapya و SHAREit است.
اما قبل از هر چیز میبایست از اپی استفاده کنید که فایل apk اپلیکیشنهای نصب شده را روی SD card یا حافظه داخلی گوشی ذخیره کند. یکی از اپهایی که این قابلیت ساده را دارد، اپلیکیشن مدیریت فایل ES Explorer است.
برای بکاپ گرفتن از تمام اپهای نصب شده، ابتدا ES Explorer را اجرا کنید و سپس در صفحهی اصلی اپ، روی گزینهی APP تپ کنید. صفحهای حاوی تمام اپهای نصبشده نمایان میشود. روی یکی از اپها تپ و مکث کنید تا منویی بالای صفحه ظاهر شود. سپس روی Select All تپ کنید تا تمام اپها انتخاب شود. در ادامه روی گزینهی Backup پایین صفحه تپ کنید.
مسیر پیشفرضی که بکاپ اپها که در حقیقت فایل apk برای نصب کردنشان است، فولدر Backups و سپس apps است که در حافظهی داخلی گوشی ایجاد میشود. با مراجعه به این مسیر، میتوانید تمام فایلهای apk را انتخاب کرده و روی کارت حافظه ذخیره کنید یا با نصب کردن اپلیکیشنهایی مثل Zepya، به گوشی مقصد منتقل کنید.
maketecheasierسیارهی آیتی