ذخیره کردن تعدادی زیادی عکس توسط Photoshop به طوری که هر بار متن یا شمارهای که روی عکس درج شده یک واحد زیاد شود، کار مشکلی نیست. میتوانید این کار را با استفاده از برخی قابلیتهای فتوشاپ بسیار ساده و سریع قابل انجام است و در واقع نیازی نیست که هر بار لایهی شماره را ویرایش کنید و عکس را ذخیره کنید و مجدداً این کار را تکرار کنید.
فتوشاپ قابلیتی به اسم خروجی گرفتن گروهی یا Batch Export دارد که برای انجام خودکار چنین اموری بسیار عالی است.
در ادامه به ۲ روش ساده که با استفاده از Layer Comps و تعریف متغیر و Data set انجام میشود، میپردازیم.
استفاده از Layer Comp برای ذخیره کردن فایلهای متعدد توسط فتوشاپ
قبل از شروع کار توجه کنید که در مثال ما از یک تصویر به عنوان پسزمینه استفاده شده اما در حقیقت این امکان وجود دارد که هر بار عکس تغییر کند، درست مثل عدد روی عکس. به عنوان مثال اگر بخواهید عکسهای کوچکی را روی تابلوی بزرگی کنار هم قرار بدهید، میتوانید روی عکسها شماره کوچکی درج کنید تا مشخص باشد که ترتیب چگونه است و سپس هر عکس را مجزا پرینت بگیرید. بنابراین در این روش، هم عکس و هم لایهی توضیحات روی آن میتواند متفاوت باشد.
خلاصهی مراحل به صورت زیر است:
یک فایل خالی ایجاد کنید.
عکس زمینه را با استفاده از منوی File و گزینهی Place Embedded یا Place Linked در فایل خالی قرار بدهید.
لایهی عکس که در حقیقت یک Smart Object است را با استفاده از کلید میانبر Ctrl + J در ویندوز یا Cmd + J در مکاواس یا با استفاده از گزینهی Duplicate Layer منوی Layer، تکثیر کنید. این کار را به تعدادی که لازم است تکرار کنید.
لایهی جدیدی ایجاد کنید و در آن از متن و توضیحات، بافت و عدد و هر چیزی که لازم است روی عکس قرار بگیرد، استفاده کنید. برای هر لایهی اسمارت آبجکت که عکس پسزمینه محسوب میشود، یک لایه به همین صورت ایجاد کنید و دقت کنید که لایهها یکی در میان باشند و روی هر لایهی عکس، یک لایهی متن و توضیحات قرار بگیرد.
حال هر لایهی اسمارت آبجک و لایهی متن و توضیح روی آن را به یک گروه تبدیل کنید. برای این کار میتوانید لایهها را انتخاب کنید و از کلید میانبر Ctrl + G یا Cmd + G در مکهای اپل استفاده کنید.
از منوی Windows و گزینهی Layer Comps برای نمایش پالت ترکیب لایهها استفاده کنید. به کمک این پالت ایجاد ترکیب لایهها یا Layer Comp ساده است.
در ایجاد ترکیب لایهها، روی آیکون چشم کنار تمام گروهها به جز یک مورد کلیک کنید و سپس روی دکمهای با آیکونی شبیه صفحه که Create New Layer Comp است، کلیک کنید و نامی انتخاب کنید. این کار را برای تکتگ گروههای بعدی تکرار کنید. به این ترتیب تعداد زیادی ترکیب لایه خواهید داشت.
و اکنون به مرحلهی اکسپورت گرفته دستهجمعی میرسیم. از منوی File و گزینهی Export و سپس Layer Comps to Files استفاده کنید.
در پنجرهی باز شده، مقصد یا Destination، پیشوند نام فایلها یا File Name Prefix و فرمت فایل خروجی یا File Type و تنظیمات مربوط به کیفیت یا Quality را بررسی کنید.
در نهایت روی دکمهی Run کلیک کنید. بسته به تعداد لایهها، ممکن است چند ثانیه یا چندین دقیقه زمان لازم باشد تا خروجی ذخیره شود.
استفاده از متغیرها و مجموعه داده در فتوشاپ
روشی که توضیح دادیم زمانبر است اما در مرحلهی ذخیره کردن خروجی، سرعت کار بسیار زیاد است. در فتوشاپ قابلیت پیشرفتهتری برای امور تکراری وجود دارد و کاربران حرفهای میتوانند از مجموعههای داده یا Data Sets و متغیرها استفاده کنند و کارهای تکراری را با اتوماسیون، سریع انجام دهند.
ایجاد دیتاست به کمک نوتپد یا اکسل و گوگل شیتس
فرض کنید عکس پسزمینه برای تمام فایلهای خروجی یکسان است اما متن روی عکسها متفاوت و به عنوان مثال شامل یک عدد ساده است. دیتاست یا مجموعه داده را به صورت یک فایل متنی ساده با فرمت TXT تهیه میکنیم. در این فایل متنی میبایست نام متغیر یا Variable در اولین خط قرار بگیرد و در خطوط بعدی اعداد بین دو دابلکوتیشن یا همان علامت " قرار میگیرد. در نهایت نوع اینکدینگ را برای پشتیبانی از زبانهای مختلف روی UTF-8 تنظیم کنید و فایل را ذخیره کنید.
میتوانید از نرمافزار Excel برای دیتاستهای بزرگ استفاده کنید و فایل خروجی را با فرمت CSV ذخیره کنید چرا که این فرمت نیز عملاً حاوی متن ساده است. در اپلیکیشنهای مشابه اکسل مثل Google Sheets که استفاده از آن به صورت آنلاین بسیار ساده است هم میتوانید جدول شمارهها را به سادگی بسازید و با فرمت CSV ذخیره کنید.
دقت کنید که نیازی به تایپ کردن جملات تکراری حاوی عددی که هر بار یک شماره یا دو شماره و بیشتر، زیاد میشود، وجود ندارد. برای اطلاعات بیشتر به مقالهی زیر مراجعه فرمایید.
بنابراین ایجاد یک دیتاست بزرگ با استفاده از اکسل یا گوگل شیتس فقط چند ثانیه طول میکشد!
ایجاد لایهی متن و توضیحات و عکس پسزمینه
داکیومنت جدیدی در فتوشاپ ایجاد کنید و عکسی که قرار است در پسزمینه باشد را روی پالت طراحی قرار بدهید. البته میتوانید عکس پسزمینه را با ترسیم شکلها و خطوط و نوشتن متن، طراحی کنید. امکان استفاده از چند لایه برای طراحی کردن عکس نیز وجود دارد.
حال با استفاده از ابزار تایپ کردن متن، یک لایهی متنی یا Type Layer بسازید. قرار است در این لایه از متغیری که به صورت فایل متنی تهیه کردید، استفاده شود. دقت کنید که کادر نوشتن متن را به قدر کافی بزرگ ترسیم کنید. اندازهی متن، رنگ و فونت و تنظیمات کاراکترها و پاراگرافها را با حوصله و دقت تنظیم کنید. میتوانید با استفاده از استایل لایه یا Layer Style، لایهی متنی را زیباتر و خواناتر کنید و یا آن را محو و نامرئی کنید!
تعریف متغیر و تغییر لایهی متنی در Photoshop
اکنون لایهی متنی را انتخاب کنید و سپس از منوی Image و گزینهی Variables و سپس Define برای تعریف کردن متغیر جدید استفاده کنید. به این ترتیب کادر تعریف متغیرها Variables نمایان میشود. در این کادر لایهی متنی به صورت خودکار در منوی کرکرهای لایه انتخاب شده است و اگر اینگونه نیست، آن را انتخاب کنید. تیک گزینهی Text Replacement را بزنید که به معنی جایگزین کردن متن با متغیر تعریفشده است. سپس نام را با توجه به نام متغیر در فایل TXT یا CSV ایجاد شده، تایپ کنید.
روی Next کلیک کنید و سپس روی دکمهی Import کلیک کنید. اکنون میتوانید با استفاده از دکمهی Select File، آدرس فایل دیتاستی که در مرحلهی قبلی ساختهاید را بدهید. دقت کنید که Encoding روی حالت Automatic یا خودکار تنظیم شده باشد، در غیر این صورت میبایست اینکدینگ را درست مثل اینکدینگ فایل متنی انتخاب کنید. با کلیک روی OK، متغیر تعریف شده و استفاده میشود.
برای چک کردن پیشنمایش فایل، میتوانید روی دکمهی Play کردن کلیک کنید و با هر بار کلیک، یکی از خطوط دیتاست در لایهی متنی استفاده میشود. یک بار دیگر روی OK کلیک کنید و خارج شوید.
اکسپورت گروهی فایلها با استفاده از دیتاست در فتوشاپ
اکنون برای خروجی گرفتن از فایل به صورتی که هر بار یکی از عناصر دیتاست استفاده شود و متن روی عکس تغییر کند، از منوی File و گزینهی Export، گزینهی Data Sets as Files را انتخاب کنید. سپس روی دکمهی Select Folder کلیک کنید و مقصد ذخیرهسازی فایلها را مشخص کنید. اگر نیازی به تغییر دادن دیتاست است، به جای All Data Sets از مورد دیگری استفاده کنید و در نهایت روی OK کلیک کنید.
دقت کنید که فایلهای خروجی با فرمت PSD که مخصوص باز کردن در فتوشاپ است، ذخیره میشود. برای تبدیل این فایلها به فرمتی مثل PNG یا JPG به صورت گروهی، میتوانید از گزینهی Image Processor که در منوی File و گزینهی Scripts موجود است، استفاده کنید. روش دیگر انتخاب گزینهی Image Processor Pro از گزینهی Automate منوی File است.
designeasyسیارهی آیتی


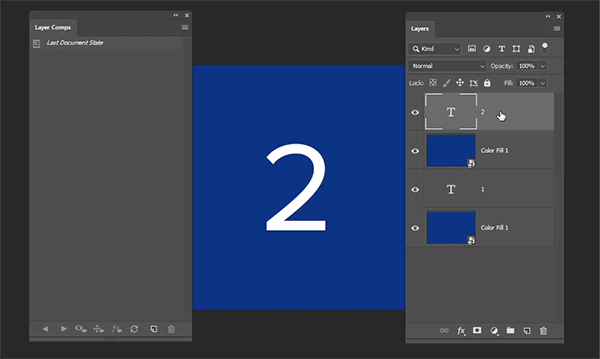
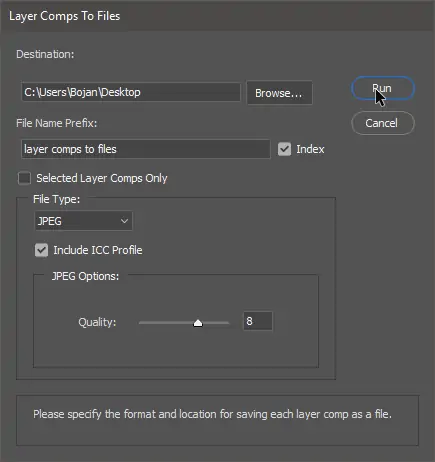
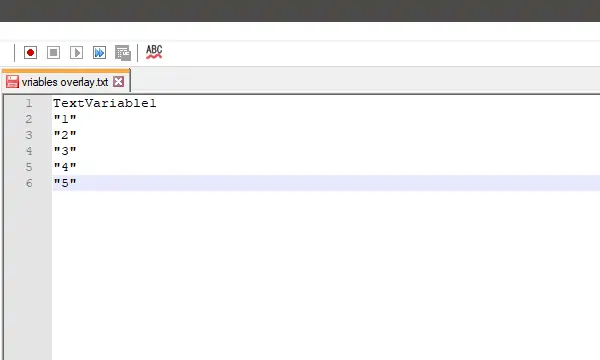
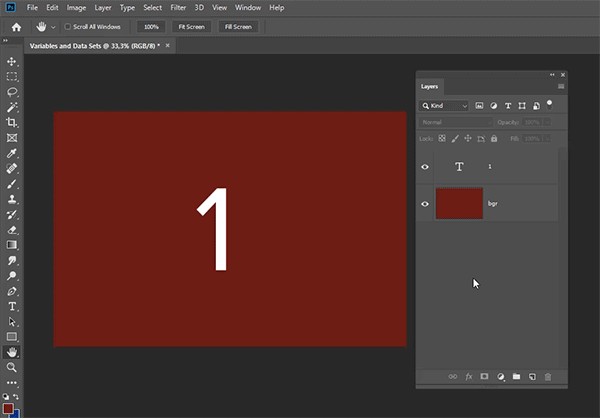
سلام
ممنونم از آموزشتون در مورد ذخیره گروهی لایه ها در فتوشاپ