یکی از جالبترین قابلیتهای اکسل، Auto Fill یا پر کردن خودکار دادهها است. به کمک Auto Fill میتوان یک روز یا یک ساعت و یا یک شماره را تایپ کرد و با درگ کردن مربع کوچک گوشهی سلول، ساعتها و روزها و شمارههای بعدی را به سرعت در سلولهای دیگر تایپ کرد.
قابلیت Auto Fill نرمافزار مایکروسافت Excel هوشمند است، به این معنی که میتوان دو روز فرد یا دو روز با فاصلهی زمانی ۳ یا ۴ روز و ... را تایپ کرد و سپس هر دو را انتخاب کرد و درگ کرد تا روزهایی با فاصلهی زمانی ۳ یا ۴ روز در سلولهای بعدی تایپ شود. به همین شکل میتوان در مورد اعداد و ساعتها و حتی متن ساده یا Text عمل کرد.
در ادامه با روش استفاده از Auto Fill مایکروسافت اکسل برای پر کردن خودکار دادههای منظم و تکراری آشنا میشویم. با ما باشید.
نحوه استفاده از پر کردن خودکار یا Auto Fill در Excel
اولین قدم برای استفاده کردن از قابلیتی به اسم Auto Fill در اکسل که به معنی پر کردن خودکار است، این است که لیست یا در حقیقت ستونی از دادهها مثل اسامی، عناوین و غیره داشته باشیم و بخواهیم برای هر مورد، یک شماره یا یک تاریخ و ... در نظر بگیریم. به جای اینکه برای هر یک از موارد، عددی را به صورت جداگانه تایپ کنیم و سراغ مورد بعدی برویم، میتوانیم از پر کردن خودکار اکسل استفاده کنیم.
به عنوان مثال لیستی از افراد دعوت شده به مهمانی را در نظر بگیرید که در ستون B و ردیف ۲ الی ۱۰ تایپ شده است:
اگر بخواهیم شمارشی از افراد داشته باشیم، در دومین سطر از ستون A یا در واقع سلول A2 عدد ۱ را وارد میکنیم و کلید اینتر را فشار میدهیم. در گوشهی پایین و سمت راست سلول، مربع کوچکی به چشم میخورد که به آن اصطلاحاً مربع Fill یا پر کردن خودکار گفته میشود. اگر موس در نزدیکی این مربع و یا روی آن قرار گیرد، نشانگر موس به شکل + تبدیل میشود. در این حالت میتوان کلیک کرد و موس را حرکت داد تا محتوا در جهت دلخواه، کپی شود.
به عنوان مثال اگر روی مربع کوچک سلول A2 کلیک کنیم و به پایین درگ کنیم و تا سلولی مثل A10 ادامه دهیم، در تمام سلولها عدد ۱ ثبت میشود و در نهایت آیکونی کوچک نمایان میشود.
برای استفاده از قابلیت Auto Fill مایکروسافت اکسل، روی آیکون موردبحث کلیک کنید و گزینهی Fill Series را انتخاب کنید. نتیجه این خواهد بود که عددهای ۲ الی ۹ در سلولها درج میشود.
توجه داشته باشید که موضوع صرفاً لیستهایی به صورت عمودی نیست. زمانی که به صورت افقی سلولی را به این سبک کپی میکنیم هم آیکون موردبحث نمایان میشود و به راحتی میتوان شمارهها را در یک ردیف به ترتیب وارد کرد.
چگونه در اکسل تاریخهای پشتسرهم یا منظم را به صورت سرعت وارد کنیم؟
در اکسل میتوان از هوشمندی قابلیت Auto Fill برای وارد کردن تاریخهای منظم هم استفاده کرد. به عبارت دیگر اگر روزها پشتسرهم باشد و یا فاصلهی زمانی برابر باشد، میتوان با پر کردن خودکار اکسل آنها را سریعاً تایپ کرد.
به عنوان مثال اگر تاریخها پشتسرهم باشد، میتوان اولین روز را به صورت سال و ماه و روز و یا با ترتیب عکس وارد کرد و سپس روی مربع کوچک گوشهی سلول کلیک کرده و به پایین درگ کرد. تاریخهای بعدی به صورت خودکار وارد میشود و حین درگ کردن هم تاریخی که قرار است در سلول آخر درج شود، به صورت پیشنمایش کوچک، نمایش داده میشود. به این ترتیب میتوان تا تاریخی که لازم است ادامه داد:
اما در مورد تاریخهایی با فاصلهی زمانی منظم چه باید کرد؟ به عنوان مثال اگر روز اول و سوم و پنجم و روزهای فرد بعدی از یک ماه را لازم داشته باشیم، کافی است در سلول اول و دوم از یک ستون یا ردیف، دو مورد اول را به صورت دستی تایپ کنیم. سپس هر دو سلول را انتخاب کنید و سراغ مربع کوچک پرسازی خوکار بروید:
اکنون همان روش درگ کردن را پیادهسازی کنید. این بار زمانی که به سمت پایین درگ میکنید، در پیشنمایش نتیجه، تاریخها دو واحد زیاد میشود و همواره روز فرد تایپ میشود. با توجه به پیشنمایش نتیجه، میتوان تا تاریخ موردنظر عمل درگ را ادامه داد و سپس با رها کردن چپکلیک، تاریخهای فرد سریعاً در سلولها درج میشود.
توجه کنید که اگر نوع اطلاعات یک سلول را مشخص نکرده باشیم، زمانی که روز و ماه و سال را با خط فاصله و یا با استفاده از / تایپ میکنیم، اکسل به صورت خودکار آن را به عنوان تاریخ میشناسد و در نتیجه اگر از Auto Fill استفاده کنیم، پس از یک ماه، سراغ ماه بعدی میرود. اما اگر نوع سلول را Text انتخاب کرده باشید، ماه و سال تغییر نمیکند و روزها بیش از ۳۱ روز است و مرتباً زیاد میشود.
چگونه در اکسل از ساعت و پر کردن خودکار ساعتها استفاده کنیم؟
اگر در سلولی از اکسل، عبارتی مثل 10:2 را وارد کنیم، و در حقیقت جدا کنندهی ساعت و دقیقه را به صورت دو نقطه تایپ کنیم، اکسل به صورت خودکار متوجه میشود که این عبارت، ساعت است و منظور از 10:2 همان 10:02:00 AM است. به این ترتیب 20:20 نیز معادل 10:20:00 PM است. در واقع AM و PM معادل قبل و بعد از ظهر هستند.
اگر مربع کوچک یک سلول از نوع ساعت یا زمان را درگ کنیم، در سلولهای بعدی ساعت یک واحد افزایش یا کاهش پیدا میکند. درگ به سمت بالا معادل کاهش ۱ ساعت است و درگ به پایین نیز معادل افزایش ۱ ساعت است.
در مورد زمان هم مثل تاریخ و اعداد و شمارهها، اگر دو سلول را تایپ کرده و مربع کوچک گوشهی پایین مجموعهی دو سلول را درگ کنیم، مقدار افزایش یا کاهش در سلولهای بعدی، مثل اختلاف دو سلول تایپ شده است. به عنوان مثال با تایپ کردن ساعت ۱۰ و ۱۰ و نیم و درگ کردن مربع این دو سلول، ساعتهای ۱۱ و ۱۱ و نیم و ... تایپ میشود.
چگونه عبارتهای چند سلول را در سلولهای بعدی تکرار کنیم؟
در اکسل به کمک قابلیت Auto Fill میتوان محتوا چند سلول که از نوع متنی است را هم تکثیر کرد. به عنوان مثال اگر در سلولهای C2 و C3 و C4، نام سه نوع طراحی کارت دعوت را وارد کرده باشیم و بخواهیم همین سه مدل را در سلولهای C5 و C6 و C7 تکرار کنیم، به جای کپی و پیست کردن، میتوان سه سلول تایپشده را با هم انتخاب کرد و سپس روی مربع Fill کلیک کرد و به پایین درگ کرد. اگر درگ کردن را تا صدها سلول بعد هم ادامه دهیم، همواره محتوای سه سلول اول تکرار میشود.
makeuseofسیارهی آیتی


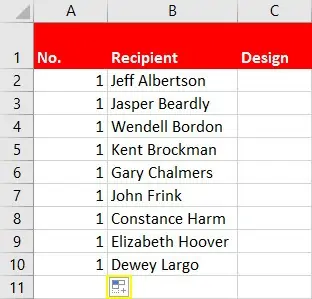
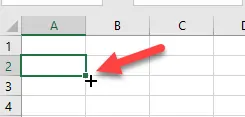
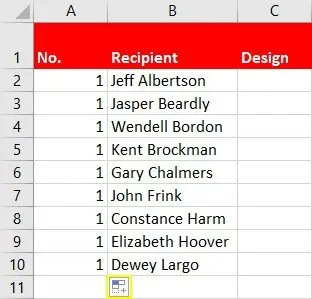
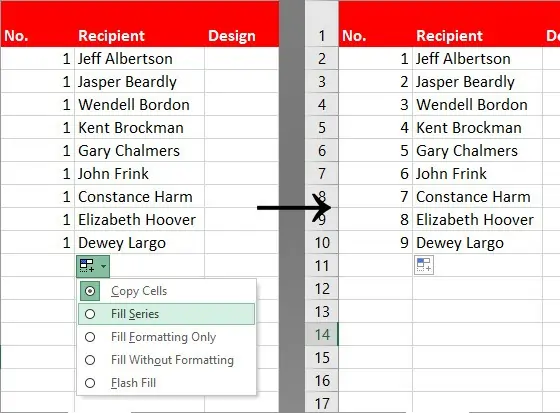
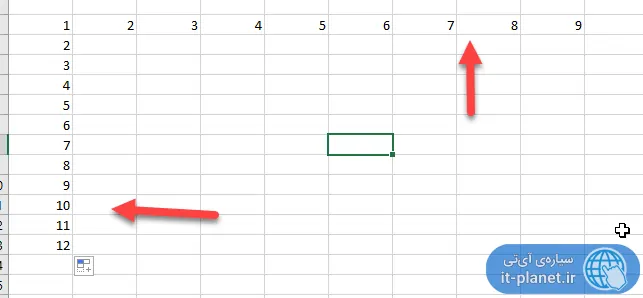
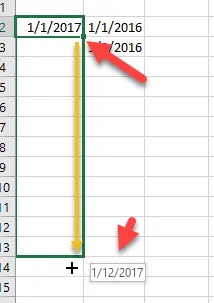
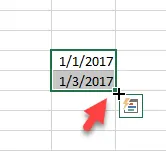
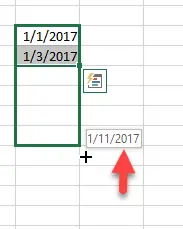
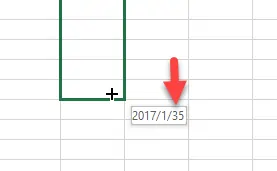
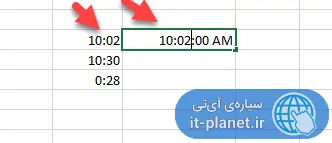
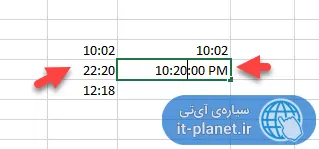
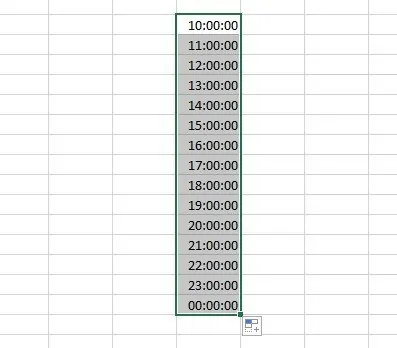
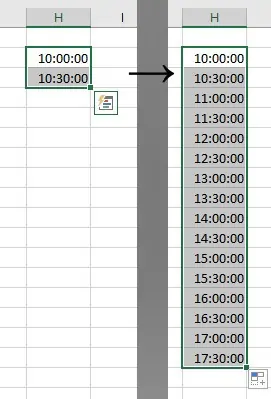
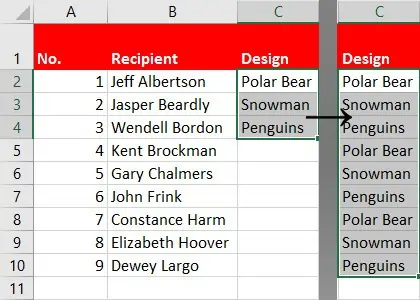
سلام وقت بخیر
امکانش هست به اکسل تابع بدهیم که اگر فلان فیلد پرشد، تاریخ روز پرشدن رو براش ثبت کنه
ممنون میشم راهکارش رو بهم توضیح بدید
سپاس
سلام
سرچ کردم یه مقاله پیدا کردم. در اولین مجال در موردش مینویسم.