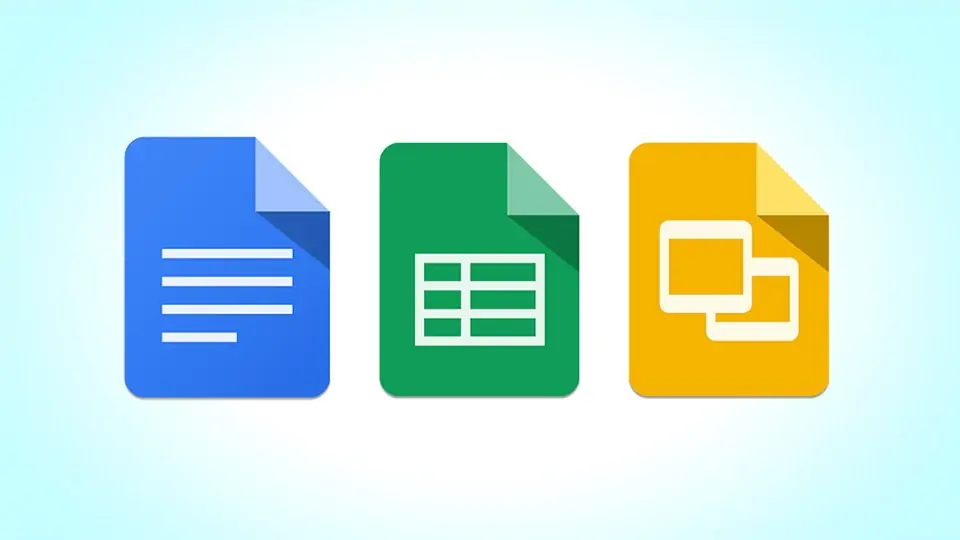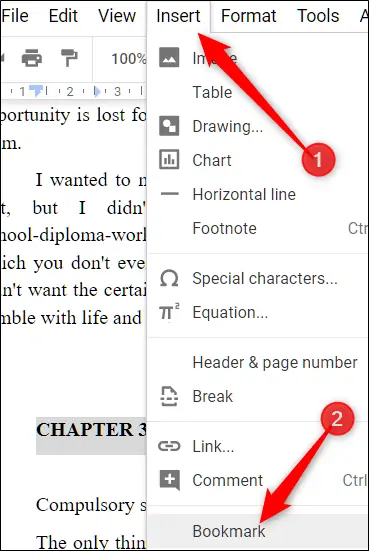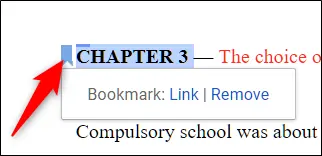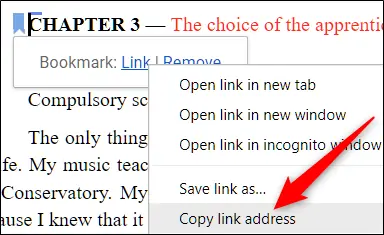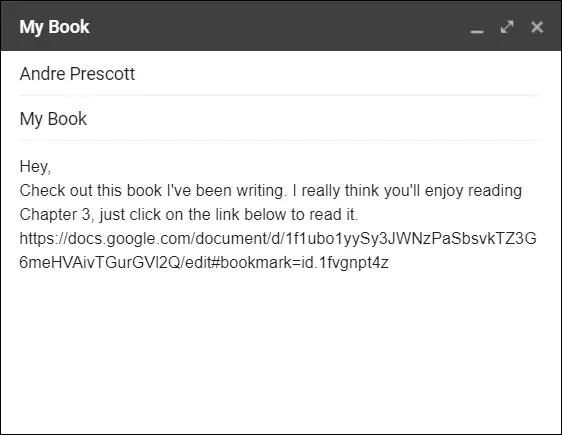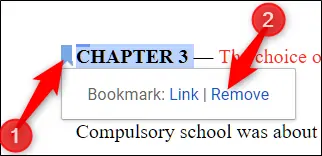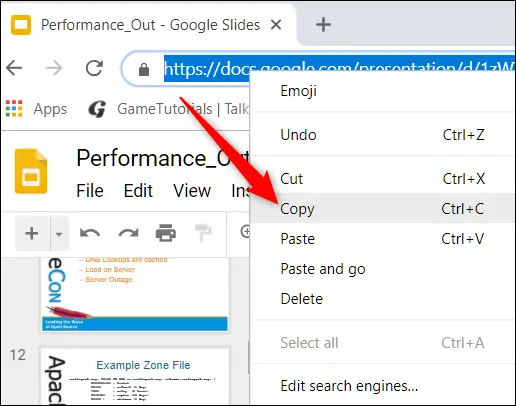در داکیومنتهای طولانی معمولاً برای دسترسی سریعتر و حفظ نظم، علاوه بر هدینگها یا به عبارت دیگر عنوان بخشهای مختلف، میتوان از Bookmark یا نشانگذاری استفاده کرد. به عبارت دیگر میتوانید در صفحات خاص بوکمارک اضافه کنید تا در مراجعهی بعدی به فایل، سریعاً متوجه شوید که کدام بخشها مهم بوده یا تا کدام صفحه را مطالعه و بررسی کردهاید.
قابلیت اضافه کردن بوکمارک در نرمافزارهای زیادی وجود دارد و خوشبختانه در Google Docs هم میتوانید از بوکمارک استفاده کنید. در ادامه به روش کار میپردازیم. با ما باشید.
دو کاربرد مهم بوکمارک در فایلهای Word
بوکمارک کردن روش خوبی برای دسترسی سریعتر به صفحات و بخشهایی از فایلهای طولانی است. علاوه بر فایلهای طولانی، اگر فایلهای کوچک زیادی را مطالعه و استفاده میکنید هم میتوانید روی بخشهای مهم بوکمارک بگذارید.
در آفیس آنلاین گوگل و اپلیکیشن تحت وب Google Docs، بوکمارکها استفادهی دیگری هم دارند و آن نشان کردن صفحات مهم برای استفادهی عمومی است. میتوانید برخی صفحات فایلی که با همکاران و دوستان و همکلاسیها به اشتراک گذاشتهاید را بوکمارک کنید تا آنها نیز به سرعت بخشهای مهم را ببینند.
توجه کنید که باز کردن و ویرایش کردن و به اشتراک گذاشتن فایلهای ورد در وب اپلیکیشن Google Docs امکانپذیر و بسیار ساده است:
چگونه قسمت خاصی از فایل را در Google Docs بوکمارک کنیم؟
زمانی که روی بخشی از یک فایل ورد در گوگل داکس علامتگذاری میکنید، در حقیقت یک لینک مستقیم ایجاد میشود که کاربر را به همان قسمت از فایل هدایت میکند. البته توجه داشته باشید که بوکمارک صرفاً برای استفاده از فایلهای آنلاین است و چیزی در نسخهی پرینت شده اضافه نمیشود.
برای ایجاد بوکمارک یا نشانگذاری در بخش دلخواه، ابتدا روی آن بخش کلیک کنید. میتوانید جمله یا کلمهای را انتخاب کنید و میتوانید صرفاً نشانگر تایپ را در آن بخش قرار دهید. سپس روی منوی Insert کلیک کنید و گزینهی Bookmark را انتخاب کنید.
همانطور که در تصویر زیر مشاهده میکنید، آیکون آبیرنگ بوکمارک در کنار کلمه یا بخش موردنظر اضافه میشود. روی آیکون بوکمارک کلیک کنید تا دو گزینهی Link و Remove نمایان شود.
با کلیک روی گزینهی Remove، بوکمارک حذف میشود و با راستکلیک روی گزینهی اول که Link نام دارد، منویی ظاهر میشود. میتوانید گزینهی Copy Link Address را انتخاب کنید تا لینکی که کاربر را به این بوکمارک میرساند، در کلیپبورد کپی شود.
حال میتوانید این لینک را برای دیگران ارسال کنید تا مستقیماً به بخش موردنظر شما هدایت شوند. البته فراموش نکنید که فایل موردنظر میبایست با دیگران به اشتراک گذاشته شده باشد.
کاربری دوم لینکی که در کلیپبورد کپی کردهاید این است که آن را در نوار بوکمارک مرورگر، پیست کنید. به این ترتیب برای دسترسی به بخش موردنظر از یک فایل داکیومنت، کافی است روی بوکمارک کلیک کنید.
توجه کنید که اگر Remove را انتخاب کنید، لینک کپی شده عملاً بیاستفاده میشود.
در یک فایل Word که در گوگل داکس باز شده، نه تنها یک بوکمارک برای نشان کردن صفحهای خاص، بلکه بوکمارکهای متعدد قابل استفاده است. میتوانید دهها لینک به قسمتهای مختلف یک فایل بسیار طولانی ایجاد کنید و برای دیگران یا برای استفادههای خویش در محلی ذخیره کنید.
گوگل اسلایدس و لینک مستقیم هر اسلاید
توجه کنید که در دیگر اپلیکیشنهای آفیس آنلاین گوگل مثل Google Slides که چیزی شبیه به پاورپوینت مایکروسافت است هم میتوانید از قابلیت بوکمارک استفاده کنید. برای این منظور کافی است روی اسلاید خاصی کلیک کنید و سپس URL یا به عبارت دیگر آدرس اینترنتی را از نوار آدرس مرورگر کپی کنید. این آدرس در حقیقت لینک مستقیمی به اسلاید انتخاب شده است! لذا در Google Slides نیازی به گزینهی Insert Bookmark نیست.
howtogeekسیارهی آیتی