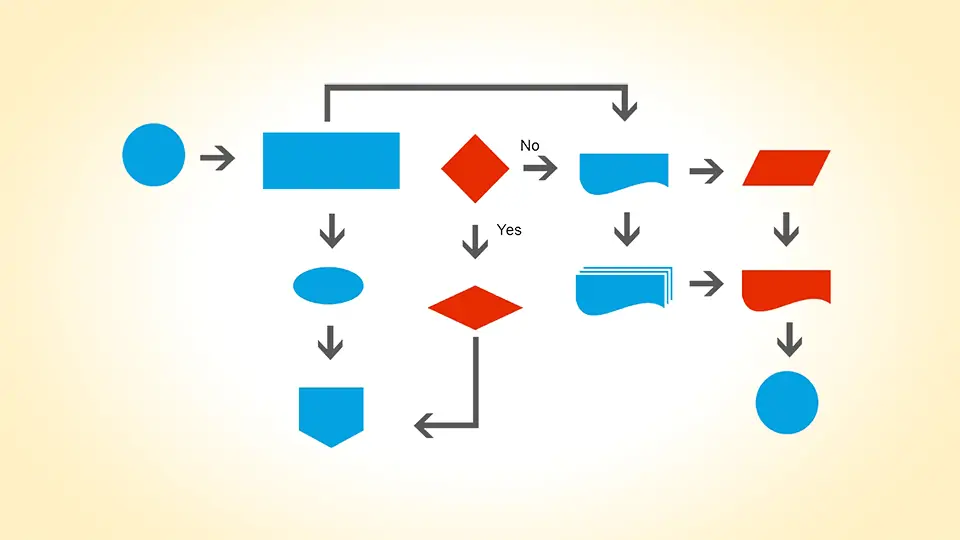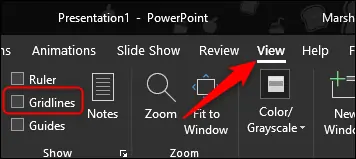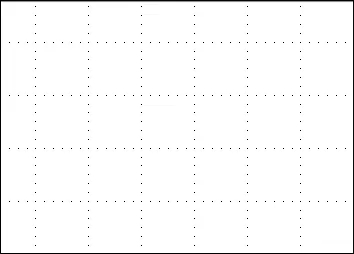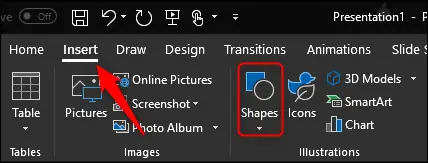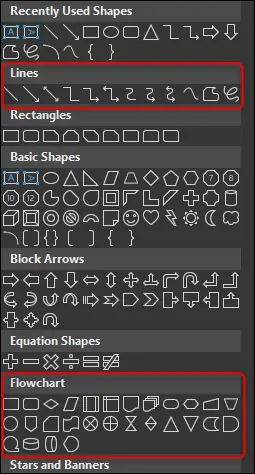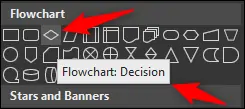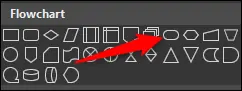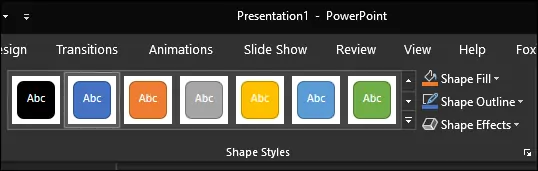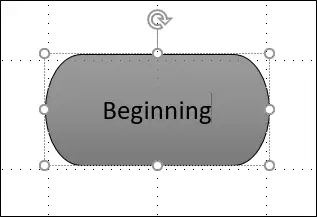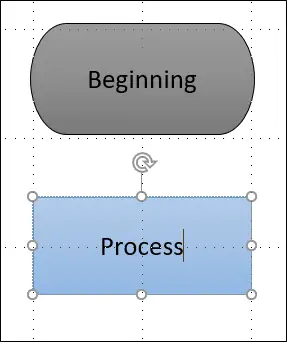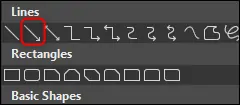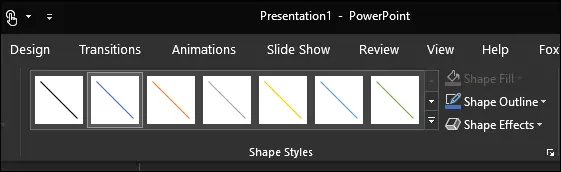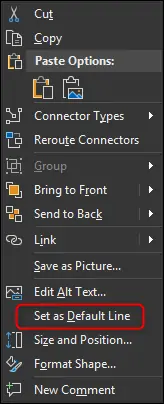طراحی کردن فلوچارت در نرمافزارهای آفیس مایکروسافت مثل Word و PowerPoint ساده است. با وجود امکاناتی مثل بلوکهای رنگارنگ و زیبا، میتوانید به سرعت یک فلوچارت جذاب طراحی کنید. قبلاً با اصول طراحی فلوچارت در نرمافزارهای ورد و اکسل آشنا شدیم و این بار نوبت به پاورپوینت میرسد.
در این مقاله با روش طراحی فلوچارت در پاورپوینت مجموعهی آفیس مایکروسافت آشنا میشویم. با ما باشید.
فلوچارت روند انجام فرآیند را به صورت ساده و گرافیکی نمایش میدهد. کاربرد فلوچارت صرفاً در برنامهنویسی و امور مهندسی نیست بلکه در کارهای بسیار ساده هم میتوان از فلوچارت استفاده کرد. برای آشنایی بیشتر با مفهوم فلوچارت و همینطور روش طراحی آن در Word به مقالهی زیر مراجعه فرمایید:
طراحی فلوچارت در پاورپوینت
با توجه به اینکه برای طراحی فلوچارت به چند بلوک و فلش در موقعیتهای هم راستا نیاز داریم، بهتر است قبل از شروع طراحی، نمایش خطوط شبکه یا Gridlines را فعال کنید. در این صورت همراستا کردن عمودی یا افقی سادهتر میشود. برای این مهم در منوی View روی گزینهی Gridlines کلیک کنید.
به این ترتیب خطوطی به شکل نقطهچین اسلاید را میپوشاند.
و گام بعدی قرار دادن شکلهای موردنیاز است. برای قرار دادن شکلها از منوی Insert و گزینهی Shapes در گروه Illustrations استفاده کنید.
دو دسته شکل برای طراحی فلوچارت نیاز است:
- دستهی اول شکلهایی مثل مستطیل و دایره و لوزی و غیره است که میتوانید از گروه Flowchart انتخاب کنید. البته در گروههایی مثل مستطیلها یا Rectangles و همینطور شکلهای پایهای مثل مثلث و دایره و غیره در گروه Basic Shapes هم بلوکهای مناسب برای طراحی فلوچارت موجود است.
- دستهی دوم نیز از گروه خطوط یا Lines انتخاب میشود که در واقع بلوکها را به هم متصل میکند. میتوانید از فلشهای ضخیم در گروه Block Arrows هم استفاده کنید.
این گروهها در منوی کرکرهای Shapes به صورت مجزا موجود است:
اما در انتخاب شکلها به این نکته توجه کنید که در طراحی فلوچارت استفاده از مستطیل و لوزی و بیضی کاملاً بیقاعده و سلیقهای نیست بلکه قواعد خاصی دارد. به سه مورد زیر توجه کنید:
- مستطیل: از این شکل برای توضیح مراحل یک فرآیند استفاده میشود.
- لوزی: از این شکل برای مراحل تصمیمگیری و چک کردن شرط استفاده میشود.
- بیضی یا دایره: برای نقاط پایانی فرآیند مثل نقطهی شروع و نقطهی پایان از این شکل استفاده میشود.
نکتهی جالب این است که اگر موس را روی عناصر موجود در گروه Flowchart ببرید و مکث کنید، کاربری استاندارد آن شکل نمایان میشود. مثلاً در مورد بلوک لوزی، عبارت Decision یا تصمیمگیری نشان میدهد که چه کاربردی در طراحی فلوچارت دارد.
پس از تصمیمگیری در مورد شکل بلوک، در منوی شکلها روی آن کلیک کنید.
و در ادامه با کلیک و درگ یا به عبارت دیگر کلیک در نقطهای و سپس حرکت موس و در نهایت رها کردن کلید چپ موس، شکل را در محل مناسب رسم کنید. البته پس از ترسیم شکل هم میتوانید جای آن را تغییر بدهید یا اندازهی آن را بزرگتر و کوچکتر کنید.
پس از ترسیم شکل و جابجا کردن آن، روی آن کلیک کنید و سپس از تب Format در بالای صفحه، ظاهر آن را سفارشی کنید. میتوانید روی یکی از استایلهای متنوع و رنگارنگ در این منو کلیک کنید و همینطور میتوانید از گزینههای Shape Fill و Shape Outline برای رنگی کردن داخل شکل و ویرایش خط دور آن استفاده کنید.
گزینهی Shape Effects نیز برای افزودن افکتهای متنوع نظیر افکت سایه و سهبعدی و بازتاب و غیره کاربرد دارد. برای اطلاعات بیشتر به مقالهی زیر مراجعه فرمایید:
در نهایت متن داخل شکل را ویرایش کنید. برای این مهم روی آن کلیک کنید و تایپ کردن را آغاز کنید.
به همین ترتیب میتوانید شکلهای بعدی فلوچارت را ترسیم کرده و ویرایش کنید.
پس از افزودن چند بلوک که هر یک مرحلهای را توضیح میدهد، نوبت به متصل کردن بلوکها میرسد. برای این مهم از فلش ساده یا فلش شکسته در گروه Lines استفاده کنید.
دقت کنید که خطوط اتصال بین بلوکها میبایست بین نقاط خاصی ترسیم شود تا در صورت حرکت کردن بلوکها، خطوط اتصالدهنده نیز جابجا شود. همانطور که در تصویر زیر مشاهده میکنید، با کلیک و درگ میتوانید فلش ساده را ترسیم کنید و زمانی که موس به بلوک دوم نزدیک میشود، نقاط اتصال دور آن نمایان میشود و باید موس را روی یکی از این نقاط رها کنید تا اتصال انجام شود.
با کلیک روی خطوط ساده و خطوط فلشدار هم تب Format در بالای صفحه ظاهر میشود. میتوانید رنگ و ضخامت و افکت خطوط را نیز در این تب تغییر بدهید.
اگر شکل یا خط ترسیمشده مناسب است و میخواهید اغلب سایر شکلها و خطوط فلوچارت را نیز دقیقاً به همین صورت طراحی کنید، بهتر است آن را به عنوان گزینهی پیشفرض تنظیم کنید. برای این کار روی شکل یا خط موردنظر راستکلیک کرده و گزینهی Set as Default Shape یا Set as Default Line را انتخاب کنید.
برای اطلاعات کاملتر در مورد شیوهی ترسیم فلوچارت در نرمافزارهای آفیس مثل Word و Excel به مقالات زیر رجوع کنید:
علاوه بر این میتوانید به کمک برخی سرویسهای تحت وب هم فلوچارتهای زیبا و آنلاین طراحی کنید و در سایتها یا در نرمافزارهای آفیس استفاده کنید:
howtogeekسیارهی آیتی