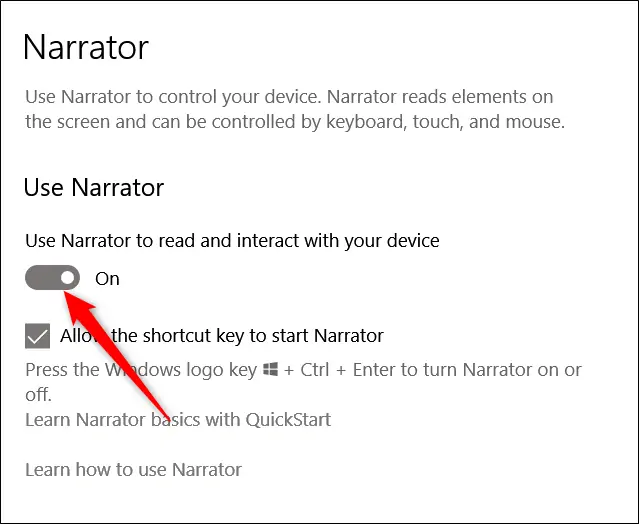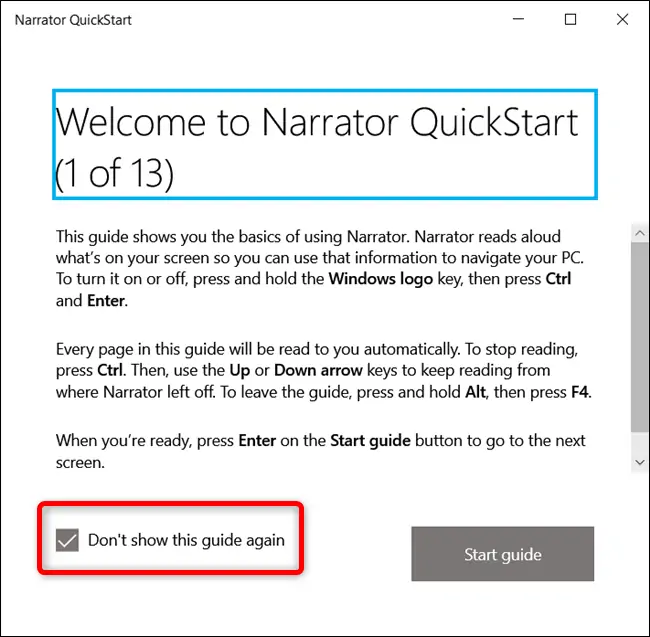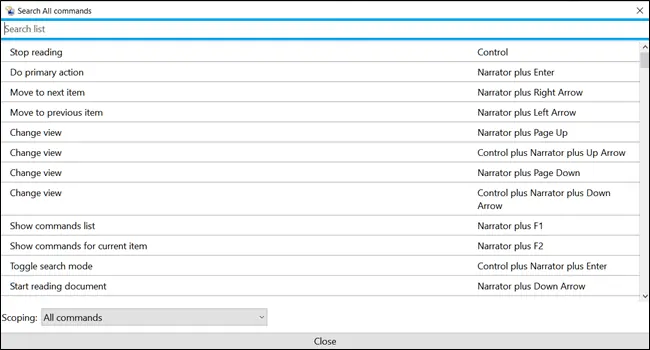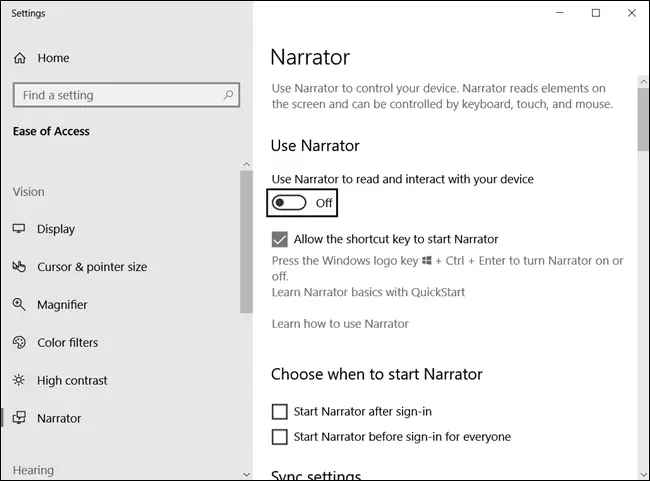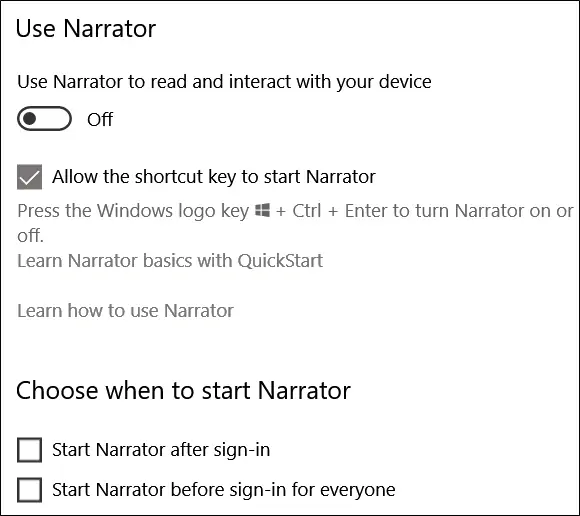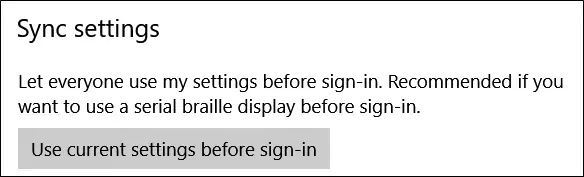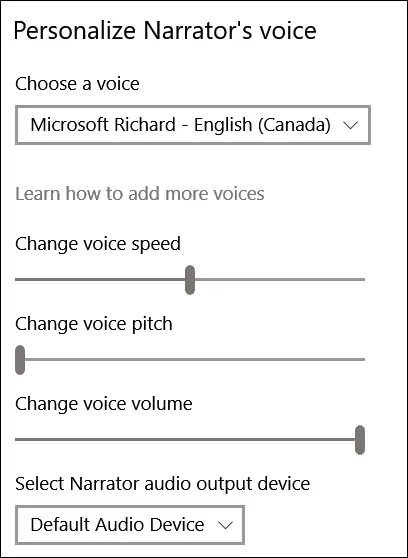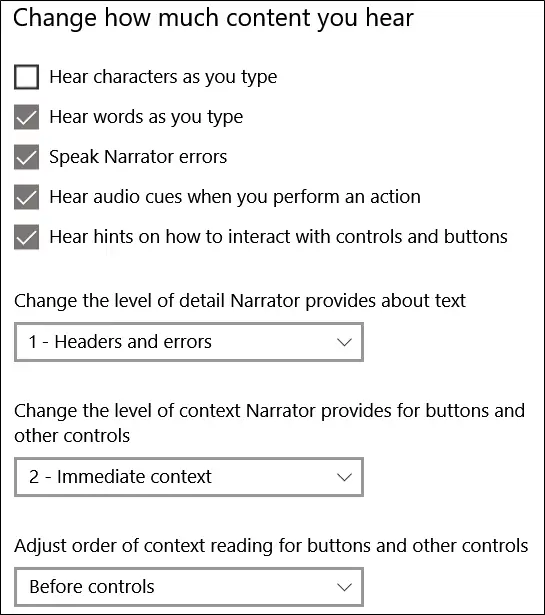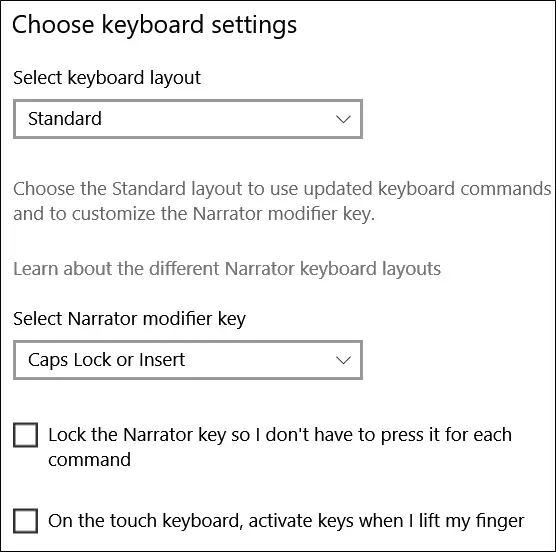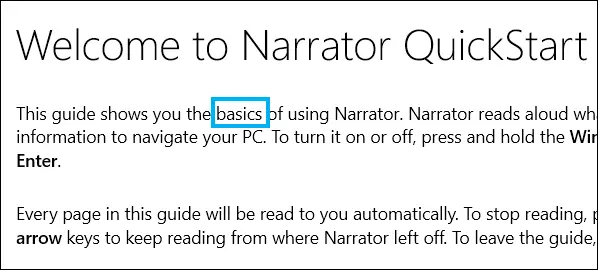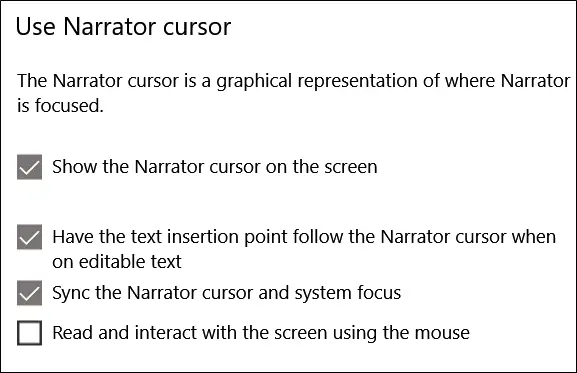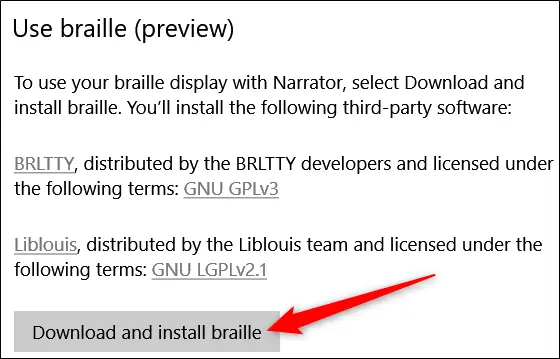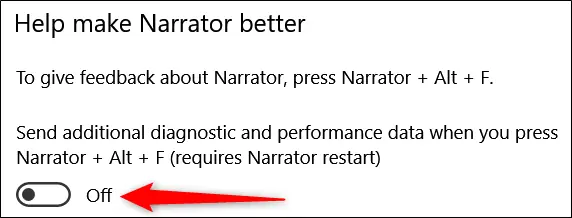مایکروسافت در ویندوز ۱۰ تنظیمات و ابزارهای کمکی ویژهی معلولین را بهتر از ویندوزهای قبلی طراحی کرده است، به خصوص در نسخههای جدیدتر مثل ۱۸۰۹. بنابراین در ویندوز ۱۰ هم مثل برخی سیستم عاملهای مدرن امروزی میتوانید نام گزینهها، منوها و دکمهها را به صورت گفتاری بشنوید. در حقیقت Windows Narrator برای کاربرانی طراحی شده که نابینا هستند یا بینایی ضعیفی دارند و شنیدن برایشان سادهتر از دیدن آیتمها و خواندن متن است.
در ادامه به معرفی و روش فعال کردن Windows Narrator در ویندوز ۱۰ و شیوهی استفاده از آن میپردازیم.
آشنایی با Windows Narrator
ویندوز ابزاری سبک و ساده برای خواندن محتوای روی صفحه دارد که نام آن Windows Narrator است. بخشهای متنی فایلها و همینطور گزینههایی رابط کاربری نرمافزارها توسط Windows Narrator خوانده میشود در صورت ضعیف بودن بینایی یا ابتلا به برخی اختلالهای بصری میتوانید نام گزینهها را بشنوید و متن را به صورت گفتاری شنود کنید. در این صورت تعامل با کامپیوتر و استفاده از لینکها و دکمهها سادهتر میشود. خوشبختانه در حال ویندوز نریتور از ۳۵ زبان مختلف پشتیبانی میکند اما متأسفانه فعلاً زبان فارسی در لیست زبانهای پشتیبانیشده وجود ندارد.
چگونه Windows Narrator را فعال کنیم؟
قبل از بررسی روش استفاده از این ابزار مفید ویندوز، میبایست آن را فعال کنید. برای فعالسازی ویندوز نریتور میبایست به بخشی از اپلیکیشن Settings یعنی Ease of Access مراجعه کنید و در ستون کناری روی Narrator کلیک کنید.
برای باز کردن تنظیمات Narrator در اپلیکیشن تنظیمات، از شورتکات Win + Ctrl + N استفاده کنید تا صفحهی مربوطه مستقیماً باز شود.
در این بخش از اپلیکیشن تنظیمات، سوییچ زیر عنوان Use Narrator را در وضعیت On یا روشن قرار دهید.
روش دیگر برای فعالسازی Windows Narrator استفاده از کلید میانبر Win + Ctrl + Enter است.
ممکن است حین استفاده از کامپیوتر به صورت تصادفی کلید میانبر موردبحث را فشار داده باشد و ناگهان ویندوز پیام صوتی پخش کرده باشد. در این صورت برای غیرفعال کردن آن میتوانید از این بخش از اپلیکیشن Settings استفاده کنید و سوییچ موردبحث را به حالت Off جابجا کنید.
نحوه استفاده از Narrator ویندوز برای شنیدن عنوان آیتمها
پس از فعالسازی Narrator پنجرهی QuickStart نمایش داده میشود که در آن توضیحات مختصر و مفیدی در مورد این ابزار ویندوز ارایه شده و برخی عملکردها و دستورات کاربری برای استفاده از آن معرفی میشود. اگر تیک گزینهای که در گوشهی سمت چپ و پایین پنجرهی شروع واقع شده یعنی Don't show this guide again را نزنید، هر بار که Narrator را فعال میکنید، پنجرهی راهنمای اولیه و معرفی را مشاهده خواهید کرد. به علاوه اینکه Narrator پس از فعال شدن، متن پنجرهی فعلی را برای شما قرائت میکند.
زمانی که Narrator در ویندوز فعال است، میتوانید از شورتکاتهای زیر استفاده کنید:
- CapsLock + 1 : با زدن این کلید میانبر، ویندوز نریتور به شما میگوید که چه کلیدی از کیبورد را فشار دادهاید و دستور مرتبط با آن کلید را عنوان میکند. برای غیرفعال کردن Input Learning یا یادگیری ورودی، کلید CapsLock را فشار داده و نگه دارید و دو مرتبه کلید ۱ را فشار دهید.
- CapsLock + Space : با این شورتکات میتوانید حالت Scan Mode را فعال و غیرفعال کنید. در این حالت میتوانید با زدن کلید جهت بالا و پایین در بخشهای مختلف صفحه حرکت کنید. زمانی که آیتم موردنظر را پیدا کردید و نیاز به کلیک بود، به عنوان مثال برای کلیک کردن روی یک لینک یا دکمه، کافی است کلید Enter را فشار دهید. حالت اسکن به صورت پیشفرض فعال میشود و در صورت عدم نیاز باید آن را غیرفعال کرد.
- فلش چپ و فلش راست: با زدن کلیدهای جهت چپ و راست میتوانید هر یک از حروف یک کلمه را بخوانید و املای صحیح کلمات را یاد گرفته و بررسی کنید.
- Ctrl + ← و Ctrl + → : با نگه داشتن کلید کنترل و فشار دادن جهت چپ یا راست ، میتوانید کلمات را به صورت کلمه به کلمه بشنوید.
- D و Shift + D : برای جابجایی در بخشهای شاخص صفحه میتوانید از این کلیدهای میانبر استفاده کنید. منظور از بخشهای شاخص، گروهی از المانهای مشابه مثل دکمهها، بلوکهای متن و گاهی یک بلوک ساده و متفاوت مثل جعبهی جستجو است. این نوع المانها معمولاً در صفحات سایتها یافت میشوند. کلید D بخش شاخص بعدی را فعال میکند و Shift + D شما را به بخش قبلی هدایت میکند.
- Ctrl : برای توقف Windows Narrator از کلید کنترل استفاده کنید. به عبارت دیگر خواندن متن صفحات متوقف میشود.
- CapsLock + F1 : با این کلید میانبر، لیست دستورات نمایش داده میشود. به این ترتیب میتوانید لیستی از تمام دستورات موجود و عملکرد هر مورد را به دقت بررسی کرده و به خاطر بسپارید.
آشنایی با تنظیمات Windows Narrator در ویندوز ۱۰
برای دسترسی به تنظیمات ویندوز نریتور از شورتکات Win + Ctrl + N استفاده کنید تا صفحهی مربوطه در اپلیکیشن تنظیمات باز شود. روش دیگر همانطور که اشاره کردیم، اجرا کردن اپلیکیشن تنظیمات با کلیک روی آیکون چرخدندهایشکل آن در گوشهی منوی استارت و مراجعه به بخش Ease of Access و کلیک روی Narrator در ستون کناری است.
در ادامه تنظیمات موجود در این بخش را یکبهیک معرفی میکنیم.
General Settings یا تنظیمات عمومی
در این بخش علاوه بر سوییچ فعال و غیرفعال کردن Narrator، دو گزینه موجود است:
- Learn Narrator basics with QuickStart که استفاده از نریتور را با نمای پنجرهی شروع یا QuickStart آموزش میدهد.
- Learn how to use Narrator که با کلیک روی آن، راهنمای کامل استفاده از نریتور ویندوز در وبسایت رسمی مایکروسافت باز میشود.
همگامسازی تنظیمات یا Sync Settings
اگر از چند سیستم ویندوزی استفاده میکنید و میخواهید در یک حساب کاربری خاص، تنظیمات Narrator همگامسازی و یکسان شود و البته سیستمها به اینترنت دسترسی دارند، میتوانید برای از قابلیت همگامسازی استفاده کنید. به عبارت دیگر ابتدا حساب کاربری مایکروسافت ایجاد کنید و سپس با ایمیل و رمز عبور انتخاب شده، حساب کاربری جدیدی در سیستمهای ویندوزی بسازید و لاگین کنید.
در صورت نیاز میتوانید تنظیماتی که در حساب کاربری فعلی اعمال کردهاید را در صفحهی ورود یا Sign-in نیز لحاظ کنید تا Narrator در آن صفحه نیز فعال و قابل استفاده شود. این ویژگی به خصوص برای حالتی که از نمایشگرهای بریل برای نابینایان استفاده میکنید، مفید است.
تنظیمات صدای گفتار Narrator
در این قسمت میتوانید صدای نریتور را تغییر بدهید. سرعت گفتار، گام یا زیر و بمی صدا، بلندی صدا و همینطور مکثهای مربوط به علایم نوشتاری یا تأکید روی متنی که فرمت ظاهری خاصی دارد، همگی در این بخش قابل تنظیم است. حتی میتوانید کاهش صدای اپلیکیشنهای پسزمینه در زمان خوانده شدن متن توسط ویندوز نریتور را نیز فعال کنید.
قرائت محتوای تایپشده و راهنماییهای شنیداری
تنظیمات این بخش برای مشخص کردن مقدار متنی که ویندوز نریتور برای شما میخواند، در نظر گرفته شده است. به عنوان مثال اگر تیک گزینهی Hear characters as you type را بزنید، حین تایپ کردن نام کلیدی که فشار دادهاید را خواهید شنید. گزینههایی برای شنیدن راهنماییها و ارورهای نریتور نیز در این بخش موجود است.
تنظیمات کیبورد
تنظیمات کیبورد مثل انتخاب چیدمان کیبورد که میتواند استاندارد و امروزی یا قدیمی و Lagacy باشد، به صورت یک منوی کرکرهای در این بخش دیده میشود. از منوی کرکرهای Select Narrator modifier key برای انتخاب کردن دکمهی مادیفایر که در حالت پیشفرض CapsLock است، استفاده کنید. میتوانید از دکمهای مثل Insert برای این مهم استفاده کنید.
در صورت انتخاب کردن گزینهی Lagacy در بخش چیدمان کیبورد، عملکرد و تنظیمات نریتور شبیه ویندوزهای قبلی میشود.
گزینهی دیگر در این بخش، قفل کردن دکمهی Narrator است. در این حالت برای اجرای دستورات لازم نیست مجدداً دکمهی نریتور را فشار دهید و در واقع همیشه این کلید فعال است.
نشانگر Windows Narrator
نشانگر ویندوز نریتور در حقیقت نمایشی گرافیکی از محلی که نریتور در حال خواندن آن است ارایه میکند. این نمایش به صورت یک کادر آبی کوچک دور کلمه یا گزینهی موردبحث است.
میتوانید Narrator cursor را فعال و غیرفعال کنید و همینطور حرکت کردن آن حین حرکت موس را فعال یا غیرفعال کنید. حتی میتوانید کاری کنید که Narrator حین حرکت دادن موس برای جابجایی نشانگر موس در صفحه، نام گزینهها و متن زیر نشانگر موس را بخواند. برای این کار تیک آخرین گزینه یعنی Read and interact with the screen using the mouse را بزنید.
استفاده از نمایشگرهای خط بریل
برای استفاده از نمایشگرهای بریل نیاز به اپلیکیشن جانبی دارید که با کلیک روی دکمهی Download and install braille در اختیار شما قرار میگیرد.
ثبت بازخورد و نظرات در مورد عیوب Narrator
کاربران ویندوز ۱۰ میتوانند مشکلات نریتور و نظرات خود را با مایکروسافت درمیان بگذارند تا این قابلیت ویندوز ۱۰، تدریجاً بهینهتر شود.
حین استفاده از نریتور میتوانید کلید ترکیبی CapsLock + Alt + F را فشار دهید تا صفحهی ثبت فیدبک نمایان شود و نظرات خود را ارسال کنید.
برای ارسال اطلاعات عیبیابی و عملکردی از طریق Feedback Hub، میبایست این ویژگی را فعال کنید و سپس شورتکات ارسال بازخورد را فشار دهید. کافی است سوییچ موجود در بخش Help make Narrator better را در حالت فعال قرار دهید.
سایر تنظیمات Narrator ویندوز ۱۰
تنظیماتی که در اپلیکیشن Settings برای کار با Narrator در نظر گرفته شده به نظر کامل و کاربری است اما برای نمایش تنظیمات به شیوهی قدیمی و دسترسی به گزینههای بیشتر، میتوانید روی آیکون نریتور در تسکبار ویندوز کلیک کنید یا با استفاده از کلید میانبر Alt + Tab پنجرهی تنظیمات کامل را باز کنید.
اغلب گزینههای موجود در این صفحه، مشابه گزینههای موجود در Settings است اما چند مورد اضافی مثل قابلیت ایجاد کلیدهای ترکیبی برای کار با نریتور در آن وجود دارد که برای کاربران حرفهای مفید فایده واقع میشود.
howtogeekسیارهی آیتی