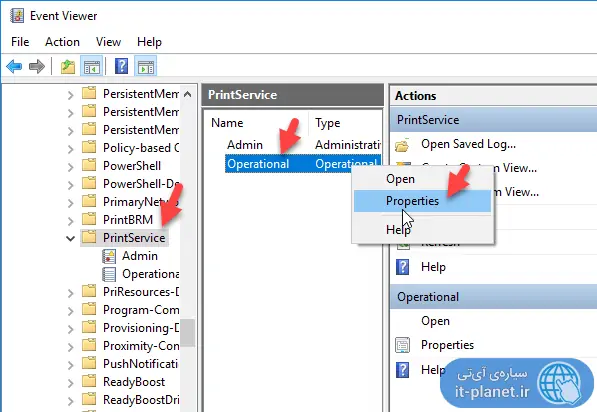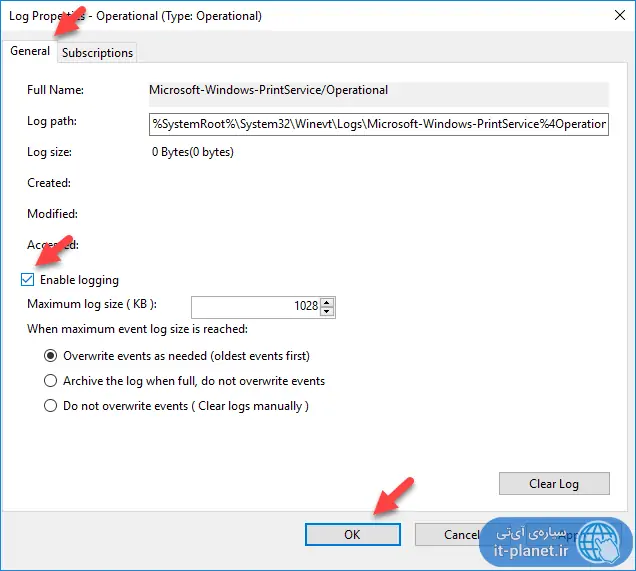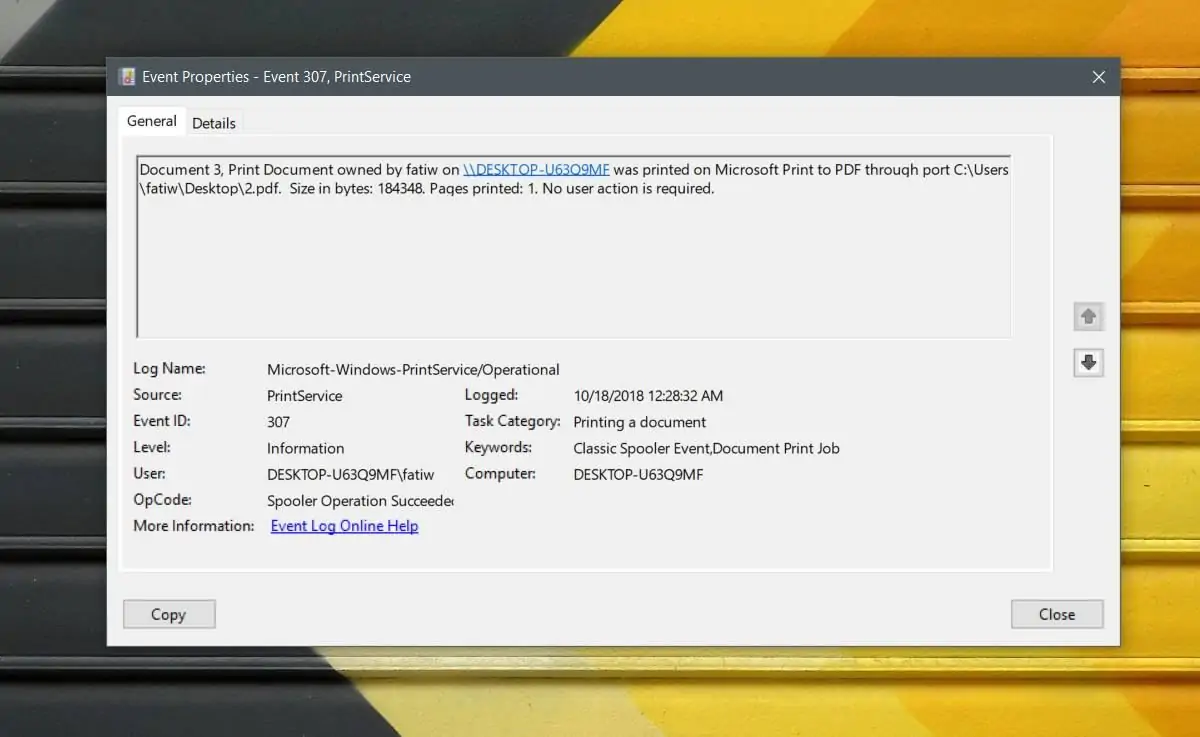پرینت کردن در نرمافزارهای مختلف ویندوز معمولاً با فشار دادن کلید میانبر Ctr l + P که شورتکات پرینت است، امکانپذیر است. برخی نرمافزارها مثل فتوشاپ زمانی که این شورتکات را فشار میدهیم، پنجرهی مخصوصی برای انجام پرینت و تنظیمات پرینت نمایش میدهند و برخی دیگر دیالوگباکس اصلی ویندوز برای پرینت کردن را نمایش میدهند. در صورت بروز مشکل در فرآیند Print در ویندوز، یک راهکار عیبیابی، بررسی log یا گزارش پرینت است.
در این مقاله به روش فعالسازی ایجاد گزارش پرینت در ویندوز ۱۰ میپردازیم.
فایل log یا گزارش در بررسی مشکلات مختلف نرمافزارها کاربرد دارد و از جمله مشکل پرینت. اگر با این فرمت فایل آشنایی ندارید، مطلبی از بخش دانشنامه را مطالعه فرمایید:
فعال کردن گزارش پرینت در ویندوز ۱۰
برای فعال کردن ایجاد لاگ پرینت در ویندوز ۱۰، باید از Event Viewer استفاده کنید. بنابراین با جستجو در منوی استارت، این ابزار مفید ویندوزی را اجرا کنید.
پس از باز کردن پنجرهی Event Viewer، در ستون کناری بخش Application and Services log را گسترش دهید و در آن مسیر زیر را طی کنید:
Application and Services log>Microsoft>Windows>PrintService
اکنون در سمت راست دو نوع کلی Event یا رویداد لیست شده است. نوع اول Admin و نوع دوم Operational نام دارد. اگر قبلاً ایجاد گزارش پرینت را فعال نکردهاید، روی Operational راستکلیک کنید و گزینهی Properties را انتخاب کنید.
حال در تب اول یعنی General تیک گزینهی Enable logging را بزنید که به معنی فعال کردن ایجاد گزارش است و سپس روی OK کلیک کنید.
از این پس ویندوز ۱۰ همواره به صورت خودکار حین پرینت کردن در فایل لاگ، توضیحاتی اضافه میکند.
نحوه مشاهده کردن گزارش پرینت در ویندوز
برای مشاهده کردن فایلهای log میتوانید از نرمافزار Notepad استفاده کنید اما بهترین گزینه، استفاده از Event Viewer است چرا که فایل گزارش را به شکل مفیدتر و کاربردیتر نمایش میدهد.
برای بررسی گزارش پرینت، Event Viewer را اجرا کنید و به همان مسیر قبلی مراجعه کنید:
Application and Services log>Microsoft>Windows>PrintService
اکنون در این بخش لیستی از تمام فرآیندهای پرینت یا Print Jobs موجود است. داکیومنتی که به درستی پرینت شده در لیست دیده میشود. حتی اگر به جای پرینت کردن توسط پرینتر فیزیکی، از نرمافزارهای تبدیل به PDF یا به زبان دیگر، پرینترهایی که PDF میسازند، استفاده کرده باشید هم گزارش پرینت آن را شامل میشود. تاریخ و ساعت انجام پرینت و نام کاربری که پرینت را آغاز کرده در تب جزئیات بیشتر یا Details موجود است که با کلیک روی آن در بالای صفحه، فعال میشود.
هر فرآیند پرینت دارای یک شناسه یا Event ID است. در صورت نیاز میتوانید از این شناسه استفاده کنید و نتایج را فیلتر کنید تا سادهتر به رهگیری پرینت یک سند خاص بپردازید.
سیارهی آیتی