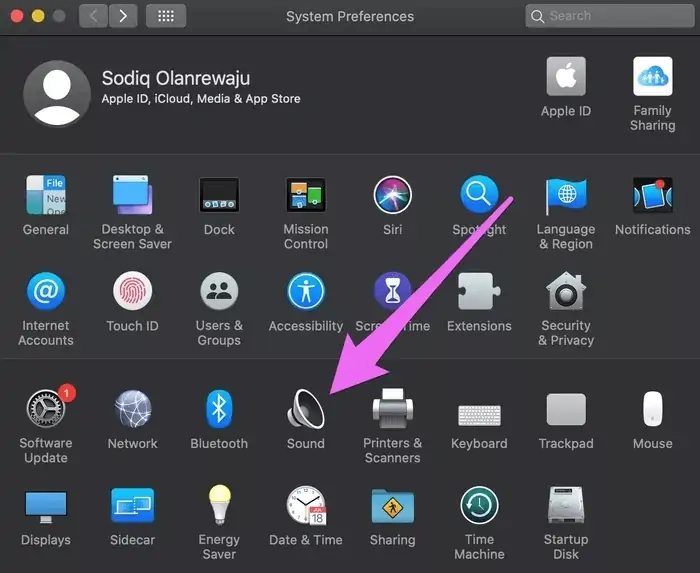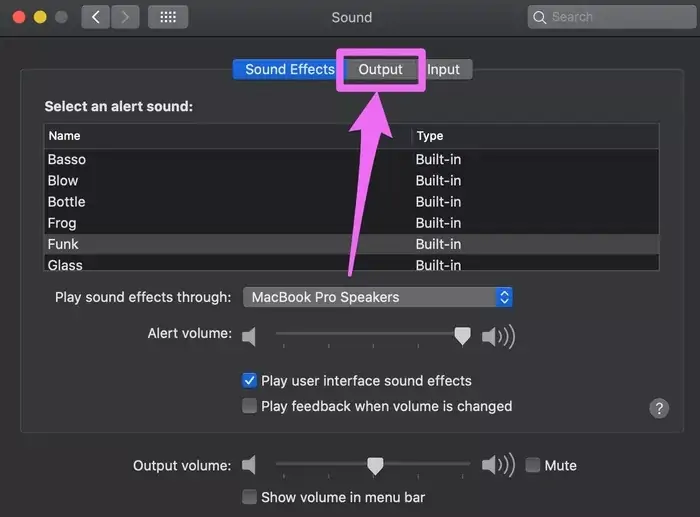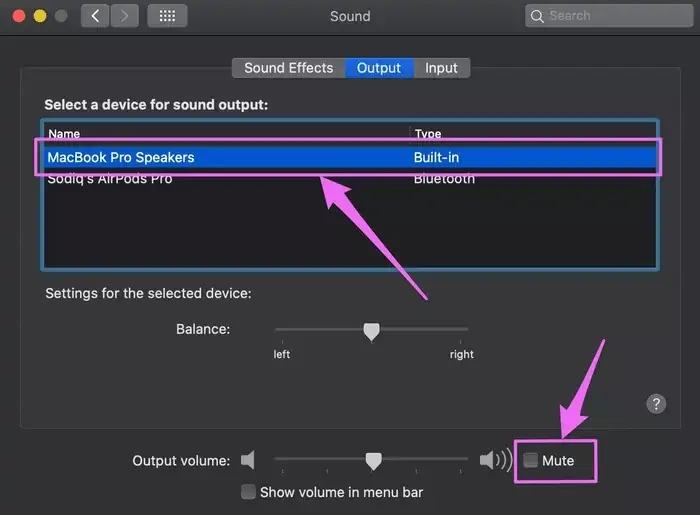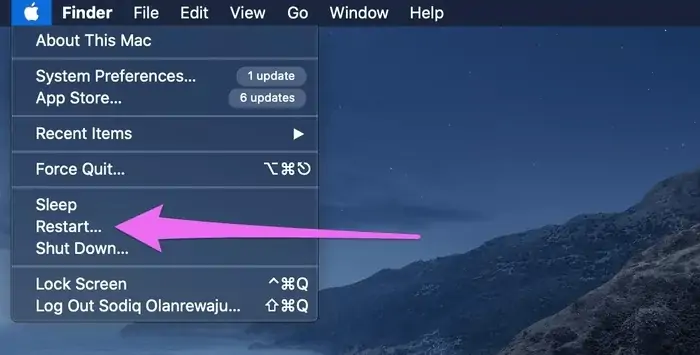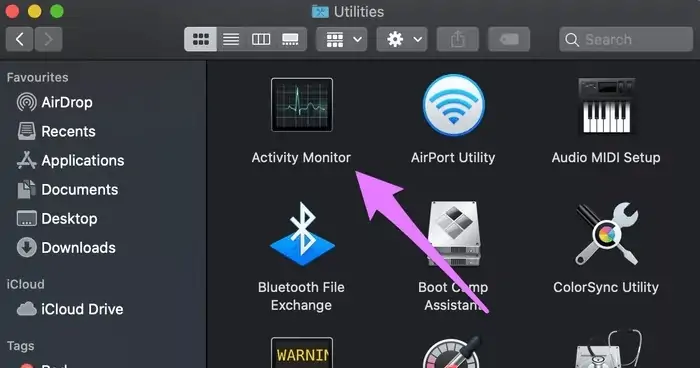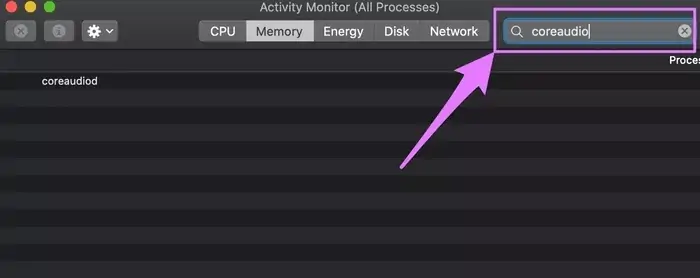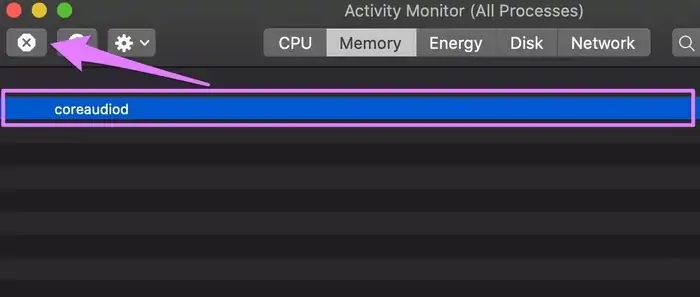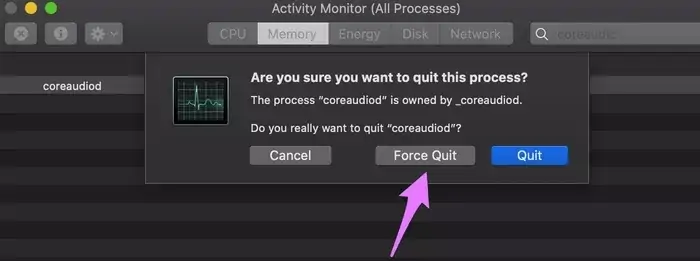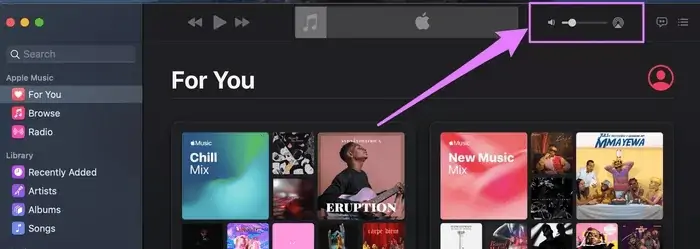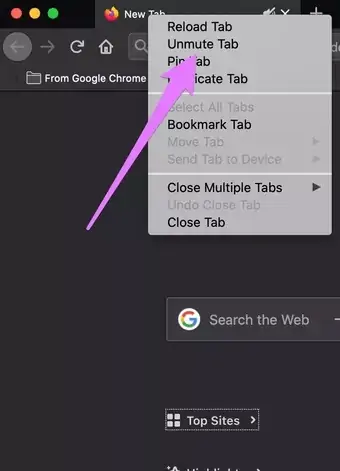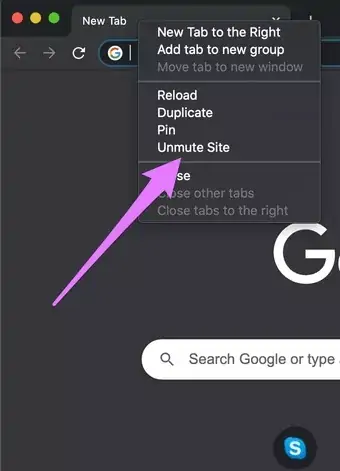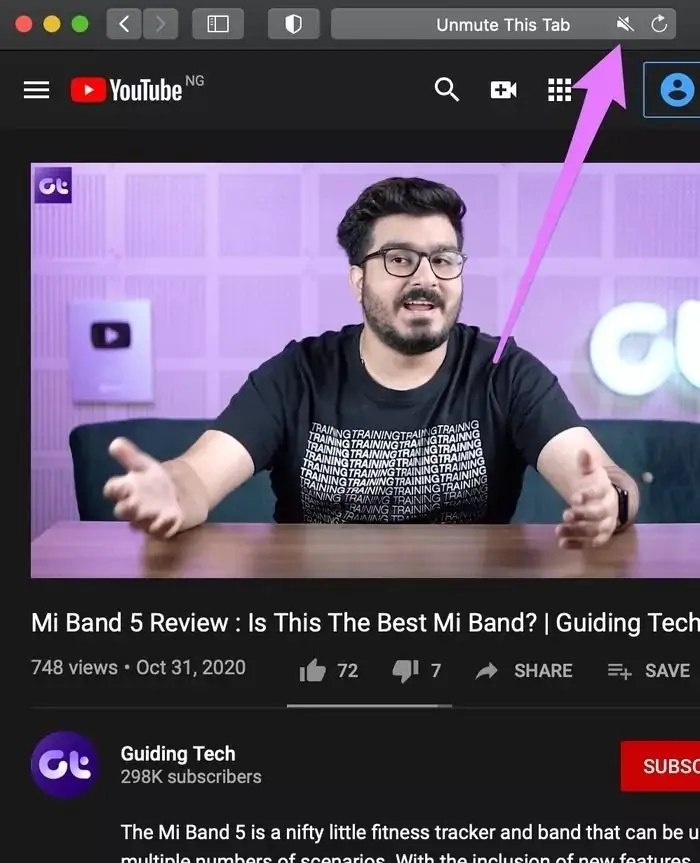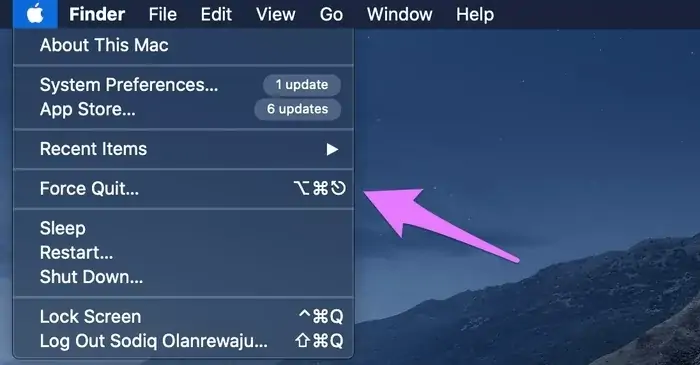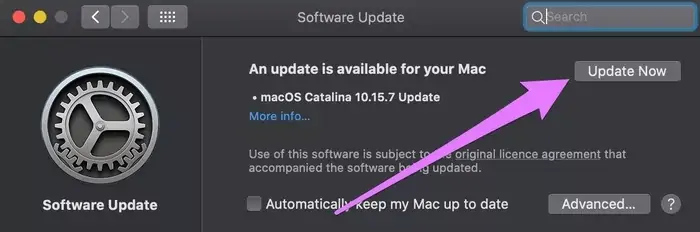مشکل اسپیکر و بلندی صدای یا صدای خشدار، نویزی و ضعیف، چیزی است که شاید برای هر کاربر مکاواس اتفاق افتاده باشد. ممکن است اسپیکر مکبوک شما کاملاً سالم باشد اما به دلیل تنظیمات نرمافزاری نادرست، بلندی صدا کم باشد یا حتی صدا قطع شده باشد.
برای رفع مشکل اسپیکر و صدا در مکهای اپل، میبایست تنظیمات نرمافزاری و همینطور سالم بودن و تمیز بودن اسپیکر را بررسی کنید. در ادامه به روشهای رفع مشکل صدای اسپیکر در مکها میپردازیم.
علتهای مختلفی برای مشکل ضعیف شنیده شدن صدا، صدای خشدار یا صدای بم وجود دارد و باید تنظیمات مختلف را چک کرد. لزوماً اسپیکر خراب یا کثیف نیست. گاهی ممکن است اسپیکر اکسترنال به مکبوک متصل کرده باشید و فراموش کرده باشید که خروجی صدا را به درستی انتخاب کنید تا صدا از اسپیکر داخلی MacBook پخش شود. گاهی بلندی صدا در یک اپ خاص را قطع کردهاید و گاهی به دلیل فعال بودن اکولایزر یا افکتهای صوتی خاص، صدا آن طور که انتظار دارید پخش نمیشود.
در ادامه به ۸ روش رفع مشکل صدا در مکها میپردازیم.
تنظیمات صدا را چک کنید
برای چک کردن تنظیمات صدا، میبایست به پنجرهی تنظیمات سیستمی مکاواس مراجعه کنید. لذا روی منوی اپل یا سیب در بالای صفحه کلیک کرده و System Preferences را انتخاب کنید.
در پنجرهی تنظیمات سیستمی نیز روی گزینهی Sound کلیک کنید.
خروجیها صدا نظیر اسپیکر و ورودیهای صدا نظیر میکروفون در دو تب مجزا لیست شده است. روی تب Output یا خروجیهای صدا کلیک کنید.
روی گزینهی مربوط به اسپیکر داخلی دیوایس که روبروی آن عبارت Built-in درج شده، کلیک کنید تا صدا از این اسپیکر خاص پخش شود. البته اگر مشکل شما اسپیکر بلوتوث یا سایر موارد است و میخواهید صدا از این اسپیکرها پخش شود، روی اسپیکر موردنظر کلیک کنید.
برای تنظیم کردن بلندی صدا، از اسلایدر Output Volume در پایین صفحه استفاده کنید و برای قطع کردن صدا، تیک گزینهی Mute را بزنید. البته دقت کنید که برای رفع مشکل پخش صدا، باید تیک این گزینه را حذف کنید.
اگر صدا از جهت چپ یا راست قویتر شنیده میشود، احتمالاً اسلایدر Balance را تصادفاً جابجا کردهاید. باید این اسلایدر در وسط قرار بگیرد و نه چپ و راست.
ریاستارت کردن Mac
یک راهکار نرمافزاری برای رفع مشکلات مختلف هر سیستم عاملی، ریبوت کردن است. لذا اگر مشکلی در پخش شدن صدا وجود دارد، پس از چک کردن تنظیمات پخش صدا، نوبت به خاموش و روشن کردن یا به عبارتی ریاستارت کردن دیوایس میرسد.
برای ریاستارت کردن مکها، میتوانید از منوی اپل و گزینهی Restart استفاده کنید.
بستن اجباری پردازش Core Audio
یکی از سرویسها یا به عبارت دیگر پردازشهای پسزمینه در سیستم عامل macOS، سرویس Core Audio است. این سرویس مسئول پردازش و مدیریت ورودیها و خروجیهای صدا است و به قول اپل این پردازش، بنیاد صدای دیجیتال در iOS و OS X محسوب میشود. اگر این پردازش با مشکلی روبرو شود و درست کار نکند، طبعاً ممکن است مشکلات مختلفی در ضبط صدا یا پخش صدا پیش آید. چارهی کار بستن اجباری این پردازش است.
برای بستن اجباری سرویس Core Audio، میبایست از Activity Monitor استفاده کنید که یکی از مهمترین اپلیکیشنهای مکاواس است. برای اجرا کردن این اپلیکیشن، میتوانید Finder را اجرا کنید و فولدر Applications و سپس فولدر Utilities را باز کنید.
شورتکات باز کردن سریع فولدر Utilities در مکاواس، کلید میانبر Shift + Command + U است.
در فولدر Utilities روی آیکون Activiry Monitor دبلکلیک کنید.
برای پیدا کردن سریع سرویس موردبحث، در کادر سرچ عبارت coreaudio را تایپ کنید. در لیست پردازشها روی Core Audio کلیک کنید تا انتخاب شود.
و در نهایت برای بستن اجباری یا Force Quit کردن، روی × در بالای پنجره کلیک کنید.
پیام تأیید ظاهر میشود. روی Force Quit کلیک کنید.
نیازی به اجرا کردن مجدد Core Audio نیست چرا که این سرویس به صورت خودکار و آنی، مجدداً اجرا میشود و شاید مشکل پخش صدا حل شده باشد.
ریست کردن NVRAM و PRAM
یک راهکار دیگر برای حل کردن مشکلات مختلف مرتبط با صفحه نمایش، اسپیکر، پیکربندی دیسک استارتآپ و برخی موارد دیگر، بازنشانی دادههایی است که روی حافظهی NVRAM و همینطور PRAM ذخیره شده است. قبلاً در مقالهای به مشکل سیاه ماندن صفحه نمایش پرداختیم و یکی از راهکارها، ریست کردن حافظههای NVRAM و PRAM بود. در مورد مشکل صدا هم میتوانید این دو حافظه را بازنشانی کنید که کار بسیار سادهای است.
برای اطلاعات بیشتر به مقالهی زیر و بخش ریست کردن اطلاعات NVRAM و PRAM مراجعه فرمایید:
چک کردن تنظیمات صدا در اپها
شاید مشکل اسپیکر به تنظیمات سیستمی و غیره مربوط نمیشود بلکه به تنظیمات صدا در اپلیکیشنی که فایل صوتی یا ویدیو پخش میکند، مربوط میشود. به عنوان مثال ممکن است اسلایدر ولوم را تصادفاً یا با فشار دادن کلیدهای میانبر، به سمت چپ برده باشید و صدا ضعیف یا قطع شده باشد. ممکن است گزینهی Mute یا بیصدا کردن را تصادفاً فعال کرده باشید و ممکن است افکتهای صوتی یا اکولایزر صدا که فقط در برخی اپها وجود دارد را دستکاری کرده باشید.
به عنوان مثال اگر از اپلیکیشن Apple Music برای پخش کردن موسیقی استفاده میکنید، دقت کنید که اسلایدر بلندی صدا در بالای صفحه در وضعیت مطلوبی قرار داشته باشد. برای حداکثر کردن صدا، این اسلایدر را به سمت راست ببرید.
در اپلیکیشن مرورگر Mozilla Firefox قابلیت بیصدا کردن سایتها وجود دارد. اگر سایتی نظیر یوتیوب یا آپارات را بیصدا کرده باشید، طبعاً صدایی پخش نمیشود! برای تغییر وضعیت، روی تب موردنظر راستکلیک کنید و گزینهی Unmute Tab را انتخاب کنید. در مورد گوگل کروم نام گزینهی موردبحث، Unmute Site است.
در مرورگر اصلی مکاواس که Safari نام دارد، روش کار متفاوت است. باید روی آیکون بلندگو که روی آن خط خورده و در گوشهی نوار آدرس قرار گرفته، کلیک کنید تا صدای صفحهای که در تب فعلی باز است، از اسپیکر پخش شود.
بستن اجباری اپها
یک روش نرمافزاری دیگر برای رفع مشکلات مربوط به صدا، بستن اجباری اپلیکیشنی است که مشکل دارد. البته قبل از این کار بررسی کنید که صدای سایر اپها پخش میشود یا خیر.
اگر اطمینان حاصل کردهاید که اپ خاصی مشکل دارد، برای بستن اجباری آن روی منوی اپل یا سیب در بالای صفحه کلیک کنید. در منو گزینهی Force Quit را انتخاب کنید.
البته شورتکاتی برای این گزینه وجود دارد و همینطور میتوانید از ابزار Activity Monitor و حتی اپلیکیشن Terminal برای بستن اجباری اپهای مشکلدار استفاده کنید.
آپدیت کردن اپلیکیشنها
گاهی اوقات مشکل بیصدا شدن یک اپ خاص یا تمام اپلیکیشنها مرتباً تکرار میشود. در این مواقع احتمالاً یک باگ نرمافزاری وجود دارد که هر از گاهی نمود پیدا میکند. چارهی مشکل آپدیت کردن اپلیکیشنی است که هر از گاهی مشکل پیدا میکند. البته اگر مشکل در اپهای مختلف دیده میشود، باید سیستم عامل مکاواس را بروزرسانی کنید.
از نصب کردن نسخههای آزمایشی خودداری کنید چرا که این نسخهها پایداری لازم را ندارند و شاید مشکلات ریز و درشتی وجود داشته باشد که هنوز شناسایی نشده و برای رفع آن اقدامی نشده است.
برای آپدیت کردن اپلیکیشنهای مکاواس، App Store را اجرا کنید یا به وبسایتی که اپ را از آن دانلود کردهاید مراجعه کنید. البته امکان بروزرسانی کردن بیشتر اپها از طریق منوی تنظیمات نیز وجود دارد.
آپدیت کردن مکاواس
همانطور که اشاره کردیم با آپدیت کردن مکاواس هم ممکن است مشکلات عدیدهی صدا رفع شود. برای این مهم پنجرهی System Preferences را باز کنید و روی Software Update کلیک کنید. در صفحهی باز شده روی Update Now کلیک کنید.
guidingtechسیارهی آیتی