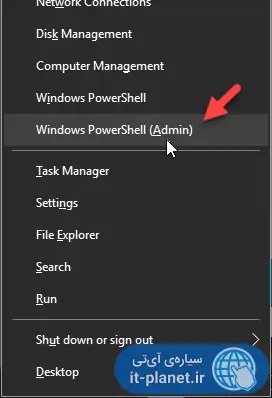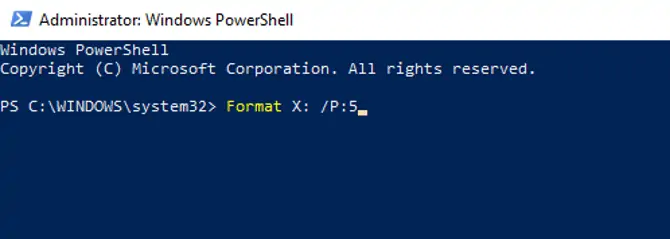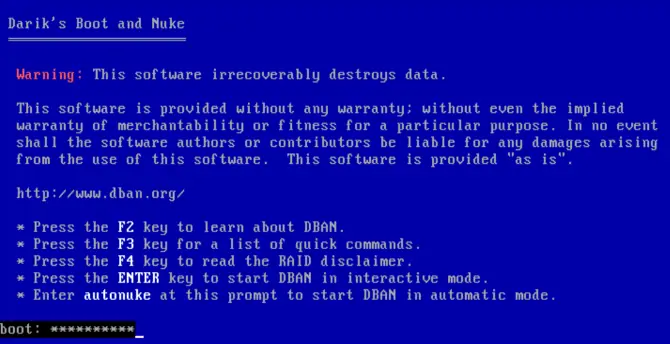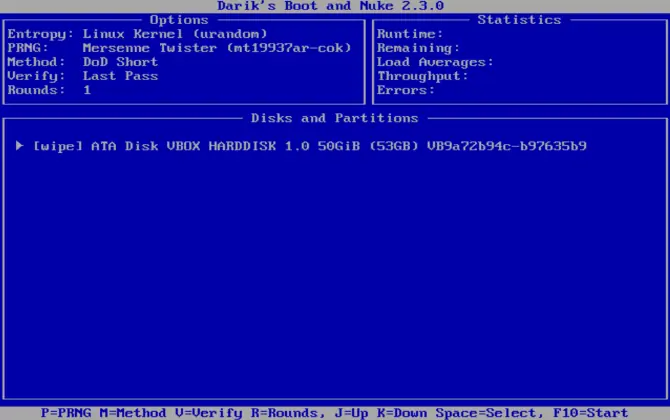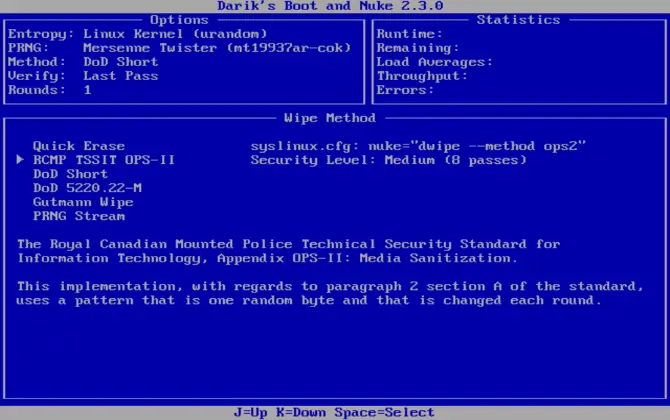پاکسازی کامل هارددیسک یکی از کارهایی است که قبل از فروش سیستم یا هارددیسک باید انجام داد تا فایلها با هیچ روشی بازیابی یا به زبان دیگر ریکاوری نشوند. با دیلیت کردن فایلها یا فرمت کردن پارتیشنهای هارددیسک و یا پارتیشنبندی مجدد، تمام آثار فایلها از بین نمیرود. میبایست از نرمافزارهای خاصی برای پاکسازی کامل فایلها استفاده کنید که نمونهی آن دیسک بوتابل Darik’s Boot and Nuke یا به اختصار DBAN است. این نرمافزار خارج از محیط ویندوز اجرا میشود و هارددیسک را به صورت کامل پاکسازی میکند.
در این مقاله به آموزش پاکسازی کامل هارددیسک و همینطور فرمت کردن میپردازیم. با سیارهی آیتی همراه شوید تا با نکات مهم در عرصهی حفظ حریم خصوصی آشنا شویم.
برای حفظ حریم خصوصی میبایست هارددیسک سیستمی که فروخته میشود یا در اختیار کسی دیگری قرار میگیرد را به صورت کامل پاکسازی کنید به طوری که با استفاده از نرمافزارهای ریکاوری فایل، نتوان آثار فایلها را بررسی کرد و فایلهایی را استخراج کرد. این مهم به خصوص در مورد سیستمهایی که فایلهای شخصی و خانوادگی یا فایلهای کاری و سازمانی روی آن ذخیره شده، ضرورت پیدا میکند. هر نوع سهلانگاری ممکن است عواقب بدی به دنبال داشته باشد.
پاکسازی کامل کار پیچیدهای نیست. میتوانید از ابزارهایی که در خود ویندوز ۱۰ پیشبینی شده یا نرمافزارهای جانبی نظیر DBAN استفاده کنید. در این مقاله هر دو روش را مرحله به مرحله شرح میدهیم.
پاکسازی درایو هارددیسک به کمک ابزار فرمت کردن ویندوز ویستا به بعد
اگر ویندوز ۱۰ روی سیستم شما نصب شده و پارتیشن نصب ویندوز را قبلاً پاکسازی نکردهاید، میتوانید ویندوز ۱۰ را بوت کنید و سپس از دستورات خاصی که برای پاکسازی کامل دیسک طراحی شده، برای پاکسازی همهی پارتیشنهای درایو هارددیسک به جز پارتیشن نصب ویندوز که معمولاً درایو C است، استفاده کنید. برای پاکسازی درایو C میبایست از روشهای دیگری استفاده کنید که در ادامهی مطلب به یک مورد میپردازیم. اگر چند درایو هارددیسک یا به اختصار HDD به مادربورد متصل شده باشد هم میتوانید همهی پارتیشنها به جز پارتیشن نصب ویندوز ۱۰ را پاکسازی کنید.
و اما روش کار: برای اجرا کردن فرمان موردبحث، از PowerShell با دسترسی ادمین استفاده کنید. به عبارت دیگر روی آیکون منوی استارت راستکلیک کنید یا Win + X را فشار دهید و سپس در منوی باز شده، روی گزینهی Windows PowerShell (Admin) کلیک کنید.
حال دستور زیر را تایپ کنید که در این دستور حرف D همان نام درایو در فایل اکسپلورر ویندوز است. لذا حرف مربوط به پارتیشن موردنظر را به جای D جایگزین کنید. در انتهای دستور به جای Passes، تعداد مراحل پاکسازی را وارد کنید که هر چه بیشتر باشد، آثار فایلهای حذف شده یا فایلهای موجود فعلی را بهتر از بین میبرد.
Format D /P:Passes
به عنوان مثال برای پاکسازی درایو X طی ۵ مرحله، دستور زیر را وارد کنید و برای آغاز فرآیند، Enter را فشار دهید.
Format X: /P:5
اما در مورد ویندوز ۷ یا ویندوز ویستا که ویندوز پاورشل وجود نداشته چه باید کرد؟
میتوانید فرمان Format را دقیقاً به صورت مشابه در محیط cmd اجرا کنید. فرمان پاکسازی کامل که به آن اشاره کردیم در ویندوز ویستا، ویندوز ۷ و ویندوز ۸ و ویندوز ۸.۱ پشتیبانی میشود.
پاکسازی کامل هارددیسک با دیسک بوتابل DBAN
یکی از ابزارهای جالب و کاربردی برای مدیریت هارددیسک، دیسک بوتابل DBAN است. نام کامل این ابزار، Darik's Boot and Nook است. و کاربرد آن پاکسازی کامل درایوهای هارددیسک و حتی پارتیشن نصب ویندوز است. در واقع روش قبلی از این منظر محدودیت داشت.
میتوانید ایمیج دیسک بوتابل DBAN را دانلود کنید و روی CD یا DVD رایت کنید. روش بهتر این است که آن را از طریق فلشدرایو USB یا eکه مالتیبوت است، بوت کرده و استفاده کنید. به خصوص اگر بخواهید فلشدرایو USB همهکاره برای نصب کردن ویندوز، پارتیشنبندی، بکاپ گرفتن، ویروسیابی، بوت کردن لینوکس بدون نصب کردن و امور متنوع دیگر داشته باشید.
دو نسخه از DBAN منتشر شده که یکی رایگان است و دیگری پولی و دارای قابلیتها و امکانات بیشتر است. نسخهی رایگان برای پاکسازی کام درایو هارددیسک کافی است. در این نسخه از ۶ روش استاندارد برای پاکسازی درایوهای متصل شده با کانکتورهای ATA و SATA و SCSI پشتیبانی میشود.
اما مراحل پاکسازی هارددیسک به کمک DBAN:
- بکاپ گرفتن از فایلهای موردنیاز
- بوتابل کردن فلشدرایو USB برای بوت کردن DBAN یا رایت کردن آن روی دیسک خام
- چک کردن اطلاعات پارتیشنهایی که قرار است پاکسازی شوند
- بوت کردن DBAN و انتخاب کردن تنظیمات و پاکسازی درایوها
این مراحل را در ادامه شرح میدهیم.
بکاپ گرفتن از فایلهای مهم و موردنیاز
قبل از پاکسازی دیسک حتماً نگاهی به فایلهای ذخیره شده بیاندازید. ممکن است برخی فایلها موردنیاز باشد و فراموش کرده باشید که یک نسخهی کپی روی هارددیسک یا فلشدرایو دیگری تهیه کنید. با توجه به اینکه قرار است فایلها به شکلی حذف شوند که قابلیت ریکاوری وجود نداشته باشد، از تمام فایلهای مهم و حیاتی کپی تهیه کنید.
اگر فایلهای موردنیاز را در پارتیشن دیگری کپی کردهاید، اگر در استفاده از DBAN اشتباهی مرتکب شوید و آن پارتیشن را پاکسازی کنید، بازیابی امکانپذیر نخواهد بود! لذا بهتر است از همهی فایلهای مهم روی یک هارد اکسترنال یا فلشدرایو یا کارت حافظه بکاپ تهیه کنید و سپس درایو اکسترنال را از سیستم جدا کنید.
بوتابل کردن فلشدرایو USB یا رایت کردن ایمیج DBAN روی دیسک خام
همانطور که اشاره کردیم بهتر است یک فلشدرایو USB همهفنحریف در اختیار داشته باشید که برای نصب کردن ویندوز ۱۰، ویندوز ۷، اجرا کردن نرمافزارهای پارتیشنبندی، آنتیویروس و غیره کاربرد دارد. برای ساخت چنین فلشدرایوی توصیه میکنیم که از نرمافزار معروف YUMI استفاده کنید. قبلاً به روش استفاده از این نرمافزار جالب پرداختیم:
برای بوت کردن فلشدرایو USB میبایست با زدن کلیدی مثل F2 یا Del و غیره پس از روشن شدن سیستم، وارد محیط بایوس یا UEFI مادربورد شده و منوی Boot را چک کنید و اولویتها را تغییر دهید که کار نسبتاً سادهای است.
روش دیگر این است که فایل ISO که ایمیج دیسک بوتابل DBAN است را روی CD یا DVD خام رایت کرده و آن را بوت کنید. این روش نیز بسیار ساده است. اگر از ویندوز ۱۰ استفاده میکنید، برای رایت کردن فایل ISO کافی است روی آن راستکلیک کرده و گزینهی Burn disc image را انتخاب کنید. پنجرهی فرآیند رایت باز میشود و میتوانید تنظیمات را انتخاب کنید.
برای رایت کردن به شیوهی صحیح نیز مقالهی زیر را مطالعه فرمایید:
چک کردن اطلاعات درایوها
قبل از بوت کردن DBAN یک مورد دیگر نیز ضروری است: نام پارتیشنهای یک یا چند درایو هارددیسک را چک کنید. کافی است نرمافزار مدیریت فایل ویندوز را اجرا کنید. مشخصات پارتیشنهایی که میخواهید پاکسازی کنید را یادداشت کنید تا در مراحل استفاده از DBAN به اشتباه پارتیشن دیگری را پاکسازی نکنید.
کلید میانبر Win + E برای اجرا کردن فایل اکسپلورر ویندوز ۱۰ و نسخههای قبلی ویندوز به کار میرود.
بوت کردن DBAN و پاکسازی دیسک
پس از بوت کردن DBAN از طریق CD یا DVD یا فلشدرایو یا هارد اکسترنال، اولین صفحهای که مشاهده میکنید صفحهی زیر است.
در این صفحه چند گزینه دیده میشود که برای اجرا کردن هر مورد، کلیدی ذکر شده است.
- F2 to learn about DBAN
- F3 for a list of commands
- F4 for troubleshooting
- Tap Enter to use DBAN in interactive mode
- Enter the phrase autonuke to let DBAN automatically wipe every drive on your computer
گزینهی اصلی در این منو، گزینهی چهارم است که با زدن کلید Enter اجرا میشود. پس از زدن کلید Enter با صفحهای شبیه به تصویر زیر روبرو میشوید:
در این صفحه میتوانید از کلیدهای جهت بالا یا جهت پایین کیبورد برای انتخاب کردن پارتیشن استفاده کنید. با زدن کلید Space نیز میتوانید پارتیشنی که انتخاب شده را برای عملیات پاکسازی علامتگذاری کنید. در این صورت کنار نام پارتیشن، عبارت [wipe] ظاهر میشود. طبعاً اگر یک مرتبهی دیگر Space را بزنید، این عبارت حذف میشود و پارتیشن برای پاکسازی دیتا علامتگذاری نمیشود.
در نهایت پس از علامتگذاری کردن همهی پارتیشنهای موردنظر، کلید F10 را فشار دهید. برای تغییر دادن تنظیمات پاکسازی میتوانید از شورتکاتهایی که در پایین صفحه ذکر شده استفاده کنید. شاید مهمترین شورتکات، کلید P و R باشد. با زدن این کلید میتوانید سازندهی عدد تصادفی که برای نوشتن روی خانههای حافظه انتخاب میشود را تغییر بدهید. با زدن کلید R نیز میتوانید تعداد مراحل پاکسازی سکتورهای هارددیسک را افزایش دهید.
به عنوان مثال اگر روش DoD Short را برای پاکسازی هارددیسک انتخاب کرده باشید، این فرآیند طی سه مرحله انجام میشود. با زدن کلید R میتوانید تعداد مراحل اجرای روش DoD Short را به ۳ مورد افزایش دهید. در این صورت پاکسازی دیسک طی ۹ مرحله انجام خواهد شد!
با زدن کلید M میتوانید روش پاکسازی را انتخاب کنید. همانطور که در پایین تصویر فوق مشاهده میکنید، کلید J و K برای بالا و پایین رفتن در لیست روشهای پاکسازی ذکر شده است و کلید Space برای انتخاب کردن گزینهی فعال کاربرد دارد.
میتوانید حالت تأیید کردن یا Verification Mode را با کلید میانبر V فعال کنید که موجب طولانیتر شدن فرآیند پاکسازی میشود.
در هر صورت حین انتخاب کردن روش پاکسازی و تغییر دادن تعداد مراحل، به مدت زمان تخمینی فرآیند توجه کنید که در گوشهی بالا و سمت راست صفحه و روبروی Runtime ذکر میشود. اگر زمان کافی دارید، نیازی به توجه کردن به این مورد نیست و هر چه تعداد مراحل بیشتر باشد، احتمال اینکه فایلی ریکاوری شود پایینتر میآید.
در نهایت فرآیند پاکسازی را تأیید و آغاز کنید. زمانی که کار تکمیل شود، صفحهای ظاهر میشود که در آن عبارت سبز pass روبروی نام دیسکهای پاکسازی شده ذکر میشود. اگر کلمهی fail ذکر شده باشد میبایست پاکسازی را از نو انجام بدهید.
نحوهی پاکسازی ۱۰۰ درصدی هارددیسک
اگر فایلهای موجود روی هارددیسکی به شدت مهم و حیاتی بوده و نمیخواهید به هیچ وجه ریکاوری شود، استفاده از DBAN یا نرمافزارهای مشابه آن نیز توصیه نمیشود! در این حالت تنها راهکار این است که درایو هارددیسک را از کیس کامپیوتر یا لپتاپ خارج کنید و با صدمات فیزیکی سنگین آن را معدوم سازید! به عنوان مثال میتوانید با دریل آن را سوراخسوراخ کنید یا با چکش روی پلاترها و هد بکوبید به طوری که پلاترها همگی خرد و نابود شود.
makeuseofسیارهی آیتی