بایوس نرمافزاری است که پس از روشن کردن کامپیوتر شروع به کار میکند و قطعات سختافزار را شناسایی کرده و راهاندازی میکند و سپس برای بوت کردن سیستم عامل اقدام میکند. اگر تنظیمات بایوس نامناسب باشد، ممکن است سیستم عامل بوت نشود و حتی سختافزار در اثر داغ شدن، آسیب ببیند. تنظیمات بایوس در حافظهای به اسم CMOS ذخیره میشود و معمولاً به راحتی قابل ریست کردن است.
در این مقاله به معرفی بایوس و کارکرد آن در کامپیوتر میپردازیم و مهمترین تنظیمات بایوس که شاید هر کاربری میبایست با آن آشنایی داشته باشد را بررسی میکنیم.
بایوس چیست؟
بایوس مخفف Basic Input/Output System است و روی تراشهای که قابلیت جایگزین کردن یا ارتقا دارد، ذخیره میشود. بایوس اساساً یک نرمافزار است اما مثل نرمافزارهای عادی، حجیم و گرافیکی نیست بلکه نرمافزاری بسیار ساده ولیکن سطح پایین است. زمانی که سیستم را روشن میکنید، اولین نرمافزاری که مشغول به کار میشود، BIOS است.
بایوس چند وظیفه و کاربرد مهم دارد:
- تست کردن سختافزار حین روشن شدن سیستم یا به زبان دیگر Power-On Self-Test و یا به اختصار POST
- راهاندازی اولیهی قطعات سختافزار
- واگذاری کنترل سختافزار به بوتلودر برای بوت کردن سیستم عامل
بنابراین قبل از این که کنترل سیستم شما به ویندوز، مکاواس، لینوکس و هر سیستم عامل دیگری واگذار شود، این BIOS است که اقدامات اولیه را انجام میدهد. بنابراین اگر تنظیمات بایوس مناسب نباشد و یا بایوس به دلیلی ناقص و خراب شود، نمیتوانید سیستم عامل را بوت کرده و استفاده کنید.
در گذر زمان BIOS پیچیدهتر و پیشرفتهتر شده و صفحهی تنظیمات بایوس دارای گزینههای بیشتری شده است. مهمترین گزینههای موجود در صفحات تنظیمات بایوس، موارد زیر است:
- Boot order یا تغییر ترتیب بوت شدن درایوهای هارددیسک و SSD و فلشدرایو و غیره
- Video memory برای افزایش و کاهش حافظهی گرافیکی
- Overclocking برای افزایش سرعت کلاک رم و پردازنده یا به عبارت دیگر اورکلاک کردن
- Virtualization یا مجازیسازی
- Power management یا مدیریت عملکرد و متناسب با آن میزان مصرف برق
- Wake-on-LAN برای روشن کردن سیستم از طریق شبکه
- Fan management برای مدیریت سرعت چرخش فنها
اما دو هشدار مهم:
موارد فوق و تنظیمات مهم دیگری نیز وجود دارد که بهتر است در صورت عدم آشنایی، دستکاری نکنید. حالت پیشفرض تنظیمات بایوس معمولاً بدون مشکل خاصی سیستم را راهاندازی کرده و سیستم عامل را بوت میکند. در صورت تغییر دادن ترتیب بوت و غیرفعال کردن بوت یک درایو خاص، ممکن است سیستم عامل بوت نشود!
برخی تنظیمات نظیر سرعت فنها و اورکلاک، ممکن است موجب افزایش دمای پردازنده و ناپایداری عملکرد حافظهی RAM بشود و در نتیجه سیستم شما مرتباً خاموش شود یا پس از مدتی به دلیل آسیب دیدن پردازنده، سیستم درست کار نکند.
توصیهی ما به کاربران مبتدی این است که زمانی که روی هارددیسک سیستم، فایلهای مهم شخصی ذخیره نکردهاند، به منظور یادگیری نصب کردن ویندوز از طریق فلشدرایو USB، با تنظیمات اولویت بوت آشنا شوند و این بخش را عمداً دستکاری کنند چرا که آسیب سختافزاری متوجه سیستم نمیشود. آشنایی با تغییر اولویت بوت در آینده قطعاً مفید واقع خواهد شد.
در مادربوردهای جدید، به جای BIOS از UEFI استفاده میشود. در واقع از سال ۲۰۱۰ تدریجاً بایوس به نرمافزار گرافیکی و پیشرفتهتری به اسم UEFI تغییر کرده است اما خوشبختانه گزینههای اصلی تنظیمات در UEFI تا حد زیادی شبیه به بایوس است.
نحوه باز کردن تنظیمات بایوس
تنوع برندها موجب تنوع در روش دسترسی به بایوس شده است. متأسفانه حتی در محصولات مختلفی که یک تولیدکنندهی مادربورد و لپتاپ ارایه میکند، روش دسترسی به صفحهی تنظیمات بایوس یا UEFI، لزوماً یکسان نیست. روش کلی به این صورت است که میبایست سیستم را ریاستارت کنید و پس از Restart یا روشن کردن، زمانی که صفحهی توضیحات مختصر سیستم یا صفحهی لوگو نمایان شد، کلید خاصی را مرتباً فشار دهید. البته معمولاً یک بار فشار دادن کلید صحیح یا نگه داشتن کلید صحیح، کافی است.
اگر کیبورد به سیستم متصل نشده باشد، ارور متصل نبودن کیبورد نمایش داده میشود، درست مثل تصویر زیر و طبعاً نمیتوانید کلید ورود به بایوس را فشار دهید.
اما کلید موردبحث کدام است؟
در اغلب محصولات کلید Del یا Delete برای ورود به بایوس در نظر گرفته شده است. در برخی محصولات میبایست F2 را فشار دهید. به جز این دو کلید که متداولتر است، ممکن است کلید Esc یا F1 و یا F10 برای ورود به بایوس در نظر گرفته شده باشد.
در برخی لپتاپها میبایست Fn را به همراه کلیدی مثل F2 فشار دهید تا ورود به بایوس انجام شود. با توجه به تنوع محصولات و روشها، بهترین راه گوگل کردن است.
یک روش دیگر برای کاربران ویندوز ۸ و ویندوز ۱۰، استفاده از گزینهای در ویندوز است. البته قبلاً مقالهای در مورد نحوهی ورود به بایوس انواع لپتاپ و مادربورد تهیه کردیم:
روش چک کردن بخشهای مختلف در بایوس
در محصولات جدید که UEFI با محیط گرافیکی جایگزین BIOS سادهی محصولات قدیمی شده، میتوانید با حرکت موس و کلیک روی گزینهها و تبهای مختلف، تنظیمات را چک کنید و تغییر بدهید. استفاده از کیبورد هم طبعاً امکانپذیر است.
در محصولات قدیمی، برای چک کردن گزینهها در تنظیمات BIOS و اعمال تغییرات لازم، از کلیدهای جهت کیبورد و کلید Enter استفاده میشود:
- معمولاً کلید جهت راست و چپ برای سوییچ کردن بین صفحات تنظیمات کاربرد دارد.
- با کلید جهت بالا و پایین میتوانید گزینههای موجود در یک صفحه یا یک منو را انتخاب کنید.
- با کلید Enter میتوانید تنظیمات را انتخاب یا ذخیره کنید و یا گزینههای مختلف یک تنظیم را ببینید.
- معمولاً کلیدهای + و - یا F5 و F6 برای جابجا کردن برخی گزینهها نظیر نام درایوهای در تنظیمات بوت، به بالا یا پایین کاربرد دارد.
مهمترین تنظیمات BIOS که گاهی نیاز به تغییر دارد
تنظیمات بایوس نباید بیدلیل تغییر داده شود چرا که مشکلات عدیده ایجاد میکند اما اغلب کاربران برای نصب کردن ویندوز یا بوت کردن ویندوز از درایو موردنظر، بهبود سرعت اجرای بازیها و همینطور برای بالا بردن امنیت، سه مورد از تنظیمات مهم BIOS را هر از گاهی تغییر میدهند:
- ترتیب بوت شدن درایوها
- تغییر حافظهی گرافیکی
- پسورد گذاشتن روی بایوس
در ادامه به کاربرد این سه مورد میپردازیم.
تغییر ترتیب بوت
شاید مهمترین گزینهی تنظیمات بایوس برای کاربران معمولی، همین مورد باشد و شاید کاربر چند سال پس از خرید لپتاپ یا کیس جدید، به جز این گزینه از تنظیمات، مورد دیگری را تغییر ندهد!
تنظیمات پیشفرض معمولاً به این صورت است که ابتدا درایو نوری نظیر DVD Drive و سپس هارددیسک داخلی بوت میشود. اگر چند درایو نوری و چند هارددیسک به مادربورد متصل باشد، میتوان ترتیب درایوها را در لیست درایوهای نوری و هارددیسکها تغییر داد.
به عنوان مثال اگر DVD بوتابل نصب ویندوز یا CD بوت کردن یک آنتیویروس یا دیسک نصب یکی از توزیعات لینوکس را در درایو نوری قرار داده باشید، همین مورد بوت میشود. اگر دیسک قرار داده شده در درایو، بوتابل نباشد یا درایو خالی باشد، نوبت به هارددیسک یا به اختصار HDD میرسد و هارددیسکهای متصل به مادربورد، یکییکی بررسی شده و در صورت وجود بوتلودر، سیستم عامل بوت میشود. اگر همهی درایوهای هارددیسک، خالی باشند یا بوتلودری پیدا نشود، نوبت به بوت کردن از طریق شبکه و بوت کردن وسایل USB میرسد.
شاید بخواهید برای نصب کردن ویندوز یا لینوکس از فلشدرایو USB که بوتابل شده یا همینطور هارد اکسترنال، استفاده کنید. در برخی لپتاپهای امروزی اصولاً درایو نوری وجود و ویندوز از همین طریق نصب میشود. در این صورت میبایست تنظیمات بوت را چک کنید و درایو USB را در صدر لیست قرار دهید.
بنابراین ترتیب بوت شدن وسایل در اغلب بایوسها به صورت زیر است:
- درایوهای نوری نظیر DVD و CD و Blu-ray
- درایو هارددیسک یا SSD داخل کیس یا لپتاپ
- هارددیسک و SSD اکسترنال که از طریق USB متصل شده و همینطور فلشدرایو USB
- درایوهای شبکهای
توجه داشته باشید که البته ممکن است درایو USB به عنوان یک HDD شناسایی شده باشد. در این صورت میبایست ترتیب هارددیسکهایی که بوت میشوند را ویرایش کنید.
اما چطور ترتیب بوت را تغییر دهیم؟
گام نخست پیدا کردن گزینهای شبیه به Boot Order یا Boot Priority در تنظیمات بایوس است. گام بعدی تغییر دادن ترتیب دستهها و سپس موارد هر دسته است.
در تغییر ترتیب بوت به نکات زیر توجه کنید:
- برای تغییر دادن ترتیب بوت میبایست با کلید + و - یا در برخی مادربوردها با کلید F5 و F6، گزینهها را بالا یا پایین ببرید.
- برای تغییر دادن موارد موجود در یک دسته نظیر دستهی هارددیسکها میبایست ابتدا Enter بزنید تا لیست هارددیسکها ظاهر شود و سپس آیتمها را با کلید + و - یا F5 و F6 بالا و پایین ببرید.
- در نهایت میبایست تغییرات را با انتخاب گزینهای نظیر Save and Exit ذخیره کنید و از بایوس خارج شود.
مشکل عدم نمایش فلشدرایو یا هارد اکسترنال در تنظیمات بوت
دقت کنید که ممکن است پس از روشن کردن سیستم و ورود به بایوس، نام درایو USB متصلشده را پیدا نکنید! علت روشن است: دیوایس USB پس از ورود به بایوس توسط سیستم شناخته شده است و لیست وسایل USB شناسایی شده، بروز نیست. اگر سیستم را خاموش و روشن کنید، احتمالاً باز هم نام فلشدرایو USB یا هارد اکسترنال را در تنظیمات بوت مشاهده نخواهید چرا که دیوایس USB کمی دیر روشن و شناسایی میشود.
چارهی کار این است که با فشار دادن کلید ترکیبی Ctrl + Alt + Del سیستم را ریاستارت کنید و مجدداً تنظیمات بوت را چک کنید. در این حالت سیستم کاملاً خاموش نمیشود و لذا دیوایس USB روشن میماند و سریع شناسایی میشود.
تغییر مقدار حافظهی ویدیویی
برخی مادربوردها دارای پردازندهی گرافیکی مجتمع یا به اصطلاح گرافیک آنبورد هستند. به علاوه بیشتر پردازندههای امروزی، پردازندهی گرافیکی مجتمع نیز دارند. در کارت گرافیکهای مجزا علاوه بر تراشهی پردازش گرافیک، مقداری حافظهی ویدیویی یا به اختصار VRAM پیشبینی شده که برای اجرا کردن بازیهای سنگین امروزی ضروری است. اما در کنار پردازندهی گرافیکی مجتمع، حافظهی ویدیویی موجود نیست. لذا از RAM برای ذخیره کردن دادهها استفاده میشود.
شاید میپرسید که چرا از کش پردازنده استفاده نمیشود؟
علت کمبود حجم آن است. حافظهی میانجی یا کش که در کنار هستههای پردازنده وجود دارد، سرعت بسیار بالایی نسبت به سایر حافظههای موجود در سیستم دارد اما در عین حال بسیار کمحجم و کوچک است.
در تنظیمات بایوس اغلب مادربوردهای قدیمی، گزینهی Video Memory برای تغییر دادن مقدار رم ویدیویی موجود است. به تناسب مقدار کل RAM و نیاز کاری خویش، رم ویدیویی را کاهش یا افزایش دهید.
پسورد گذاشتن روی بایوس
پسورد گذاشتن روی بایوس، یک روش خوب برای جلوگیری از دستکاری کودکان و افراد ناشناس است. موضوع صرفاً دستکاری بیقصد و غرض نیست بلکه ممکن است هدف دسترسی به فایلهای شخصی باشد.
همانطور که در مقال ترتیب بوت توضیح دادیم، پس از ورود به بایوس میتوان تنظیمات بوت را به نحوی تغییر داد که ابتدا فلشدرایو USB بوت شود. همانطور که میدانید بیشتر توزیعات لینوکس قابلیت اجرا بدون نصب یا به اصطلاح اجرای زنده یا Live دارند. اگر کسی بخواهد به فایلهای شخصی شما دسترسی پیدا کند، میتواند یکی از توزیعات لینوکس را بدون نصب کردن، اجرا کند. البته نسخهی لایو ویندوز XP و ویندوز ۷ نیز قابل استفاده است.
متأسفانه حتی اگر پسورد را تغییر بدهید، یک راهکار برای ریست کردن تنظیمات و حذف پسورد باقی میماند. اگر کسی به مادربورد دسترسی داشته باشد و جامپر ریست کردن حافظهی CMOS را جابجا کند یا باتری مادربورد را خارج و برق ذخیره شده را تخلیه کند، پسورد حذف میشود.
ریست کردن تنظیمات بایوس و ذخیره کردن تنظیمات
تنظیماتی که در بایوس انتخاب میکنید معمولاً به صورت آنی اعمال نمیشود بلکه میبایست تغییرات را ذخیره کنید و سیستم را ریاستارت کنید.
پس از تغییر دادن تنظیمات بایوس میتوانید به آخرین صفحه از تنظیمات مراجعه کرده و گزینهی Save and Exit یا Save Changes and Reset را انتخاب کنید. در این صورت علاوه بر ذخیره شدن تنظیمات، سیستم ریاستارت میشود.
اگر تنظیمات جدیدی که انتخاب کردهاید، اشتباه است یا شک دارید که صحیح باشد و یا به هر علت میخواهید تغییرات را ذخیره نکنید، از گزینهی Discard Changes and Exit استفاده کنید. سیستم ریاستارت میشود و میتوانید مجدداً وارد بایوس شوید.
اما حالت بعدی این است که تنظیمات را ذخیره کردهاید و سیستم ریاستارت شده است و متوجه شدهاید که تنظیمات بوت یا اورکلاک و غیره، مناسب نیست. در این صورت میتوانید تنظیمات را به حالت اولیه برگردانید. یک روش کار این است که باتری مادربورد را خارج کنید یا از جامپر ریست کردن تنظیمات بایوس استفاده کنید.
روش دیگر ورود به بایوس و انتخاب گزینهی Load Optimized Defaults یا Load Setup Defaults آن است. پس از ریست کردن تنظیمات، گزینهی Save and Exit یا Save & Exit Setup را انتخاب کنید تا تنظیمات ذخیره شود.
makeuseofسیارهی آیتی



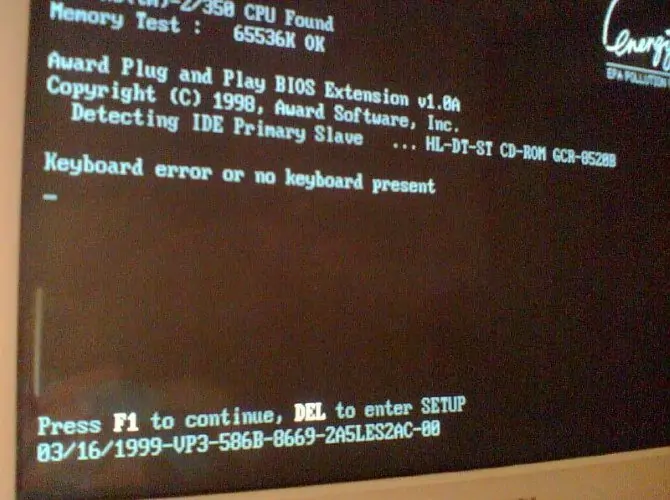
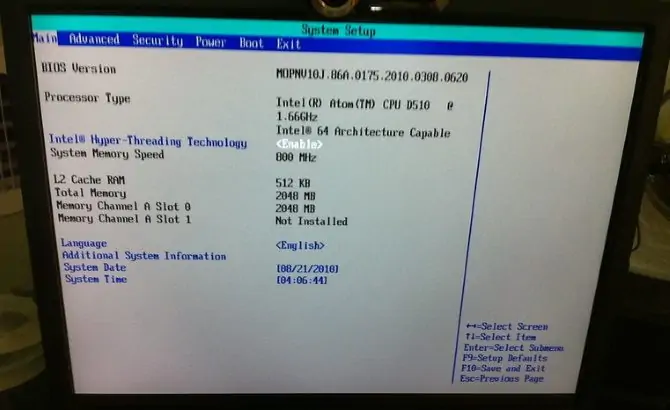
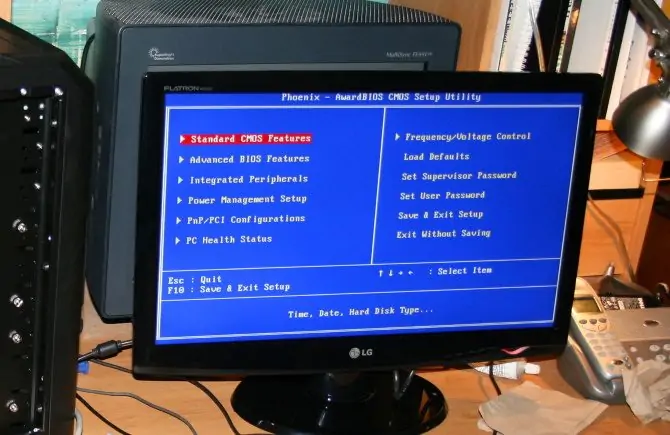
سلام خسته نباشید
برا نصب ویندوز با فلش میخوام اولویت بوتو رو فلش بذارم ولی bios فلش رو نمیشناسه در ضمن فلشم رو هم با rufus بوتیبل کردم
مشکل از کجاست؟
سلام
چند ترفند و نکته هست که شاید مشکل شما رو حل کنه:
۱- به پورتهای USB 2.0 وصل کنید و اگر جواب نداد، پورت دیگری رو تست کنید. علت دو چیزه: یکی کثیفی یا خرابی پورت USB و علت دوم: برخی پورتها کنترلر جانبی دارند و برای شناخته شدن، درایور لازمه و این یعنی خارج از محیط سیستم عامل ممکنه شناخته نشن.
۲- در منوی انتخاب وسایلی که بوت میشن، گاهی فلشدرایو به عنوان HDD یا هارددیسک لیست میشه و نه به عنوان USB HDD یا موارد دیگه. لذا همهی دستهها رو چک کنید. البته به جز فلاپی و DVD Drive.
۳- اگه سیستم خاموش رو روشن کردید و وسایل USB از جمله فلش یا دیویدی رایتر یواسبی شناخته نشده، کلید Ctrl + Alt + Del رو بزنید که سیستم ریاستارت بشه. شاید بشناسه. از دکمهی ریاستارت سختافزاری استفاده نکنید چون در این صورت مثل اینه که سیستم از نو روشن شده باشه.
۴- چک کنید که در تنظیمات بایوس و به خصوص Secure Boot، محدودیتی در بوت کردن از روی فلش و هارددیسک وجود نداشته باشه.
من اکثر مواقع با توجه به همین ۴ نکته، تونستم فلش و هارددیسک رو بوت کنم و ویندوز نصب کنم رو همهی سیستمها.
سلام من ویندوز ۱۰ روی لپ تاپ ایسوس نصب کردم و بعد که ریست شد واردبایوس میشود و در بخش boot periority هیچ گزینه ای نیست.
ممنون می شم جواب بدید
آقا من چجوری میتونم بایوس کامپیوترمو پیدا کنم مدل کامپیوترمم ASUS هست لطفا کمک کنید
سلام من کالی رو لایو رو فلش نصب کردم تو برنامه ها موس کار نمیکنه ولی تو ترمینال کار میکنع مشکل کجاست؟:|
سلام
ممکنه کسی در حین نصب ویندوز ناخواسته تنظیمات uefi رو دستکاری کرده باشه ؟
اگر بعد از نصب ویندوز مشکل خاموش روشن شدن پیدا شده باشه ؟
سلام من وقتی که میخوام اولویت بوت رو روی فلش بزارم نمیتونم چونکه میگه کلید f5 وf6 رو بزن ولی هرکدوم رو میزنم هیچ اتفاقی نمیوفته.حالا چیکار کنم؟
سلام
شاید کلید Fn لپتاپ رو باید نگه دارید و f5 و غیره رو بزنید.