یکی از قابلیتهای جالب نرمافزار تخصصی Photoshop این است که میتوانید ویرایش دستهجمعی انجام بدهید و به بیان دیگر زیادی عکس را به صورت خودکار و سریع، ویرایش کنید. میتوانید مراحلی مثل تغییر دادن اندازه، بهینهسازی رنگ و روشنایی و کنتراست، برش زدن عکسها در ابعاد دلخواه، واترمارک یا به بیان دیگر درج کردن لوگو و متن در گوشهی عکسها و مواردی از این دست را به سرعت روی تعداد زیادی عکس اعمال کنید. به این کار Batch Process گفته میشود.
در این مقاله به نحوهی پردازش و ویرایش گروهی عکسها در نرمافزار تخصصی ادوبی فتوشاپ میپردازیم.
کمپانی ادوبی نرمافزار محبوب فتوشاپ را برای انواع امور ویرایش عکس طراحی کرده است و بسیاری از قابلیتهای کمتر شناختهشده را در آن پیشبینی کرده است. پردازش و ویرایش گروهی عکسها یکی از ویژگیهای فتوشاپ است که شاید کمتر در مورد آن خوانده یا شنیده باشید. برخی کاربران برای ویرایش گروهی از عکسها و کار سادهای مثل تبدیل فرمت، از نرمافزارهای دیگری استفاده میکنند در حالی که فتوشاپ در این امور نیز بسیار توانمند است.
البته اگر فتوشاپ مورداستفادهی شما نیست و نمیخواهید این نرمافزار حجیم را روی سیستم نصب کنید، استفاده از نرمافزارهای کمحجم و توانمندی مثل XnConvert را توصیه میکنیم. در آینده در مجالی به معرفی قابلیتهای این نرمافزار خاص و روش پردازش و ویرایش گروهی عکسها در آن میپردازیم.
ساخت Action برای انجام سریع امور تکراری
برای اتوماسیون فرآیند ویرایش عکس در فتوشاپ، میبایست ابتدا یک یا چند عمل یا به زبان دیگر Action تعریف کنید. برای شروع کار، یک فایل جدید بسازید. به عبارت دیگر از منوی File گزینهی New را انتخاب کنید.
شورتکات ایجاد فایل جدید در فتوشاپ، Ctrl + N است.
در پنجرهی تنظیمات فایل جدید، دستکاری نکنید چرا که هدف ساخت اکشن برای ویرایش انواع فایل با اندازههای مختلف است. لذا روی OK کلیک کنید یا کلید Enter را فشار دهید.
نمایش پنل Actions به صورت پیشفرض در فتوشاپ فعال نیست چرا که اغلب کاربران مبتدی از این پنل استفاده نمیکنند. میتوانید این پنل را فعال کنید و در گوشه و کنار صفحه در محل مطلوب قرار دهید. برای فعال کردن نمایش این پنل، در منوی Window روی Actions کلیک کنید. البته اگر تیک کنار آن مشاهده میکنید به این معنی است که پنل اکشن در حال حاضر فعال است. لذا به گروههای پنلها در اطراف صفحه نگاهی بیاندازید و این پنل را پیدا کنید.
شورتکات فعال کردن نمایش پنل اکشنها در فتوشاپ، Alt + F9 است.
برای ساخت اکشن جدید، روی آیکون Create new action که به شکل صفحهی خالی است و در پایین پنل Actions واقع شده کلیک کنید. در کادر New Action، نام اکشن را در فیلد Name تایپ کنید. اگر لازم است اکشن در مجموعه خاصی قرار بگیرد، آن را از منوی کرکرهای Set انتخاب کنید. برای اجرا کردن سریع و سادهی اکشن جدید حتی میتوانید کلید میانبر را از منوی کرکرهای Function Key انتخاب کنید. بهتر است اکشنها را رنگارنگ تعریف کنید تا شناسایی اکشنهای همنوع سادهتر شود.
پس از بررسی کردن تمام تنظیمات، روی دکمهی ضبط یا Record کلیک کنید.
منظور از ضبط کردن، فیلمبرداری کردن از صفحه نیست بلکه مراحلی که برای ویرایش عکس انجام میدهید، ضبط میشود. لذا مشغول ویرایش کردن و پیادهسازی مراحل موردنظر شوید. با هر عملی که انجام میدهید، یک مرحله در لیست مراحل اکشن اضافه میشود. همانطور که در تصویر زیر مشاهده میکنید، هر اکشن به شکل یک فولدر نمایش داده میشود و داخل هر فولدر، تعدادی مرحله وجود دارد.
اگر در اواسط کار لازم است که ضبط کردن برای لحظاتی متوقف شود، روی آیکون دایرهی قرمز در پایین پنل Actions کلیک کنید. اکنون میتوانید کارهایی را انجام بدهید که در لیست مراحل ویرایش عکس اضافه نمیشود. برای ادامه دادن ضبط مراحل، مجدداً روی آن کلیک کنید.
فرض کنید که میخواهیم به کمک فتوشاپ تعدادی عکس را باز کرده و پس از تغییر دادن عرض عکسها، ذخیره کنیم. لذا پس از شروع ضبط کردن مراحل اکشن جدید، روی منوی Image و گزینهی Image Size کلیک میکنیم.
در پنجرهی باز شده، عرض مطلوب عکسها را بر حسب پیکسل یا هر واحد دیگری وارد میکنیم و روی OK کلیک میکنیم. به این ترتیب در فولدر مربوط به اکشن جدید، یک مرحله که ریسایز کردن تصویر است، اضافه میشود.
اگر اشتباهی رخ داده، جای نگرانی نیست. میتوانید ضبط مراحل را متوقف کنید و مرحلهی اشتباه را انتخاب کرده و با کلیک روی آیکون سطل زباله در پایین پنل Actions، حذف کنید. علاوه بر این میتوانید پس از ضبط کردن مراحل یک اکشن پیچیده، هر مرحله را ویرایش کنید. به عنوان مثال برای تغییر دادن عرض عکس، میتوانید روی مرحلهی Image Size دبلکلیک کنید و تنظیمات جدید را وارد کنید.
مرحلهی بعدی در مثال ما، ذخیره کردن فایل با فرمت دلخواه است. از منوی File گزینهی Save As را انتخاب میکنیم.
فولدر مقصد و نام فایل را وارد میکنیم و از منوی کرکرهای Save as type، فرمت فایل خروجی را انتخاب میکنیم. در نهایت با کلیک روی Save، مرحلهی جدید اکشن که ذخیره کردن فایل است، تعریف میشود.
همانطور که مشاهده میکنید مرحلهی Save پس از مرحلهی Image Resize اضافه شده است. میتوانید ترتیب مراحل یک اکشن را به سادگی تغییر بدهید. کافی است از روش درگ و دراپ یا گرفتن و رها کردن استفاده کنید.
برای توقف کار، روی آیکون توقف ضبط در پایین پنل اکشنها کلیک کنید.
به این ترتیب یک اکشن بسیار ساده ایجاد کردهایم.
برای کارهایی مثل واترمارک کردن، بهینهسازی رنگ، کنتراست، روشنایی، افزودن متن و افکتهای جالب و بسیاری موارد دیگر، میتوان اکشنهای پیچیده و طولانی ایجاد کرد. تقریباً محدودیتی در آنچه میتوان انجام داد وجود ندارد و این تفاوت اصلی نرمافزار تخصصی Photoshop با نرمافزارهای سادهتر برای ویرایش گروهی عکسها است.
ویرایش دستهجمعی عکسها در فتوشاپ
پس از ساخت اکشن، نوبت به استفاده کردن از آن میرسد. یک روش این است که پنل اکشنها را نمایان کنید و حالت دکمهای آن را فعال کنید تا هر یک از اکشنها به شکل یک دکمه نمایش داده شود. با کلیک روی این دکمهها، اعمال موردنظر شما انجام میشود.
اما روش دوم این است که اکشنها را روی تعدادی عکس به صورت گروهی پیادهسازی کنید. برای این منظور در منوی File روی گزینهی Automate مکث کنید و سپس روی Batch کلیک کنید تا پنجرهی ویرایش گروهی فایلها باز شود.
در پنجرهی باز شده از منوی کرکرهای Action در بخش Play، اکشن موردنظر را انتخاب کنید. البته اگر برای مرتبسازی اکشنها، چند مجموعه اکشن ساخته باشید، میبایست ابتدا مجموعه یا Set موردنظر را از منوی کرکرهای بالای آن انتخاب کنید.
گام بعدی مشخص کردن منبع است. از منوی کرکرهای Source گزینهی Folder را انتخاب کنید. سپس روی Choose کلیک کنید و فولدری که عکسها در آن قرار گرفته را آدرسدهی کرده و روی OK کلیک کنید.
دقت کنید که فتوشاپ حین باز کردن عکسها مرتباً پیام میدهد. برای جلوگیری از نمایش پیامهای اضافی و بیمورد، تیک گزینههای Suppress File Open Options Dialogs و Suppress Color Profile Warnings را بزنید.
پس از انتخاب کردن اکشن و منبع فایلها، نوبت به انتخاب مقصد میرسد. از منوی کرکرهای Destination گزینهی Folder را انتخاب کنید.
سپس روی دکمهی Choose این بخش کلیک کنید. اکنون فولدری که میخواهید تصاویر ویرایش شده در آن ذخیره شود را انتخاب کرده و روی OK کلیک کنید.
برای جلوگیری از نمایش پیغامهای اضافی حین ذخیره کردن فایلها، تیک گزینهی Override Action Save as Commands را اضافه کنید.
میتوانید نحوهی نامگذاری فایلهای خروجی را نیز به صورت دلخواه تعریف کنید. تنظیمات مربوطه در بخش File Naming موجود است. ما برای سادگی کار از نام فایل اصلی یا گزینهی Document Name به اضافهی عددی ۴ رقمی یعنی گزینهی 4 Digit Serial Number استفاده میکنیم.
در نهایت تنظیمات را یک بار دیگر چک کنید تا اشتباهی رخ ندهد. برای اجرا کردن اکشن روی تمام فایلهای موجود در فولدر منبع روی OK کلیک کنید و صبر کنید تا فرآیند تکمیل شود.
به همین ترتیب میتوانید ویرایشهای پیچیدهی با مراحل وقتگیر و طولانی را به صورت خودکار، سریع و پشتسرهم روی هزاران عکس پیادهسازی کنید. البته مدت زمان اجرای فرآیند بیشتر میشود اما سرعت کار به مراتب بالاتر از روش دستی خواهد بود.
در پایان یادآوری میکنیم که اگر از نرمافزار رایگان و متن باز GIMP در ویندوز یا لینوکس و یا مکاواس استفاده میکنید هم قابلیت ویرایش تعداد زیادی عکس به صورت گروهی وجود دارد و روال کار شبیه به Photoshop است.
maketecheasierسیارهی آیتی


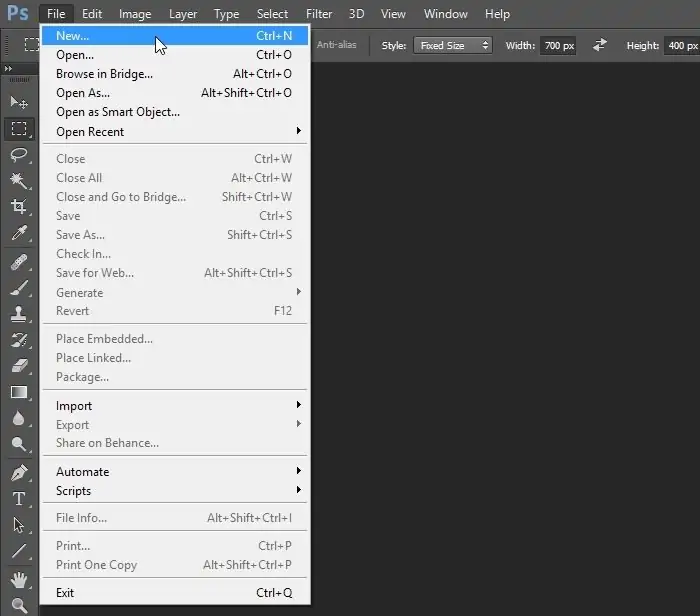
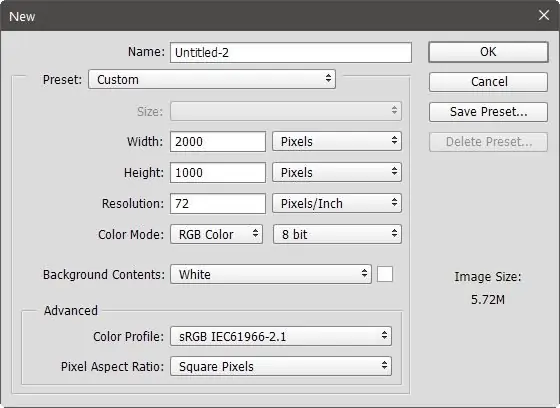
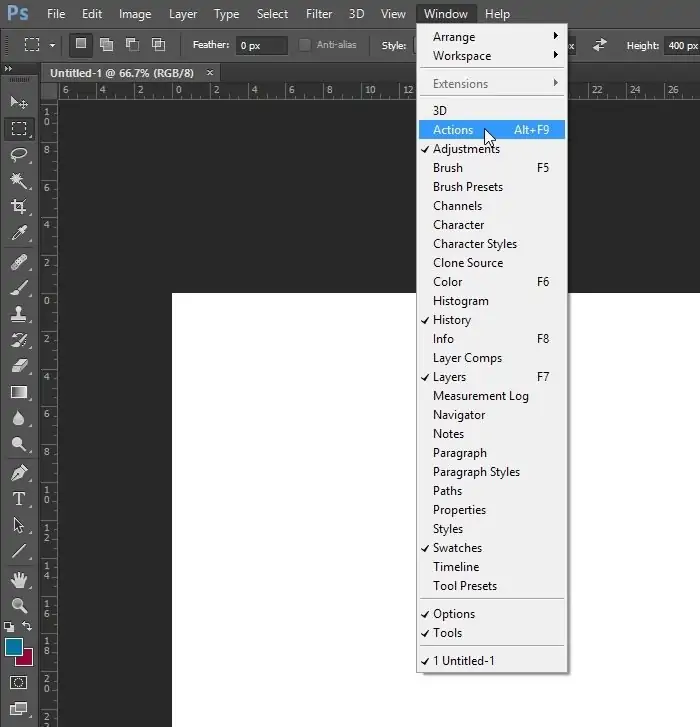
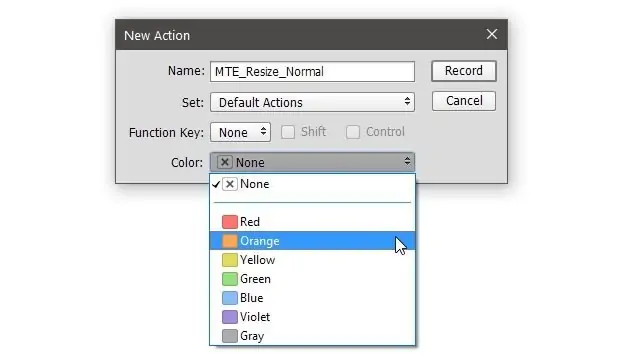
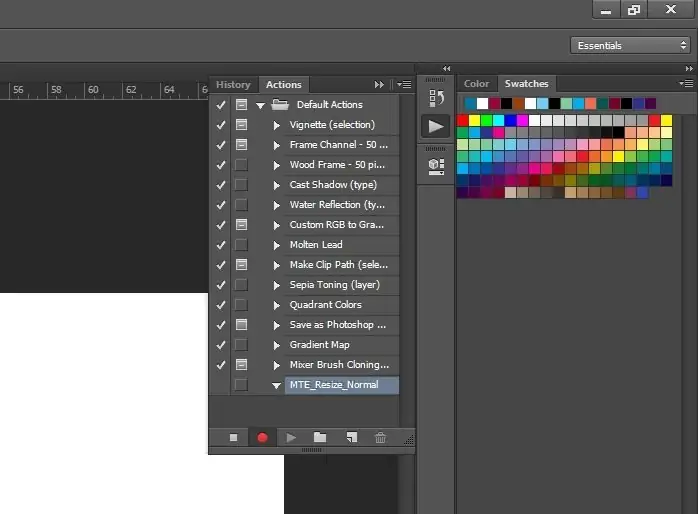
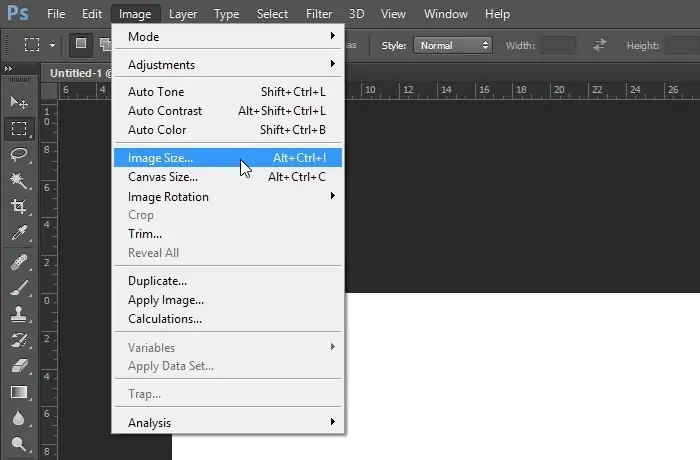
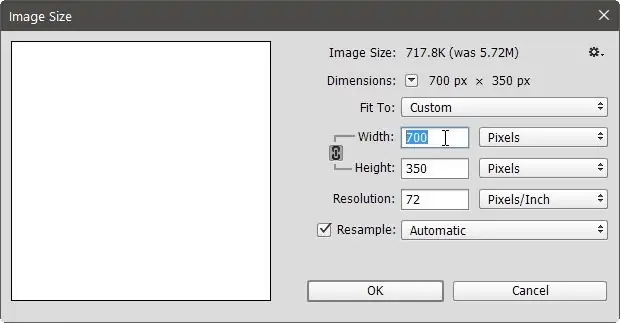
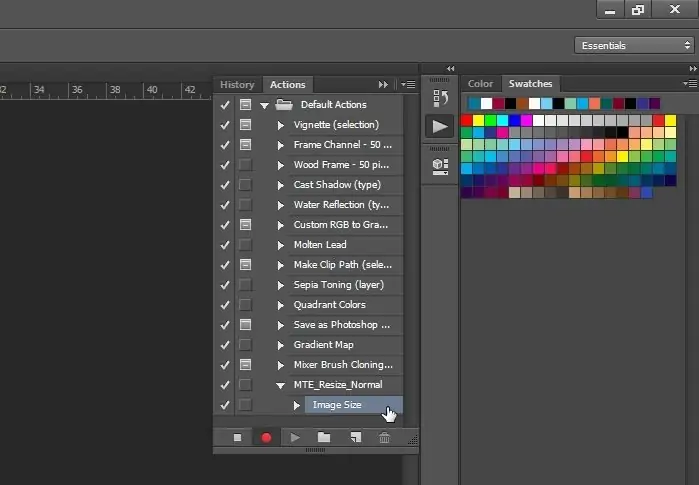
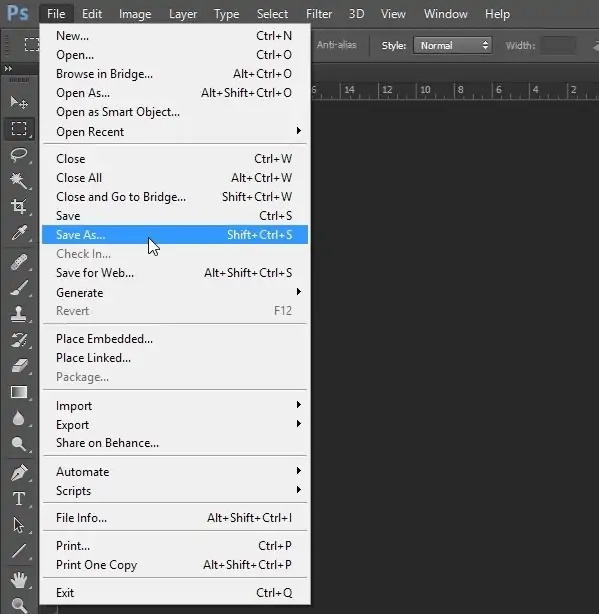
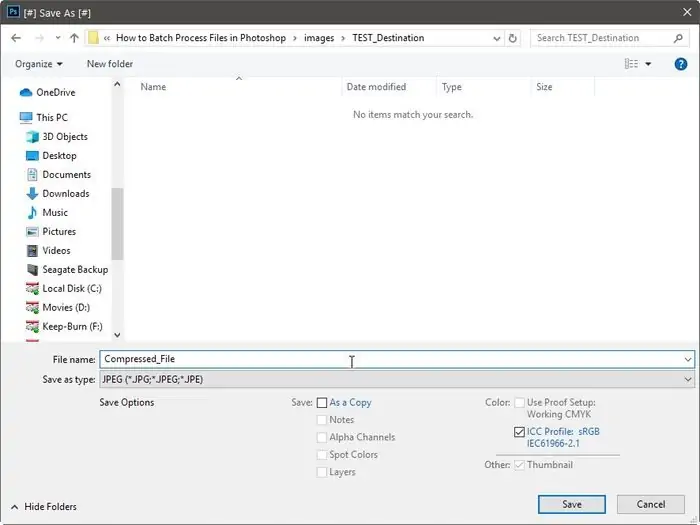
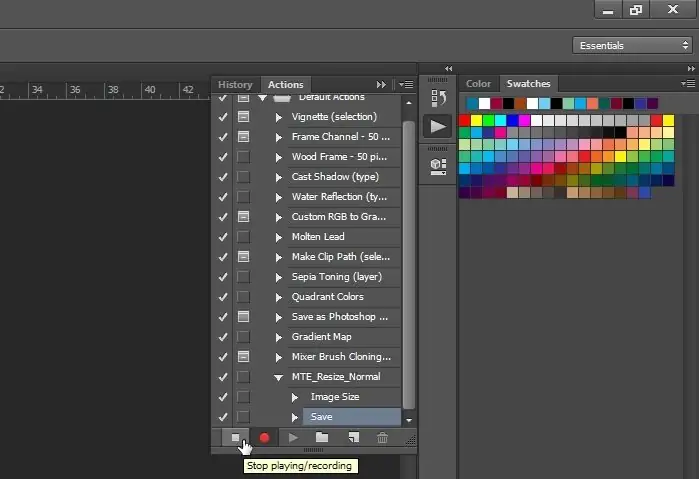
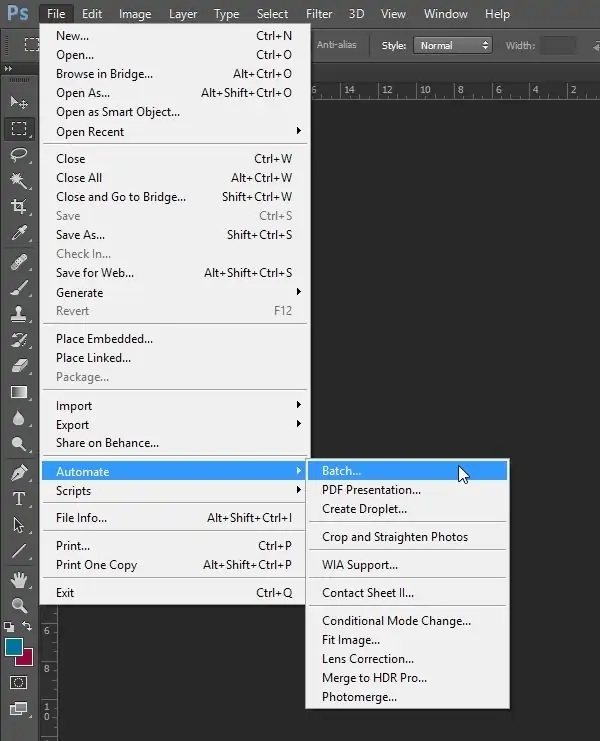
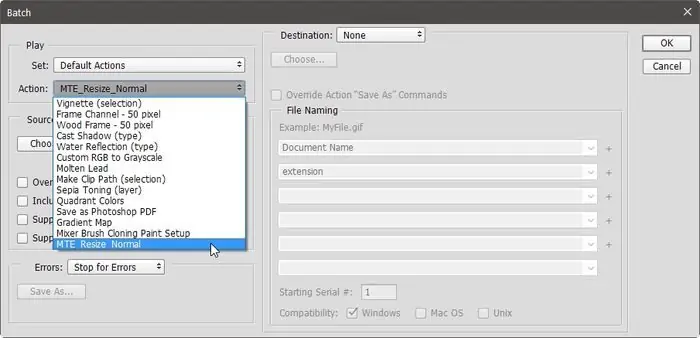
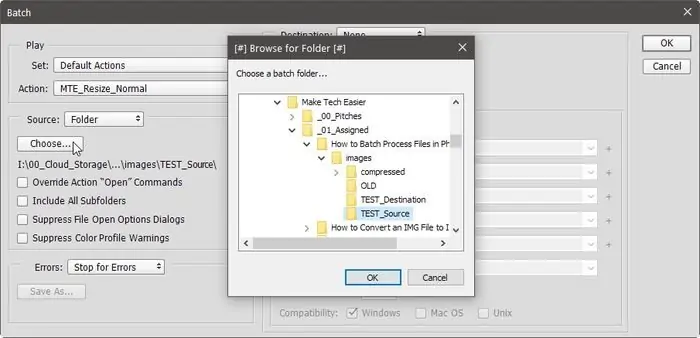
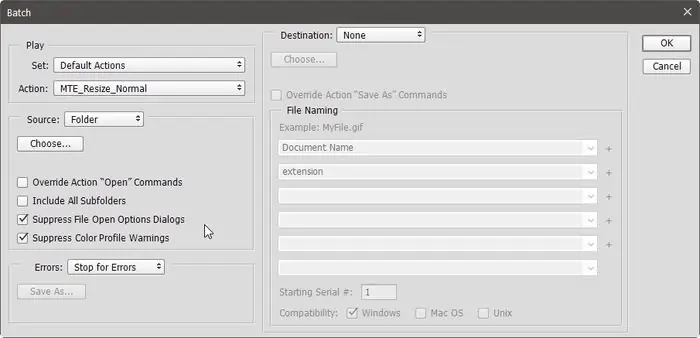
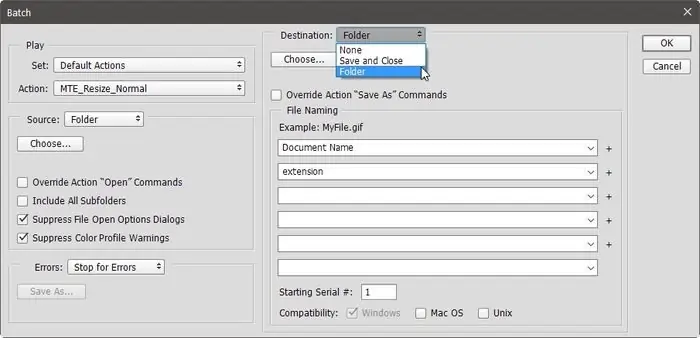
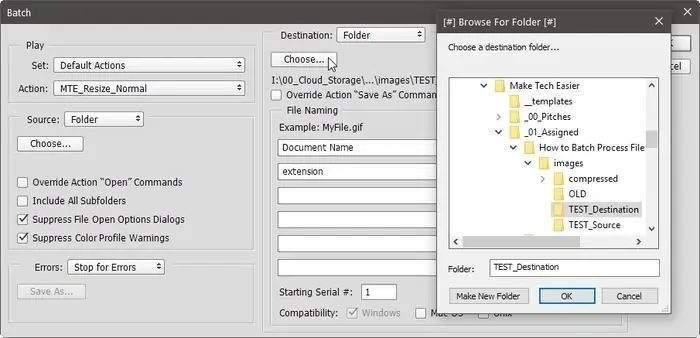
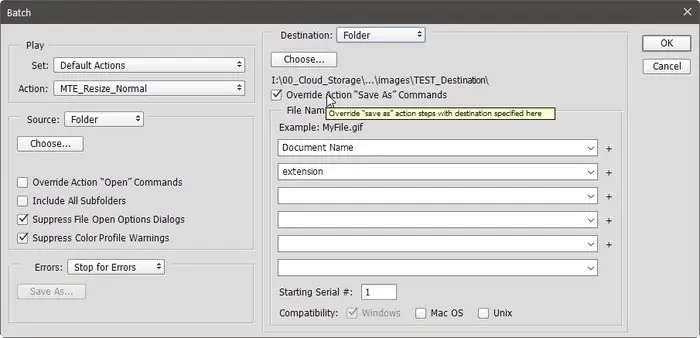
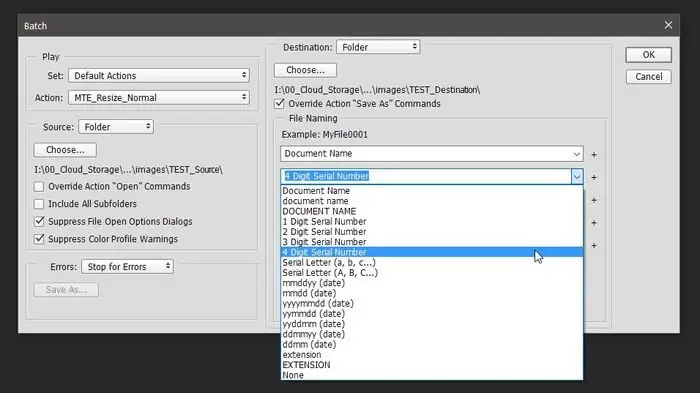
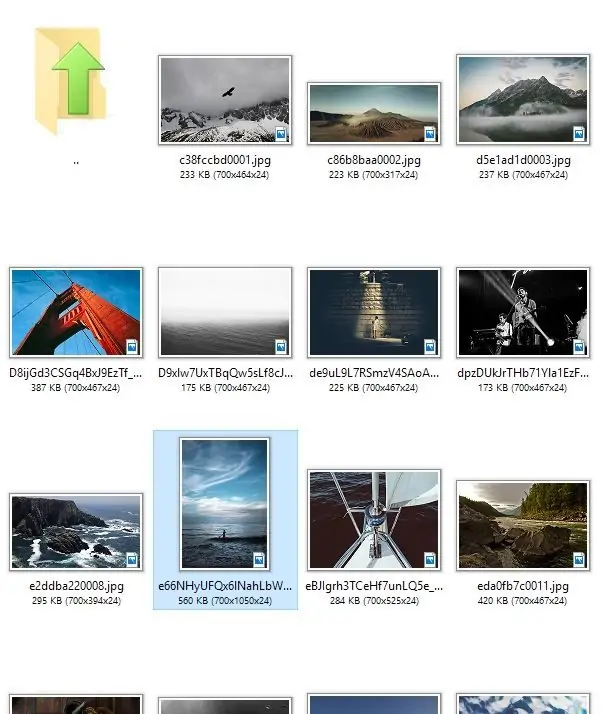
مرسی داداش