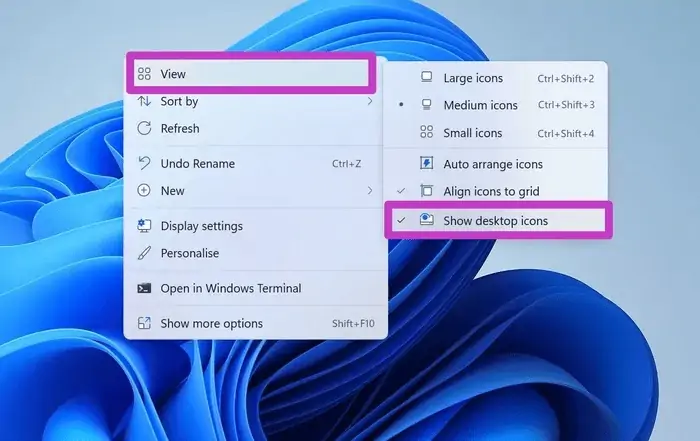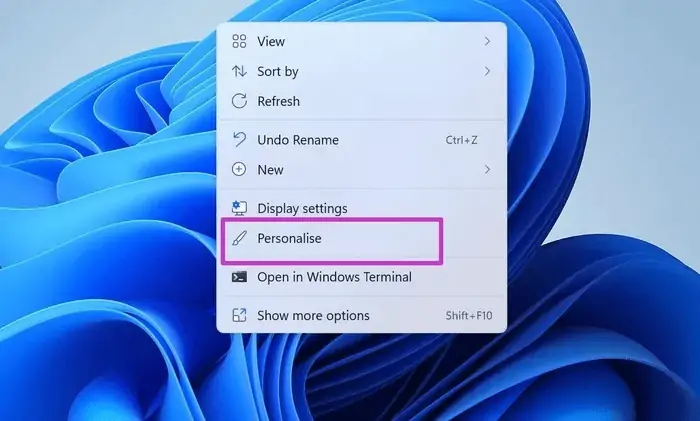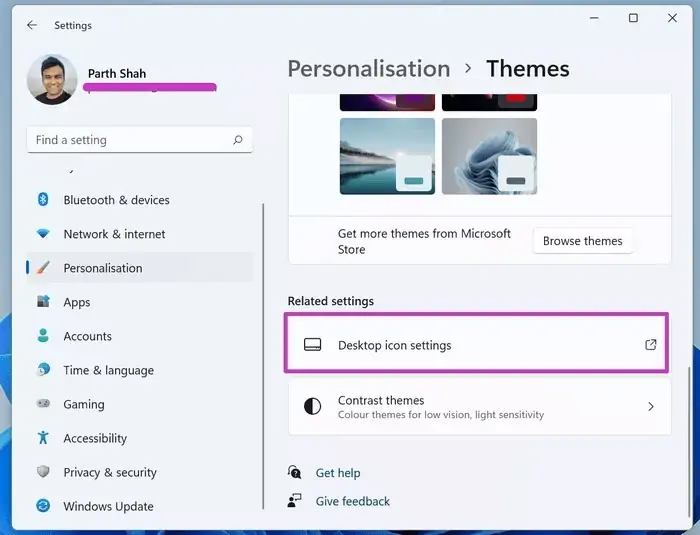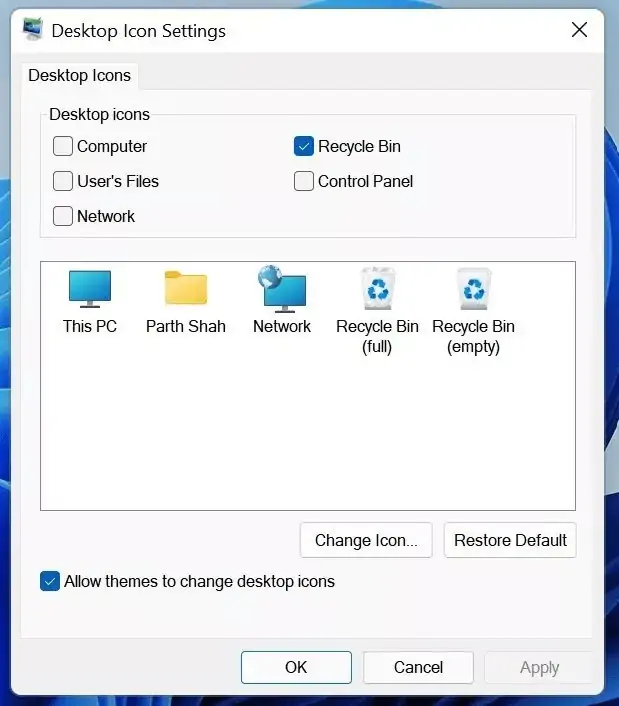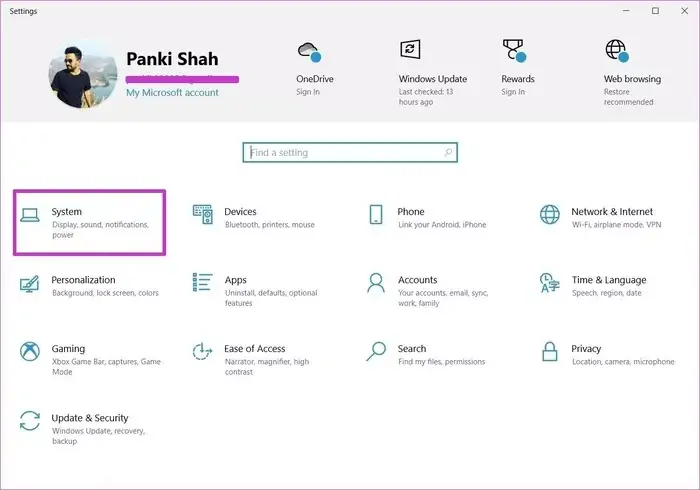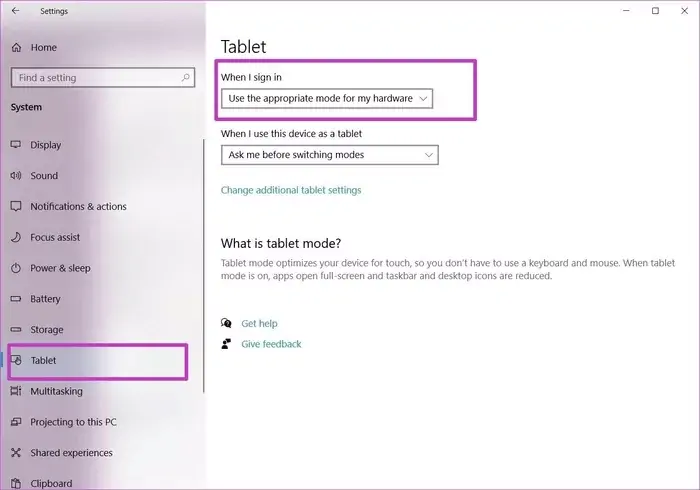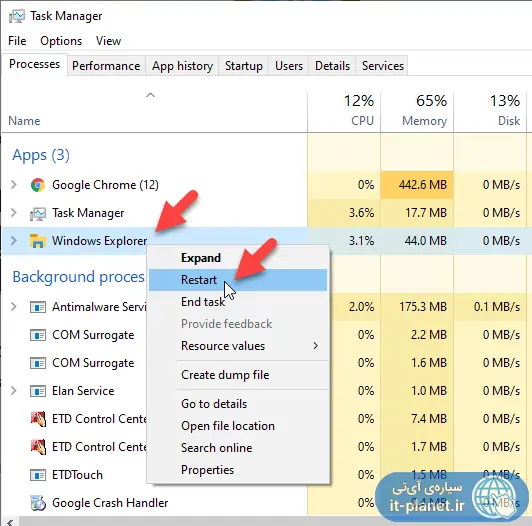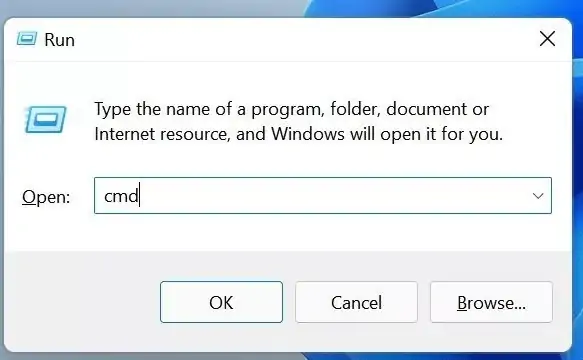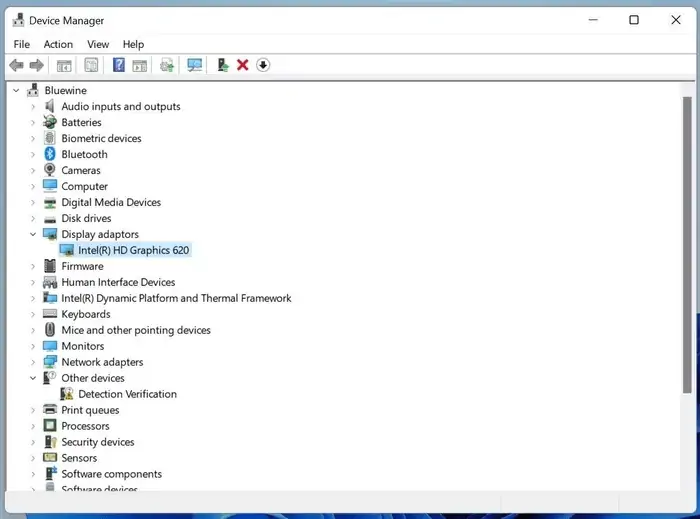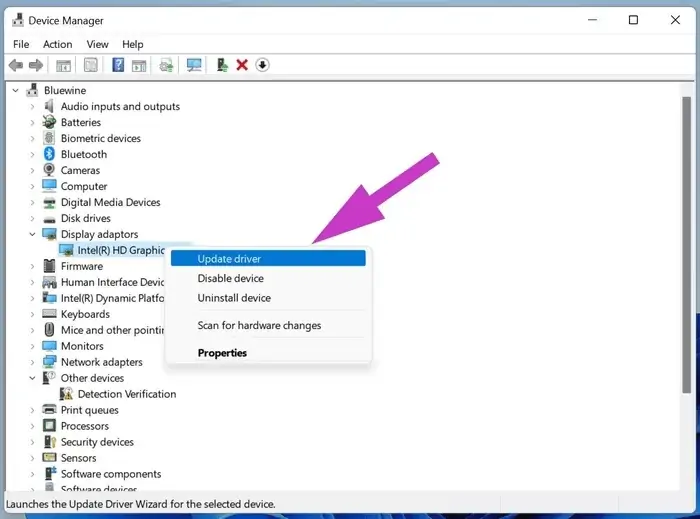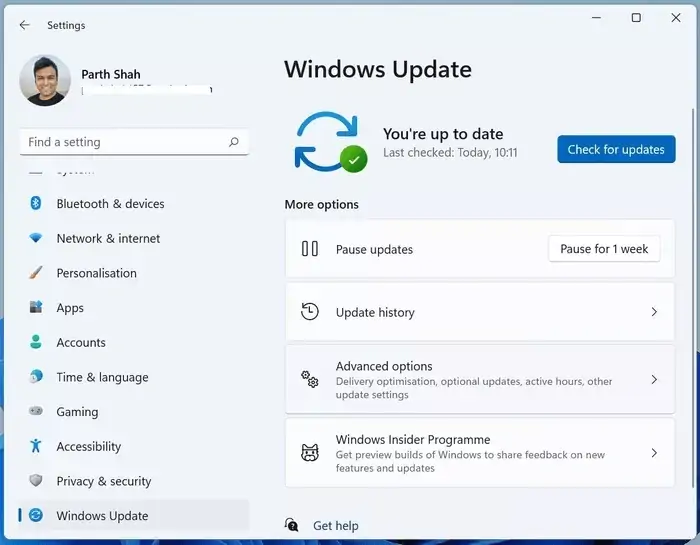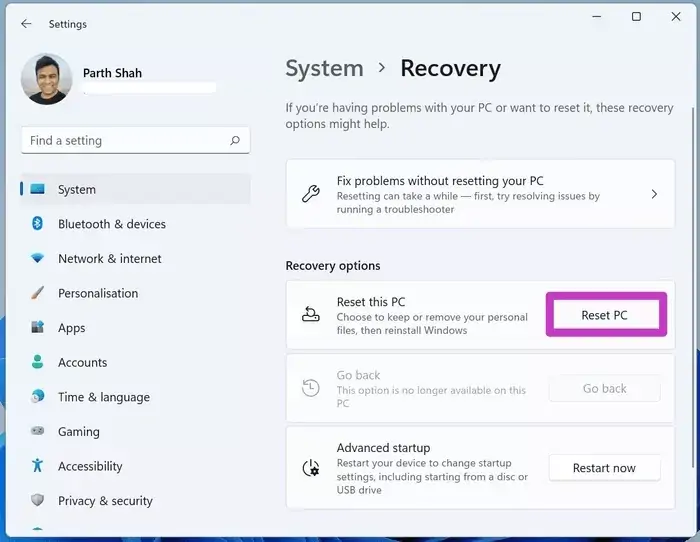یکی از اشکالاتی که شاید در ویندوز ۱۰ و همینطور ویندوز ۱۱ تجربه کرده باشید، غیب شدن آیکونهای دستاپ است! این موضوع در حقیقت مشکل عجیب و پیچیدهای نیست و معمولاً به سادگی با تغییر دادن تنظیمات رفع میشود. اما به جز تغییر دادن تنظیمات، چند راهکار سادهی دیگر هم برای رفع مشکل وجود دارد.
در این مقاله به چند روش ظاهر کردن آیکونهای دستاپ در ویندوز ۱۱ و ویندوز ۱۰ اشاره میکنیم. با ما باشید.
تنظیمات نمایش آیکونهای دستاپ را تغییر دهید
اولین راه حل این است که نمایش آیکون روی دستاپ را فعال کنیم. در واقع ممکن است تصادفاً نمایش آیکونها را غیرفعال کرده باشید. روش کار ساده است، ابتدا روی فضای خالی دستاپ راستکلیک کنید و سپس روی گزینهی View مکث کنید. اکنون دقت کنید که تیک گزینهی Show desktop icons فعال باشد. اگر تیک این گزینه فعال نیست، روی آن کلیک کنید تا فعال شود.
اگر گزینهی موردبحث فعال است، بهتر است یک بار روی آن کلیک کنید تا غیرفعال شود و بار دیگر با راستکلیک کردن روی دستاپ و کلیک روی همین گزینه، آن را فعال کنید.
تنظیمات آیکونهای دستاپ در ویندوز ۱۰ و ۱۱
در ویندوز ۱۰ و ویندوز ۱۱ میتوانید نمایش آیکون برخی موارد مهم نظیر اپلیکیشن مدیریت فایل، شبکه، کنترل پنل و سطل زباله روی دستاپ را فعال یا غیرفعال کنید. ممکن است تصادفاً تنظیمات نمایش آیکونها را تغییر داده باشید. لذا بهتر است بررسی کنید که نمایش کدام آیکونها فعال است. روش کار ساده است:
ابتدا روی فضای خالی دستاپ راستکلیک کنید و گزینهی Personalize را انتخاب کنید. بخش Themes از اپ تنظیمات ویندوز ظاهر میشود.
در سمت راست صفحه روی Desktop icon settings کلیک کنید.
در پنجرهی باز شده تیک آیکونهای موردنیاز را بزنید. سپس روی OK کلیک کنید.
فعال کردن حالت تبلتی ویندوز
یک راهکار دیگر برای ظاهر کردن آیکونها این است که حالت تبلتی ویندوز را فعال کنید. البته مایکروسافت گزینهی Tablet Mode را در ویندوز ۱۱ حذف کرده و طبعاً این راهکار برای ویندوز ۱۰ کاربرد دارد.
ابتدا اپلیکیشن Settings را اجرا کنید و سپس روی گزینهی System option کلیک کنید. در ادامه روی گزینهی Tablet در ستون کناری کلیک کنید.
اکنون از منوی کرکرهای When I sign in گزینهی Use tablet mode را انتخاب نمایید تا از این پس زمانی که ویندوز بوت میشود و در حساب کاربری خویش لاگین میکنید، حالت تبلتی فعال شود.
در پایان سیستم را ریاستارت کنید و در حساب خویش لاگین کنید. بررسی کنید که آیکونهای دستاپ در حالت تبلتی ظاهر شده یا خیر.
بستن و اجرا کردن مجدد Windows Explorer
یک راهکار سادهی دیگر برای رفع مشکلات اپلیکیشن مدیریت فایل و همینطور مشکلاتی نظیر مخفی شدن آیکونهای دستاپ این است که اپ مدیریت فایل را ببندید و از نو اجرا کنید. منظورمان پردازشی به اسم explorer.exe است که البته در ویندوزهای مختلف وجود داشته است.
برای ریاستارت کردن Windows Explorer چند روش مختلف وجود دارد که قبلاً در مقالهای توضیح دادیم:
سادهترین روش این است که ابتدا روی آیکون منوی استارت راستکلیک کنید و گزینهی Task Manager را انتخاب کنید. اگر حالت سادهی تاسک منیجر فعال است، در پنجرهی باز شده روی More details کلیک کنید. سپس در تب اول که Processes است، روی پردازشی به اسم Windows Explorer راستکلیک کنید و گزینهی Restart را انتخاب نمایید.
اسکن و تعمیر فایلهای سیستمی ویندوز
یک راهکار دیگر که برای حل کردن بسیاری از مشکلات عجیب ویندوز مطرح میشود، اسکن کردن فایلها سیستمی و تعمیر آن است. ممکن است به علت ویروسی شدن یا خرابی هارددیسک و بسیاری دلایل دیگر، فایلهای مهم و اساسی ویندوز، ناقص و خراب شده باشد. برای اسکن کردن میتوانید از دستور sfc استفاده کنید. روش کار به این صورت است:
ابتدا کلید میانبر Win + R را بزنید تا پنجرهی Run ظاهر شود. سپس دستور cmd را تایپ کنید و کلید Enter را فشار دهید.
حال در پنجرهی کامند پرامپت، دستور زیر را وارد کنید:
sfc/scannow
و کلید Enter را فشار دهید.
به این ترتیب اسکن آغاز میشود و البته ممکن است پس از ریاستارت کردن سیستم، مراحلی از آن انجام شود. برای اطلاعات بیشتر به مقالهای که قبلاً منتشر کردیم توجه فرمایید:
درایور کارت گرافیک را آپدیت کنید
راه حل بعدی که هم در ویندوز ۱۰ و هم در ویندوز ۱۱ کاربرد دارد، بروزرسانی درایور کارت گرافیک است. برای این منظور ابتدا روی منوی استارت راستکلیک کرده و گزینهی Device Manager را انتخاب کنید.
در پنجرهی دیوایس منیجر، روی شاخص Display adapters راستکلیک کنید و سپس روی کارت گرافیک پیشفرض راستکلیک کنید. البته در سیستمهای مجهز به چند کارت گرافیک بهتر است درایور تمام کارت گرافیکها بروز باشد و لذا میبایست مراحل را برای تکتک کارت گرافیکها تکرار کنید.
از منوی راستکلیک گزینهی Update driver را انتخاب کنید.
در پنجرهی باز شده مراحل دانلود و بروزرسانی را دنبال کنید و در نهایت فراموش نکنید که سیستم را ریاستارت کنید.
آپدیت کردن ویندوز
گاهی اوقات باگهای نرمافزاری که در سیستم عامل وجود دارد، مشکلات عدیده به دنبال دارد و چارهی کار این است که سیستم عامل را آپدیت کنید. برای بروزرسانی ویندوز میبایست ابتدا اپ Settings را اجرا کنید و روی Update & Security و سپس دکمهی Check for Update کلیک کنید. البته اگر پیشاپیش سیستم شما به اینترنت متصل بوده و بروزرسانی جدیدی شناسایی شده باشد، دکمهی دانلود و نصب به جای دکمهی چک کردن بروزرسانی نمایش داده میشود.
در ویندوز ۱۱ طراحی اپلیکیشن تنظیمات اندکی تغییر کرده و میبایست روی Windows Update کلیک کنید تا صفحهی بروزرسانی در اپ تنظیمات نمایان شود.
ریست کردن ویندوز
آخرین راهکار که البته راهکار خوبی نیست این است که ویندوز را ریست کنید. با ریست کردن ویندوز، فایلهای شخصی شما حذف نمیشود ولیکن نرمافزارها و بازیها حذف خواهد شد و تنظیمات به حالت اولیه برمیگردد.
برای ریست کردن، ابتدا اپ Settings را با زدن کلید میانبر Win + I اجرا کنید و سپس روی دستهی System کلیک کنید. در صفحهی باز شده، بخش Recovery در سمت راست را پیدا کنید و روی گزینهی Reset PC کلیک کنید.
البته در ویندوز ۱۰ طراحی اپ تنظیمات اندکی متفاوت است و میبایست پس از اجرا کردن اپ تنظیمات روی Update & Security و سپس Recovery و در نهایت دکمهی Reset PC کلیک کنید.
guidingtechسیارهی آیتی