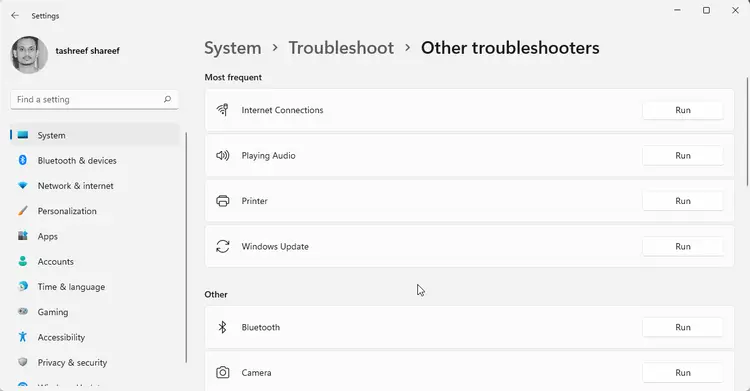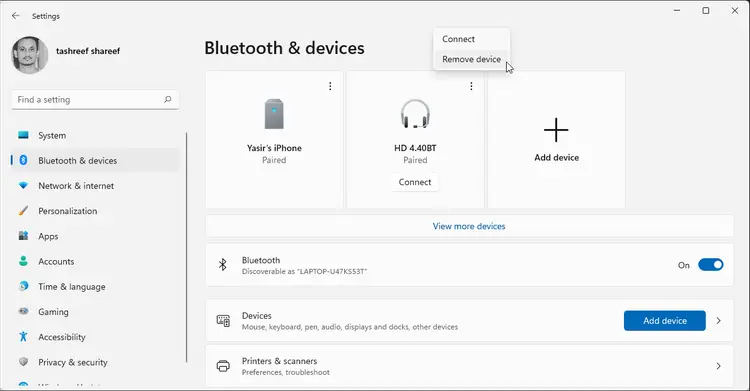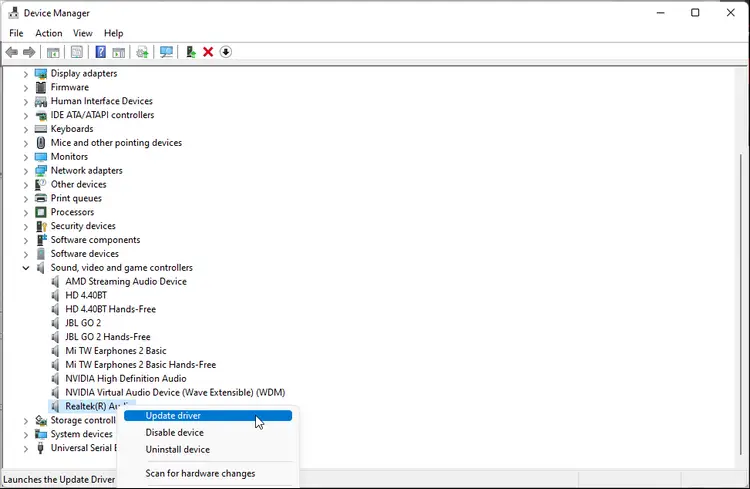استفاده از هدست بلوتوث با توجه به بیسیم بودن آن، سادهتر از هدست معمولی است اما گاهی اوقات مشکلاتی در ارتباط بیسیم اتفاق میافتد و باید مشکل را حل کرد. با توجه به چند نکته و راهکار ساده، معمولاً مشکل هدست بیسیم به سادگی حل میشود. یکی از مشکلاتی که شاید برای شما هم پیش آمده، شنیده شدن صدای بیپ بیپ یا بوقی که قطع و وصل میشود، است.
در این مقاله به چند راهکار ساده برای رفع مشکل بیپ بیپ هدست بلوتوثی که به سیستم ویندوزی متصل شده، میپردازیم. با سیارهی آیتی همراه شوید.
خاموش و روشن کردن هدست بلوتوث
اولین راهکار این است که هدست را کاملاً خاموش کنید و پس از چند ثانیه، مجدداً روشن کرده و مراحل اتصال به سیستم را انجام دهید. برای خاموش کردن اغلب هدستهای بلوتوثی میبایست دکمهی پاور را فشار دادن و چند ثانیه نگه داشت.
اگه با نگه داشتن کلید پاور، هدست خاموش نمیشود و مرتباً صدای بوق پخش میشود، ابتدا آن را از سیستم ویندوزی جدا کنید. به عبارت دیگر بلوتوث را در ویندوز خاموش کنید. میتوانید روی آیکون بلوتوث در Action Center کلیک کنید تا بلوتوث غیرفعال شود.
اگر از ویندوز ۱۱ استفاده میکنید هم میبایست روی آیکون وای-فای یا ولوم کلیک کنید و سپس روی دکمهی آبیرنگ Bluetooth کلیک کنید. در صورت خاموش بودن بلوتوث، این دکمه خاکستری است.
استفاده از عیبیابی صدا در ویندوز
یک روش سادهی دیگر برای حل کردن مشکل هدست بلوتوثی این است که از ابزار عیبیابی خودکار ویندوز استفاده کنید. البته ویندوز چندین ابزار عیبیابی مختلف دارد، منظور ما Windows Audio Troubleshooter یا عیبیاب صدا است. برای استفاده از این عیبیاب به صورت زیر عمل کنید:
کلید میانبر Win + i را بزنید تا اپ تنظیمات باز شود.
روی تب System در ستون کناری کلیک کنید.
سپس روی Troubleshoot در سمت راست کلیک کنید.
گام بعدی کلیک روی Other troubleshooters است.
اکنون روی Playing Audio کلیک کنید و در ادامه روی Run کلیک کنید.
اکنون پنجرهی عیبیابی ظاهر میشود. سیستم بررسی شده و سوالات و پیشنهاداتی ارایه میشود. مراحل را طی کرده و تکمیل کنید.
اگر مشکل حل نشد، میتوانید از دیگر گزینههای عیبیابی استفاده کنید. به عنوان مثل میتوانید در صفحهی Other troubleshooters از اپ تنظیمات، روی گزینهی Bluetooth در پایین صفحه کلیک کنید و سپس روی Run کلیک کنید.
بلندی صدای هدفون و ویندوز را چک کنید
اگر صدای بوق ضعیف است، دقت کنید که بلندی صدا کافی باشد. برای افزایش ولوم یا بلندی صدا، میتوانید دکمهی افزایش بلندی صدا که روی هدست بلوتوث قرار گرفته را فشار دهید. در برخی مدلها به جای دکمه، کلید چرخان قرار دارد. در برخی مدلها نیز دکمهای در کار نیست و میبایست بلندی صدا را از طریق سیستم عامل تنظیم کنید.
در اندروید، آیفون، آیپد، مکاواس و همینطور ویندوز، افزایش بلندی صدا بسیار ساده است. دقت کنید که بلندی صدا گاهی اوقات به اپلیکیشن مولتیمدیاپلیر بستگی دارد. به عنوان مثال میتوانید صدا را در VLC کم کنید در حالی که بلندی صدای ویندوز زیاد است.
موانع ضخیم و فلزی را حذف کنید
رنج کاری بلوتوث در حد ۱۰ متر است ولیکن اگر دیوارهای ضخیم و موانع فلزی در محیط اطراف موجود باشد، بلوتوث حتی در فاصلهی ۳ متر نیز قطع و وصل میشود! بنابراین بسته به محیط پیرامون، فاصلهی بهینه را رعایت کنید تا در عملکرد هدست بلوتوث مشکل ایجاد نشود.
تداخل الکترومغناطیسی بین وسایل بیسیم و بلوتوث
دقت کنید که گاهی اوقات در محیط پیرامون مانعی وجود ندارد اما به دلیل فعال و روشن بودن وسایلی نظیر مودم یا روتر وایرلس، موس بیسیم، کیبورد بیسیم و غیره، تداخل بین امواج مشکلساز میشود. در نتیجه ممکن است سرعت اینترنت، عملکرد موس و همینطور عملکرد هدست بلوتوث تحت تأثیر قرار بگیرد.
در این شرایط سعی کنید بین وسایل فاصله ایجاد کنید و همینطور سعی کنید که وسایل متصل به یکدیگر، بین سایر وسایل قرار نگیرند. به عنوان مثال میتوانید مودم را پشت لپتاپ قرار بدهید و موس بیسیم را در سمت راست آن و هدست بلوتوث را روی سر خودتان بگذارید. در این حالت هیچ وسیلهای در خط دید بین دو وسیلهی دیگر قرار ندارد و تداخل الکترومغناطیسی کاهش پیدا میکند.
حذف و اتصال مجدد هدست بلوتوث به سیستم ویندوزی
یک راهکار سادهی دیگر برای حل کردن مشکلات بلوتوث این است که هدست بلوتوث را در تنظیمات ویندوز حذف کنید و پس از چند ثانیه، اتصال آن را از نو انجام بدهید. برای حذف کردن به صورت زیر عمل کنید:
با کلید میانبر Win + i اپ تنظیمات را اجرا کنید.
در ستون کناری روی Bluetooth & devices کلیک کنید.
در سمت راست روی منوی سهنقطهای مربوط به هدست بلوتوثی کلیک کنید.
گزینهی Remove device را انتخاب کنید.
روی Yes کلیک کنید تا حذف دیوایس تأیید شود.
اکنون هدست بلوتوث را خاموش کنید. سپس کلید پاور را به مدت ۱۰ ثانیه یا کمی بیشتر نگه دارید. چراغ دیوایس چشمکزن میشود یا رنگ آن مرتباً از آبی به قرمز و برعکس، تغییر میکند. اکنون هدست بلوتوث آمادهی جفت یا Pair کردن است.
در ویندوز و اپ تنظیمات به بخش Bluetooth & devices مراجعه کنید و روی Add device کلیک کنید. در پنجرهی باز شده گزینهی Bluetooth را انتخاب کرده و هدست بلوتوث را در لیست وسایل انتخاب کنید. گام آخر وارد کردن پین کد است که معمولاً عدد 0000 است.
ریست کردن هدست بلوتوث به حالت کارخانه
یک روش سادهی دیگر برای حل کردن مشکل این است که هدست را به حالت کارخانه برگردانید و به اصطلاح ریست فکتوری کنید. البته همهی هدستها چنین قابلیتی ندارند. برای اطلاعات دقیق در مورد روش ریست کردن، به راهنمای هدست مراجعه کنید.
روش عمومی به صورت زیر است:
هدست را با نگه داشتن کلید پاور به مدت چند ثانیه و حداکثر ۱۰ ثانیه، خاموش کنید.
کلید پاور را به مدت ۱۰ ثانیه یا کمی بیشتر نگه دارید تا هدست روشن شده و حالت Paring فعال شود. در این حالت چراغ آن چشمکزن میشود.
در حالت Paring کلید پاور را به همراه کلید Play به مدت ۵ ثانیه یا بیشتر نگه دارید. رنگ یا حالت چشمک زدن لامپ LED هدست احتمالاً تغییر میکند که به معنی ریست شدن است.
پس از ریست کردن میتوانید هدست را مجدداً به سیستم ویندوزی متصل کنید.
آپدیت کردن درایور کارت صدا
در ویندوز نصب کردن درایور صحیح و بدون مشکل، نکتهی بسیار مهمی است. گاهی اوقات آخرین نسخهی درایور یک قطعه، مشکل کوچکی دارد و در نتیجه اشکالات عجیب و غریب رخ میدهد. دقت کنید که منظور از درایور، نرمافزار راهانداز است.
برای بروزرسانی درایور میتوانید از دیوایس منیجر استفاده کنید.
روش اجرا کردن دیوایس منیجر و بروزرسانی درایور کارت صدا به صورت زیر است:
ابتدا کلید میانبر Win + R را بزنید.
دستور devmgmt.msc را تایپ کرده و Enter را فشار دهید.
در پنجرهی Device Manager شاخهی وسایل صوتی را با دبلکلیک کردن، باز کنید.
روی IDT High Definition Audio CODEC یا Realtek(R) Audio و یا هر موردی که کارت صدای سیستم شماست، راستکلیک کنید.
گزینهی Update driver را انتخاب کنید.
در پنجرهی باز شده روی Search automatically for drivers کلیک کنید.
اگر درایور جدید با این روش دانلود و نصب شد، نیازی به بروزرسانی دستی نیست ولیکن گاهی اوقات بهتر است به سایت سازندهی کارت صدا مراجعه کنید و آخرین نسخهی درایور را دانلود کرده و نصب کنید. البته به مدل دقیق کارت صدا و همینطور نسخهی ویندوز توجه کنید تا درایور اشتباه دانلود نکنید!
makeuseofسیارهی آیتی