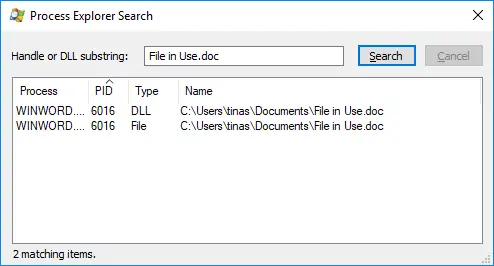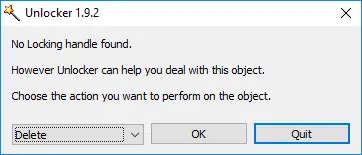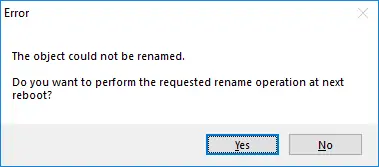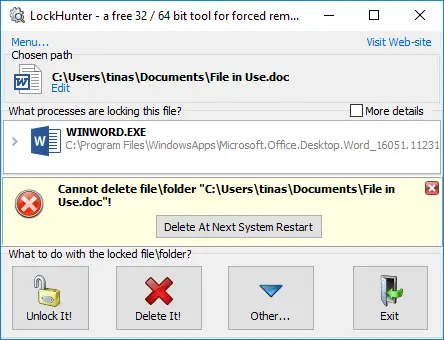برخی از فایلها در ویندوز با روش معمول یعنی انتخاب کردن و فشار دادن Del یا راستکلیک و انتخاب Delete، حذف نمیشوند! روشهای مختلفی برای حذف کردن چنین فایلهایی وجود دارد و به عنوان مثال باید نرمافزاری که در حال کار روی فایل است را بست. اما گاهی مشکل به راحتی حل نمیشود. آنلاک کردن چنین فایلی که اصطلاحاً قفل شده، ساده است. میتوانید از نرمافزاری مثل Unlocker برای آنلاک کردن و حذف فایل استفاده کنید.
در این مقاله به معرفی سه نرمافزار رایگان برای آنلاک کردن فایلها به منظور حذف کردن یا تغییر نام فایل در ویندوز میپردازیم.
در مواقعی که فایلی حذف نمیشود و در عین حال اطمینان دارید که همهی نرمافزارهای در حال کار روی فایل را بستهاید، ناامید نشوید چرا که روشهای مختلفی برای حذف کردن فایل وجود دارد. استفاده از یک سیستم عامل دیگر، استفاده از لینوکس به صورت بدون نصب یا Live و حتی استفاده از Safe Mode ویندوز، روشهایی است که معمولاً مشکل را حل میکند.
یک روش دیگر این است که با نرمافزارهایی موسوم به آنلاکر، فایل را از حالت قفل شده خارج کرده و حذف کنید. در ادامه سه مورد از چنین نرمافزارهایی را معرفی میکنیم.
Process Explorer مایکروسافت و شناخت
مایکروسافت اپلیکیشنی کمحجم به اسم Process Explorer را برای بررسی ابعاد مختلف پردازشها در ویندوز طراحی کرده است. این نرمافزار ظاهراً ساده، امکانات متنوع و جالبی دارد. به عنوان مثال برای یافتن پردازش پسزمینه یا به اصطلاح سرویس و یا نرمافزاری که مشغول کار کردن روی فایل موردنظر است، میتوانید از منوی Find و گزینهی Find Handle or DLL استفاده کنید که البته شورتکات آن Ctrl + F است.
پس از ظاهر شدن پنجرهی جستجو، نام فایل را تایپ کنید و روی Search کلیک کنید. لیستی از پردازشهای مربوط به این فایل نمایش داده میشود.
البته نمیتوانید از پنجرهی جستجو مستقیماً پردازش را ببندید بلکه میبایست از طریق تاسک منیجر ویندوز یا لیست پردازشها در همین اپلیکیشن، پردازش موردبحث را ببندید. لذا نام پردازشها را یادداشت کنید.
پس از بستن پردازشهای پسزمینه که روی فایلی کار میکنند، احتمالاً فایل به سادگی حذف میشود.
Unlocker، آنلاکر قدرتمند فایلها در ویندوز
اپلیکیشن رایگان بعدی، Unlocker نام دارد. با نصب این اپلیکیشن، گزینهای به منوی راستکلیک روی فایلها اضافه میشود. با انتخاب این گزینه، پنجرهی کوچک آنلاکر نمایان میشود. میتوانید از منوی کرکرهای، یکی از گزینههای زیر را انتخاب کنید:
- Delete برای حذف فایل
- Rename برای تغییر نام
- Move برای جابجا کردن فایل
و با کلیک روی OK، عمل انتخاب شده انجام میشود.
اگر عمل انتخابی همان لحظه قابل انجام نباشد، Unlocker پیامی نمایش میدهد و با کلیک روی Yes، عمل انتخاب شده پس از ریاستارت شدن ویندوز مجدداً انجام میشود.
در واقع پس از ریاستارت ویندوز، برنامههای مختلف و پردازشهای پسزمینه از نو اجرا میشود، لذا آنلاکر قبل از قفل شدن مجدد فایل، تلاش میکند که نام آن را تغییر بدهد یا فایل را حذف و یا جابجا کند.
LockHunter
این نرمافزار نیز پس از نصب، گزینهای در منوی راستکلیک روی فایلها اضافه میکند و لذا استفاده از آن بسیار ساده است. کافی است روی فایل قفلشده راستکلیک کنید و What is locking this file? را انتخاب کنید. به این ترتیب پنجرهای باز میشود و تمام پردازشهایی که در حال حاضر در کار استفاده از فایل هستند، لیست میشود.
در ادامه میتوانید یکی از گزینههای Unlock It! یا Delete It! را انتخاب کنید. با کلید روی Other نیز گزینههای دیگری در اختیار شما قرار میگیرد. البته در صورت انتخاب گزینهی دیلیت، در صورت ناموفق بودن حذف فایل، پس از ریاستارت بعدی این عمل انجام میشود.
makeuseofسیارهی آیتی