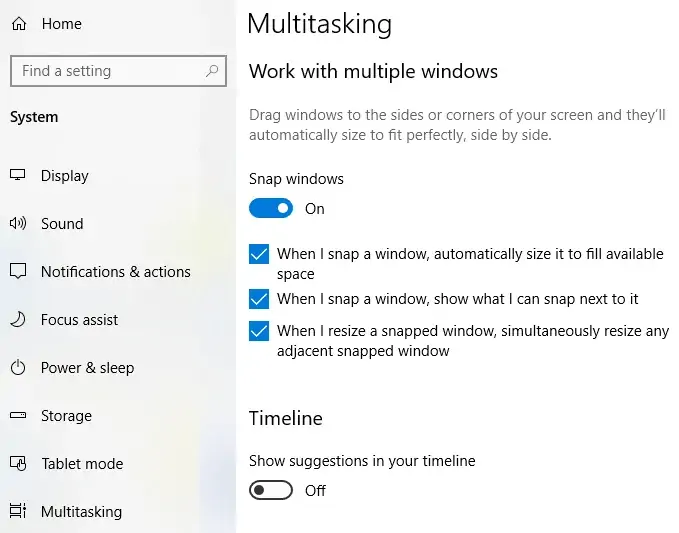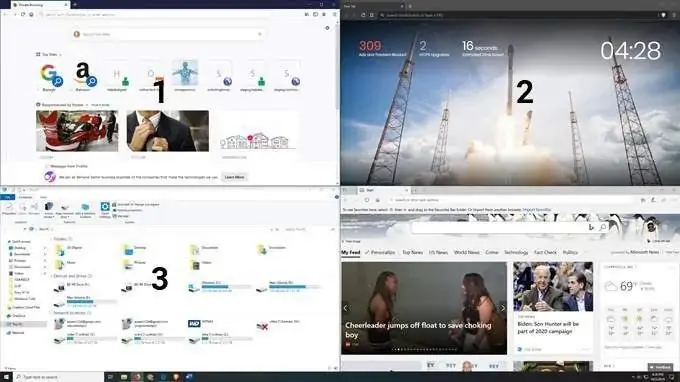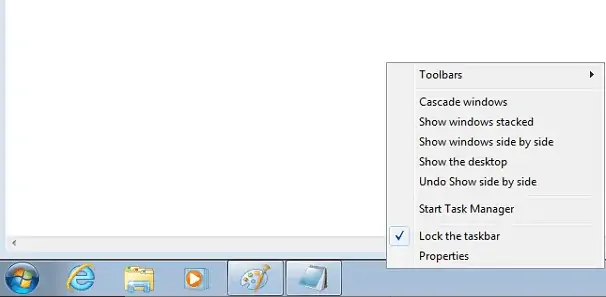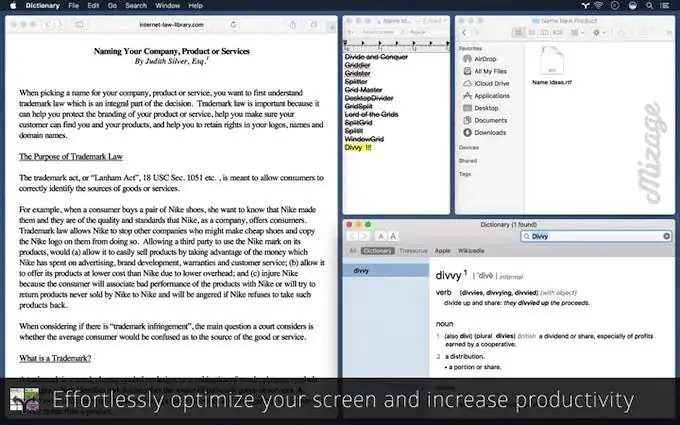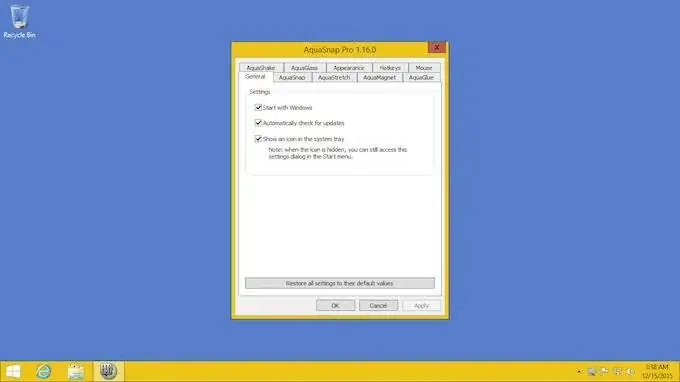در سالهای اخیر نسبت عرض به ارتفاع مانیتورها افزایش پیدا کرده و حتی مانیتورهای خمیده معرفی شده است. در صفحه نمایش عریض برای استفاده کردن بهینه از فضا، معمولاً لازم است که صفحه به دو قسمت چپ و راست تقسیم شود و در هر بخش، پنجرهای باز شود. به عبارت دیگر این نمایشگرها برای مالتیتسکینگ یا انجام چند کار به صورت همزمان بهینه هستند و نه برای استفاده از یک پنجره در آن واحد.
در ویندوز ۱۰ روشهایی برای استفاده کردن بهینه از این نمایشگرها پیشبینی شده که ساده و مفید است اما میتوانید نرمافزارهای جانبی قدرتمندی که برای تقسیم صفحه به دو بخش طراحی شده را نصب و استفاده کنید که گزینهی حرفهایتری است. در این مقاله به روشهای پیشبینی شده در ویندوز و همینطور نرمافزارهای جانبی مفید برای تقسیم صفحه به دو یا چند بخش اشاره میکنیم.
استفاده از Snap Assist ویندوز ۱۰ برای تقسیم صفحه به ۲ یا ۴ بخش
در ویندوز ۱۰ قابلیتی به اسم Snap Assist وجود دارد که با درگ و دراپ یا گرفتن و کشیدن پنجره به بخشهایی از صفحه نمایش عمل میکند و اندازهی پنجره را به شکلهای مختلف تنظیم میکند. در واقع منظور از اسنپ، چسبیدن است چرا که مرزهای پنجره به خطوط خاصی مثل لبهی راست و چپ و یا خط میانی و همینطور مرز پنجرهی مجاور میچسبد. قبل از استفاده از این قابلیت توجه کنید که باید آن را فعال کنید. روش فعالسازی اسنپ اسیست به این صورت است:
ابتدا در منوی استارت روی چرخدنده کلیک کنید تا اپلیکیشن Settings اجرا شود. میتوانید از کلید میانبر Win + i نیز استفاده کنید.
در تنظیمات روی System و سپس روی تب Multitasking که در ستون کناری است کلیک کنید.
اکنون در سمت راست سوییچ گزینهی Snap Windows را در وضعیت فعال قرار دهید.
گزینههای مفید دیگری در این صفحه از تنظیمات وجود دارد. به موارد زیر توجه کنید:
- اگر تیک گزینهی When I snap a window, automatically size it to fill available space را بزنید، زمانی که پنجرهای را به نقاط خاصی از صفحه نمایش میکشید، پنجره تمام فضای مربوط به آن بخش را پر میکند.
- اگر تیک گزینهی When I snap a window, show what I can snap next to it را بزنید، حین اسنپ کردن پنجره، آنچه پنجره به آن میچسبد و در واقع اندازهی جدید، به شکل پیشنمایش ارایه میشود.
- با فعال کردن گزینهی When I resize a snapped window, simultaneously resize any adjacent snapped window زمانی که پنجرهی اسنپشده را تغییر اندازه میدهید، پنجرهی مجاور آن در نیمهی دیگر صفحه نمایش هم از نظر اندازه تغییر خواهد کرد.
پس از فعال کردن Snap Assist ویندوز ۱۰، کافی است نوار عنوان پنجرهای را بگیرید و آن را به ضلع راست یا ضلع چپ صفحه نمایش بچسبانید و کلید چپ موس را رها کنید. در این حالت پنجره اسنپ میشود و نیمی از صفحه نمایش را پر میکند. در نیمهی دیگر هم پیشنمایش کوچک پنجرههای موجود ارایه میشود و میتوانید روی یکی از آنها کلیک کنید تا نیمهی دیگر صفحه را پر کند. بنابراین تقسیم کردن صفحه به دو بخش، بسیار ساده و سریع است.
برای تغییر دادن اندازهی دو پنجرهی نیمصفحه، کافی است موس را روی خط مرزی قرار دهید و با کلیک کردن و حرکت موس به چپ یا راست، اندازهی یک نیمه را بیشتر و نیمهی دیگر را کمتر کنید.
اما روش تقسیم کردن صفحه نمایش به چهار بخش مساوی: اگر پنجرهای را بگیرید و به گوشههای صفحه ببرید، اندازهی آن یک چهارم خواهد شد. به عبارت دیگر اگر پنجره را به به گوشهی بالا و راست، پایین و راست، بالا و چپ و یا پایین و چپ ببرید و رها کنید، در این صورت هم پنجره Snap میشود با این تفاوت که ربع صفحه یا یک چهارم فضای صفحه نمایش را پر میکند. میتوانید چهار پنجره را در مجاور هم و در بخش بالا و پایین صفحه نمایش قرار دهید که برای نمایشگرهای بزرگ و عریض، بسیار مناسب است.
اگر یکی از ۴ پنجره را بگیرید و به ضلع بالای صفحه نمایش ببرید، در این صورت پنجره تمام صفحه را پر میکند.
متأسفانه در ویندوز ۱۰ در حال حاضر روشی برای قرار دادن سه پنجره در کنار هم و به صورت عمودی وجود ندارد اما در نرمافزارهای جانبی، این قابلیت و حالتهای کاربردی و پیچیدهی دیگر پیشبینی شده است.
تقسیم صفحه نمایش به دو بخش در ویندوز XP و ویندوز ۷ و ویندوز ۸
در نسخههای قدیمی ویندوز قابلیت تقسیم کردن صفحه به چند بخش مثل ویندوز ۱۰ ساده و سریع نیست. متأسفانه نرمافزارهای جانبی و رایگان متعددی که شاید برای ویندوز ۱۰ طراحی شده هم در نسخههای قدیمی ویندوز به خوبی عمل نمیکند.
در ویندوز ۷ برای تقسیم کردن صفحه به دو بخش، میتوانید دو نرمافزار موردنظر را اجرا کنید و سپس روی تسکبار راستکلیک کنید و گزینهی Show windows side by side را انتخاب کنید.
البته در ویندوز ۷ هم قابلیت اسنپ کردن شبیه ویندوز ۱۰ پشتیبانی میشود اما تغییر دادن اندازهی دو نیمهی صفحه به راحتی ویندوز ۱۰ نیست. بنابراین میتوانید با درگ و دراپ کردن یک پنجره روی لبهی راست یا چپ صفحه نمایش، کاری کنید که نیمی از صفحه را پر کند.
در ویندوز ۸ که اساساً برای تبلتها و لپتاپهایی با نمایشگر لمسی بهینه شده بود، روال کار اندکی پیچیدهتر است! برای نیمصفحه کردن یک پنجره میبایست ابتدا دو نرمافزار موردنظر را اجرا کنید به طوری که یکی از پنجرهها تمام صفحه را پر کند. سپس با حرکت جاروبی از ضلع چپ صفحه نمایش به سمت راست، پنجرهی نرمافزار دیگر در کنار صفحه باز میشود.
توجه کنید که در مورد ویندوز ۸ اگر نمایشگر لمسی نیست و از موس استفاده میکنید، نشانگر موس را به گوشهی چپ و بالای صفحه ببرید تا پنجرهی کوچک اپلیکیشن موردنظر نمایان شود. اکنون آن را با چپکلیک بگیرید و روی بخشی از صفحه درگ کنید. به این ترتیب خط مرزی در مرکز صفحه ظاهر میشود و دو اپلیکیشن را در دو نیمهی صفحه مشاهده خواهید کرد. البته میتوانید خط مرزی را هم با موس درگ کنید و اندازهی دو بخش را از حالت مساوی خارج کنید.
نرمافزارهای رایگان برای تقسیم صفحه نمایش به چند بخش
اگر قابلیتهای پیشبینی شده در ویندوز ۱۰ برای کاربری شما مناسب نیست میتوانید از نرمافزارهای جانبی استفاده کنید. نرمافزارهای WindowsGrid و GridMove و AltDrag هر سه رایگان هستند و امکانات پیشرفتهتری نسبت به Snap Assist ویندوز ۱۰ دارند اما ممکن است در سالهای پیش رو از چرخهی بروزرسانی خارج شوند.
نرمافزارهای پولی مختلفی نیز برای تقسیم کردن نمایشگر به چند بخش طراحی شده است. به عنوان مثال نرمافزار Divyy که حدود ۱۴ دلار قیمتگذاری شده، یکی از ارزانترین موارد است. سبک کاری این نرمافزار شبیه ویندوز ۱۰ است اما امکانات بیشتری برای چیدن بخشهای صفحه نمایش در کنار هم دارد. میتوانید شورتکاتهایی برای حالتهای مختلف تقسیمات صفحه نمایش تعریف کنید و صرفاً با فشار دادن کلید میانبر، حالت و چیدمان موردنظر را فعال کنید.
نرمافزار پولی بعدی AquaSnap است که امکاناتی شبیه Divvy دارد و خوشبختانه برای استفادههای شخصی رایگان است. نسخهی Pro این نرمافزار پولی است و به کمک آن میتوانید شورتکاتهایی برای تغییر اندازهی پنجرهها تعریف کنید.
در پایان توجه شما را به معرفی نرمافزارهایی برای دستهبندی کردن آیکونهای دستاپ ویندوز جلب مینماییم:
online-tech-tipsسیارهی آیتی