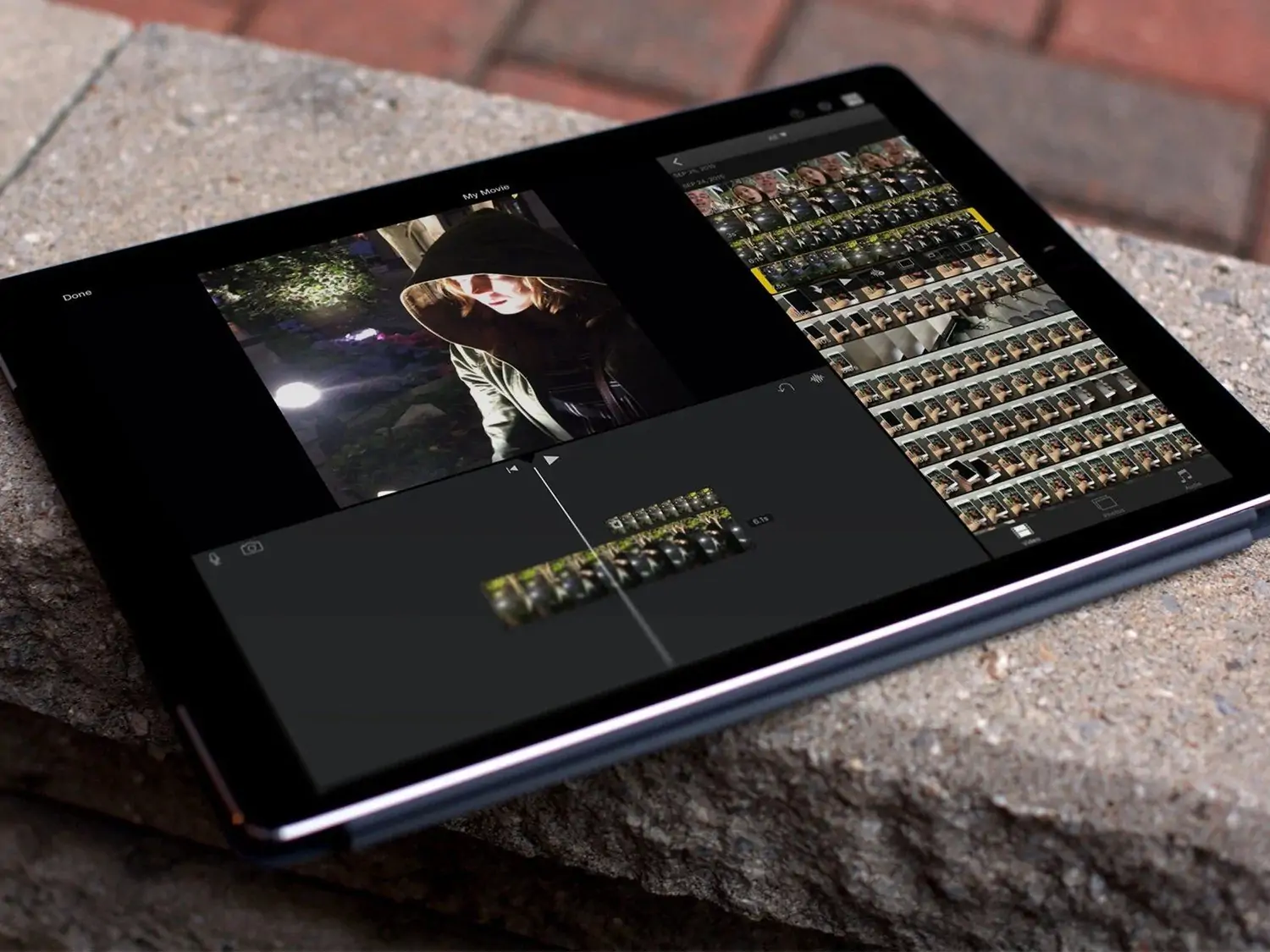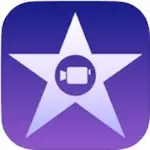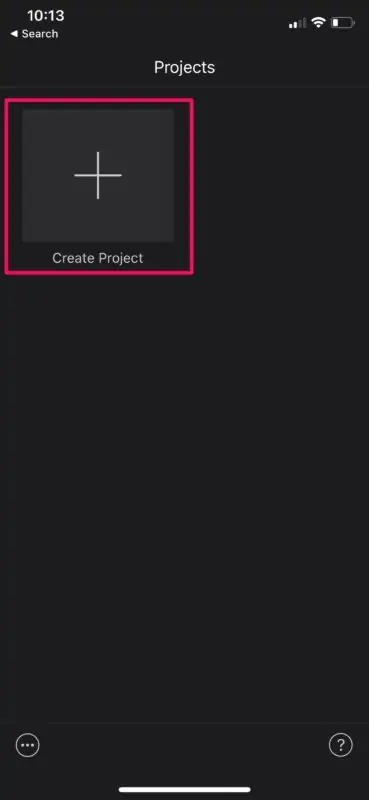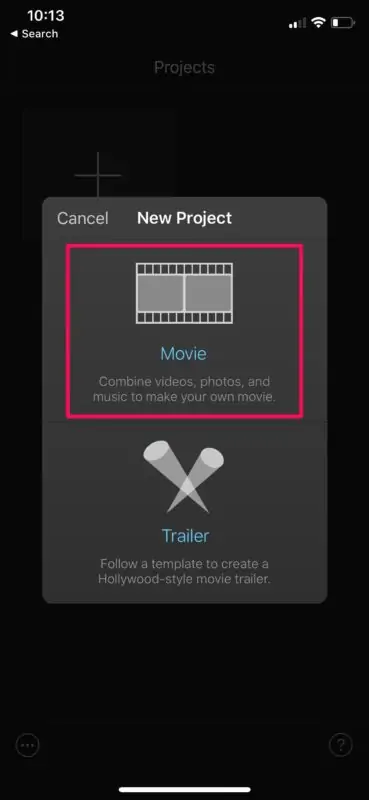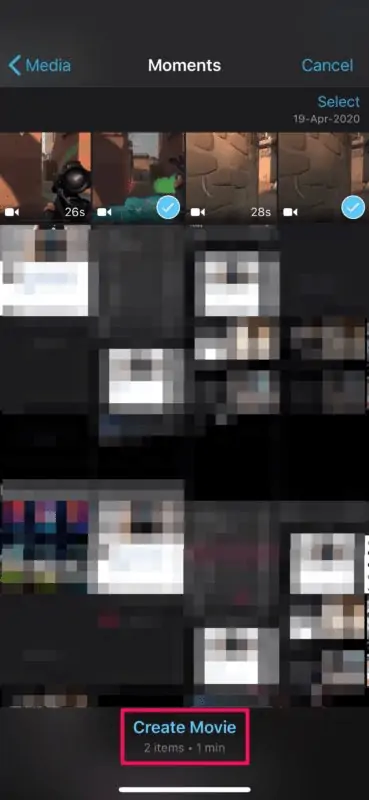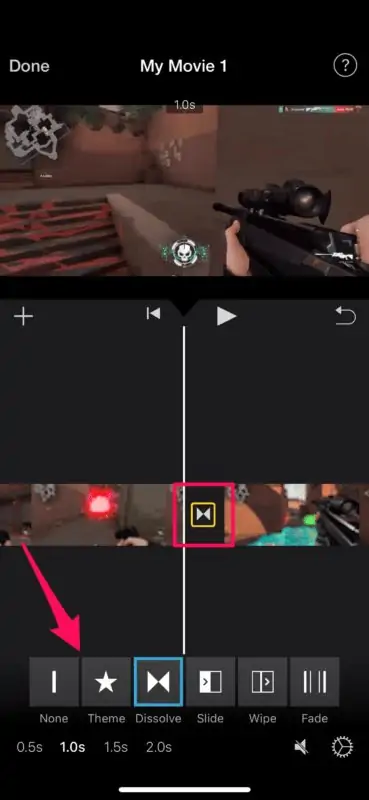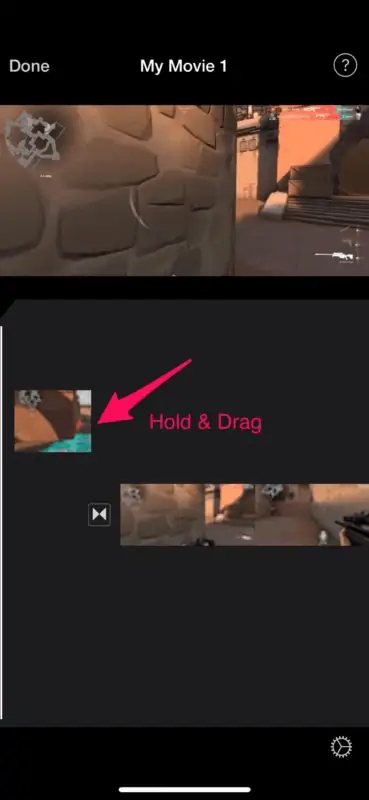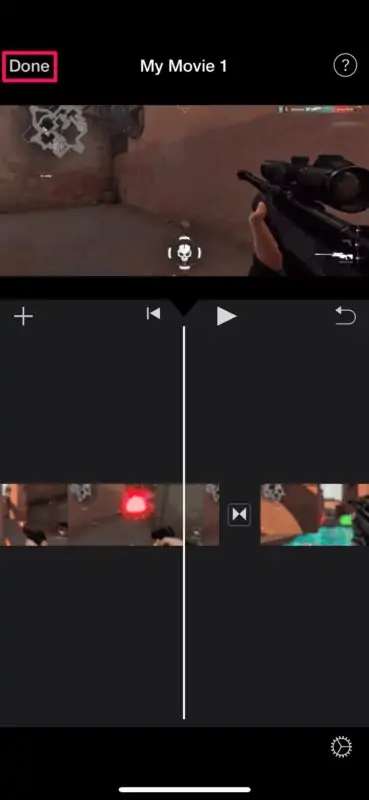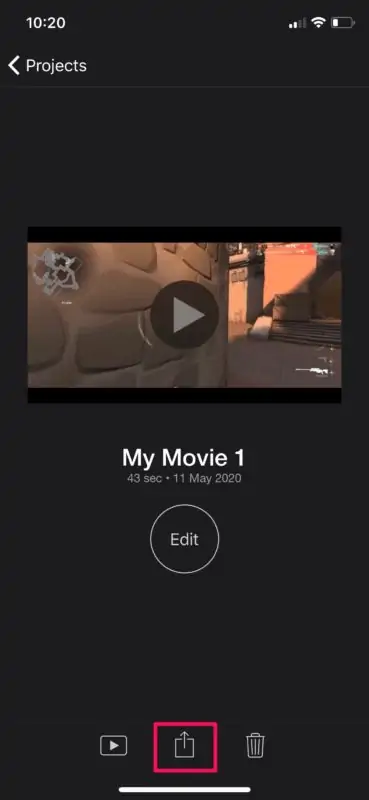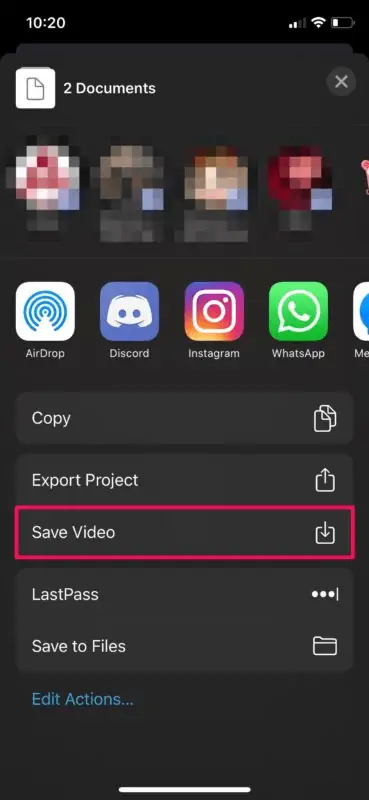شاید تاکنون برایتان پیش آمده که دو یا چند کلیپ ویدیویی جالب دارید و میخواهید کلیپها را به هم بچسبانید. در آیفون و آیپد با استفاده از اپلیکیشن Photos اپل نمیتوانید این کار را انجام دهید اما در اپ iMovie این قابلیت وجود دارد و روال کار بسیار ساده است.
در این مقاله به هم چسباندن چند ویدیو به کمک اپلیکیشن iMovie اپل را بررسی میکنیم.
اپلیکیشن Photos قابلیت ویرایش یک فایل ویدیویی را دارد اما نمیتوانید چند ویدیو را پشت سر هم قرار دهید و به هم بچسبانید. برای این کار میبایست سراغ اپهای جانبی یا اپلیکیشن iMovie اپل بروید که برای iOS و iPadOS منتشر شده و مرتباً بروزرسانی میشود. میتوانید بین کلیپهای ویدیویی، افکتهایی که ترنزیشن گفته میشود، قرار دهید و کارهای ویرایش مختلف روی ویدیوها پیادهسازی کنید. رابط کاربری iMovie بسیار ساده طراحی شده و کار با آن برای مبتدیان هم بسیار ساده است.
نحوه به هم چسباندن چند ویدیو با iMovie
قبل از هر چیز به اپ استور اپل مراجعه کنید و آخرین نسخهی iMovie را دانلود کرده و نصب کنید. این اپلیکیشن به صورت رایگان منتشر شده است.
پس از نصب اپ، روی آیکون آن در صفحهی خانه یا در کتابخانهی اپها تپ کنید تا اجرا شود.
اولین گام برای هر نوع ویرایش ویدیو در این اپ، ایجاد پروژه است. در صفحهی پروژهها روی گزینهی Create Project تپ کنید. البته اگر قبلاً پروژهای ساخته باشید، میتوانید روی آن تپ کنید و کار ویرایش را ادامه دهید.
گام بعدی انتخاب نوع پروژه است. روی Movie تپ کنید.
کتابخانهی تصاویر و ویدیوها باز میشود. در میان فایلهای ویدیویی اسکرول کنید و کلیپهایی که میخواهید یکی کنید را پیدا کرده و با تپ کردن، انتخاب کنید. پس از انتخاب کردن چند ویدیو، روی گزینهی Create Movie در پایین صفحه تپ کنید.
ویدیوهایی که انتخاب کردهاید به صورت خودکار روی تایملاین پایین صفحه قرار میگیرد. بین هر کلیپ و کلیپ بعدی، یک آیکون دیده میشود که مربوط به Transition یا افکتهای گذار از آیتمی به آیتم بعدی است. برای تغییر دادن ترنزیشن، روی این آیکون تپ کنید و سپس یکی از افکتهای متنوع را به تناسب سلیقه و نیاز انتخاب کنید. اگر نمیخواهید هیچ افکتی بین کلیپها وجود داشته باشد، میتوانید اولین گزینه یعنی گزینهی None را انتخاب کنید.
اگر ترتیب کلیپها صحیح نیست، با روش درگ و دراپ، کلیپها را جابجا کنید. به عبارت دیگر روی کلیپ موردنظر تپ و مکث کرده و انگشت را حرکت دهید و روی موقعیت دیگری در تایملاین رها کنید.
زمانی که ترتیب کلیپها را تصحیح کردید و افکتهای ترنزیشن را انتخاب کردید، روی Done در بالای صفحه تپ کنید.
برای ذخیره کردن ویدیو، روی آیکون Share در پایین صفحه نمایش تپ کنید.
اکنون در صفحهی اشتراکگذاری، روی Save Video تپ کنید تا ویدیو در حافظهی داخلی دیوایس ذخیره شود. زمانی که ساخت ویدیو تکمیل شد، میتوانید به اپ Photos مراجعه کنید و ویدیوی ترکیبی را برای کارهای مختلف استفاده کنید.
توجه داشته باشید که زمانی که iMovie مشغول ذخیره کردن ویدیو است، این اپ را باز بگذارید و از اپ دیگری استفاده کنید. مدت زمان لازم بسته به مدت زمان کلیپها و رزولوشن ویدیوها متفاوت است.
همانطور که متوجه شدهاید، به هم چسباندن ویدیوها در اپلیکیشن iMovie اپل بسیار ساده است. اما اگر امکانات و افکتهای این اپ برایتان جالب نیست، میتوانید از اپهای ویرایش ویدیو استفاده کنید که قبلاً به برخی موارد برتر اشاره کردیم:
از دیگر قابلیتهای iMovie میتوان به نوشتن متن روی ویدیو، افزایش یا کاهش سرعت ویدیوها، تغییر بلندی صدای کلیپهای ویدیویی و همینطور اضافه کردن موسیقی دلخواه روی ویدیو، برش زدن و زوم کردن روی ویدیو اشاره کرد.
نکتهی جالب این است که اپلیکیشن iMovie نسخهی کاملتر مخصوص macOS هم دارد. حتی میتوانید پروژهی ویرایش ویدیو را از آیفون به مکها جابجا کنید و ادامهی کار را دنبال کنید.
osxdailyسیارهی آیتی