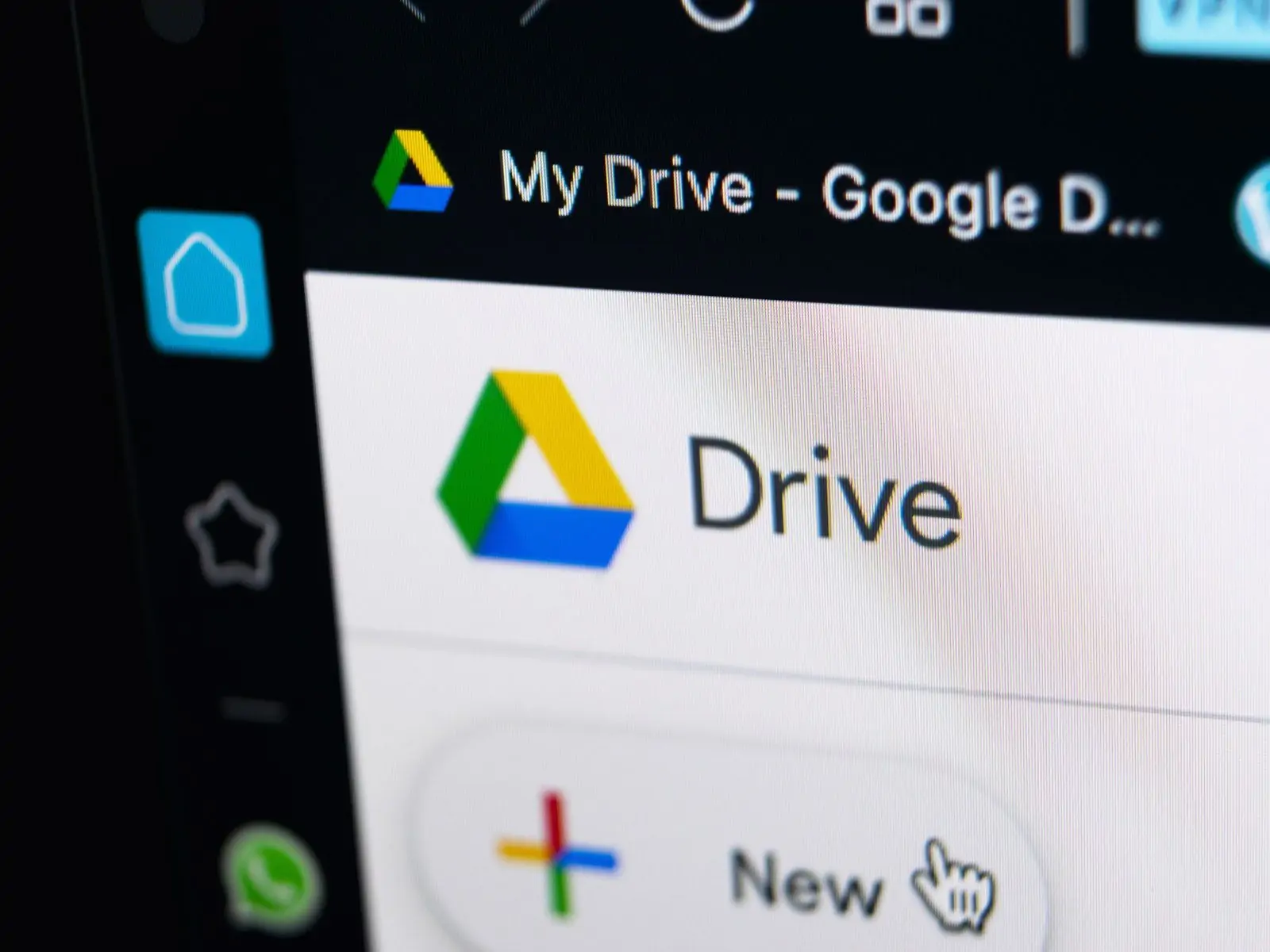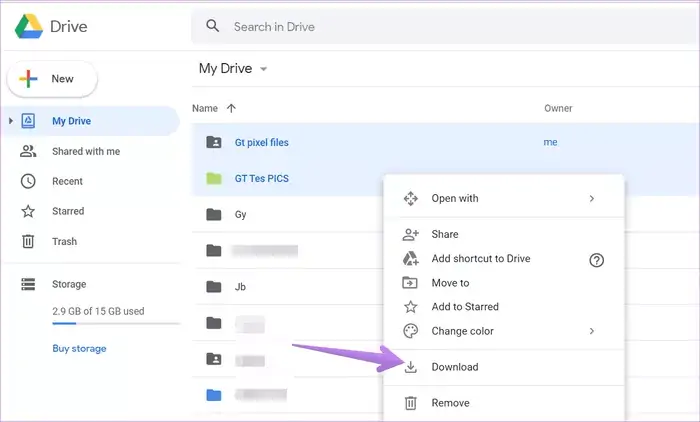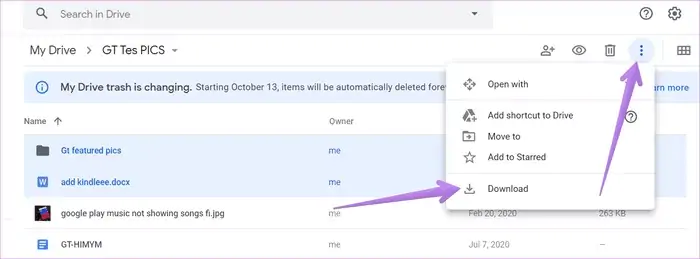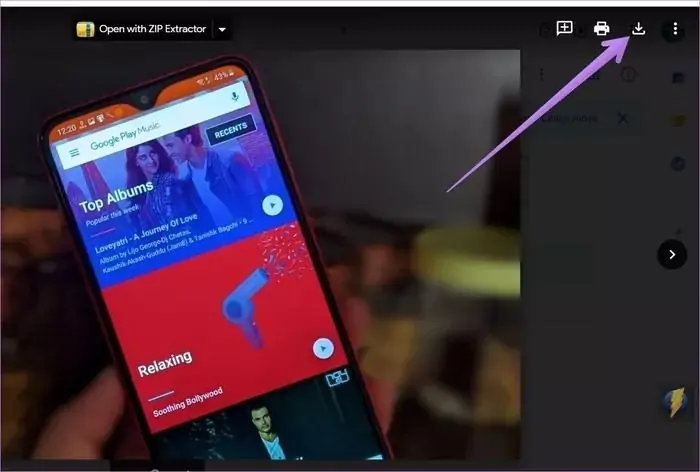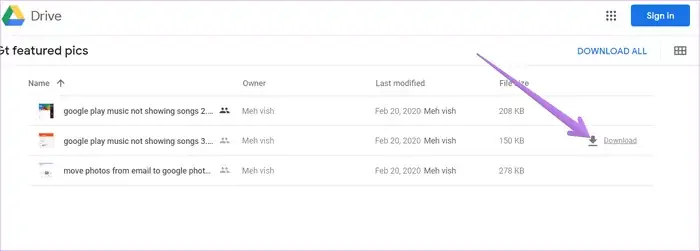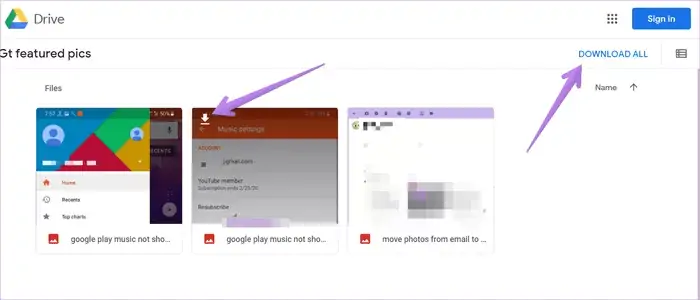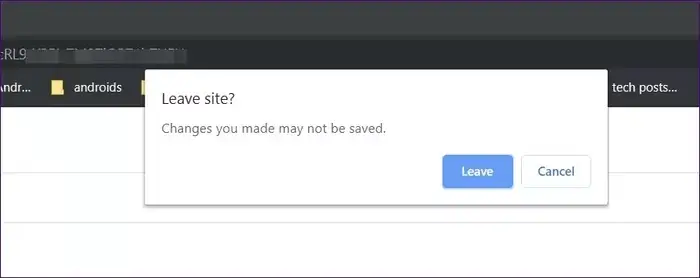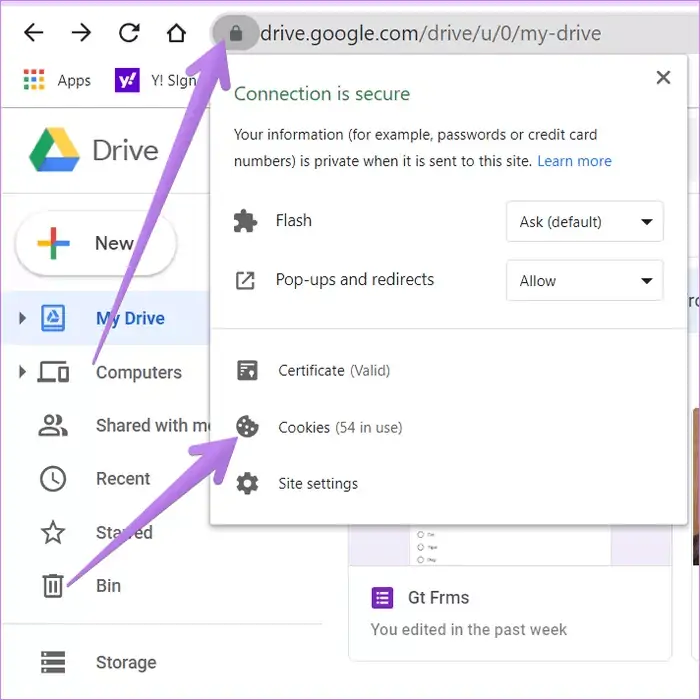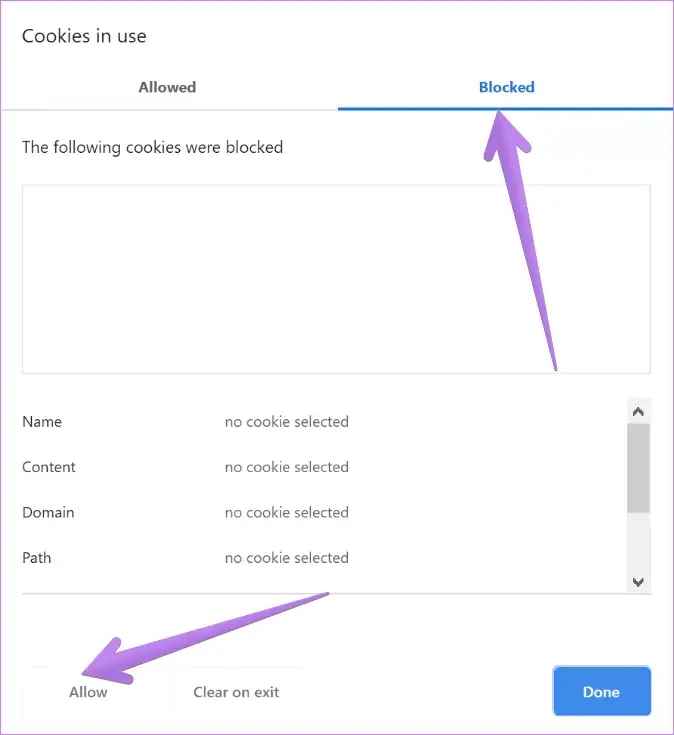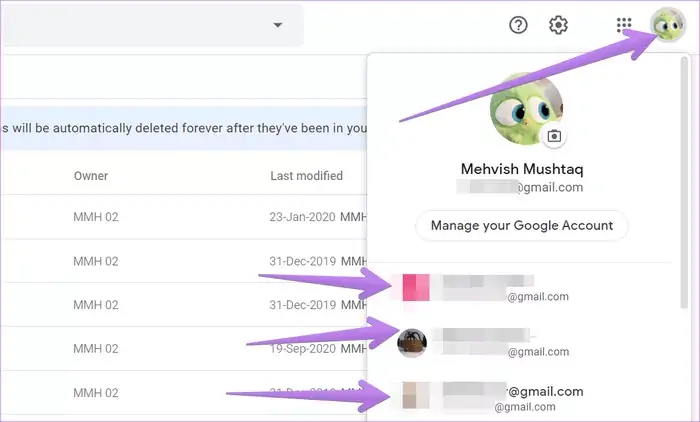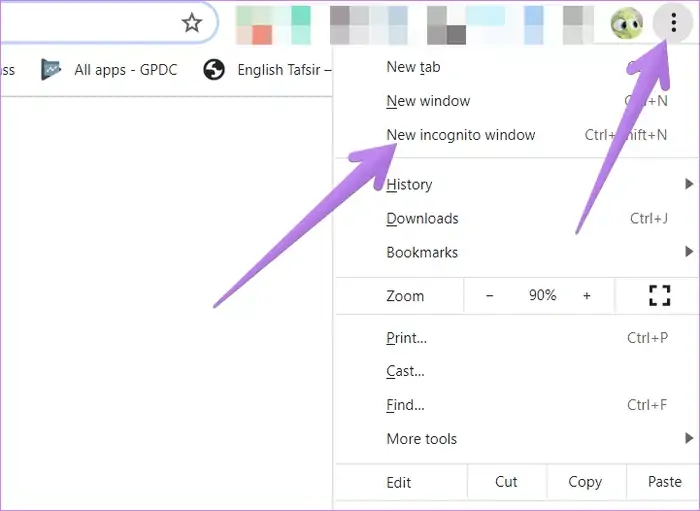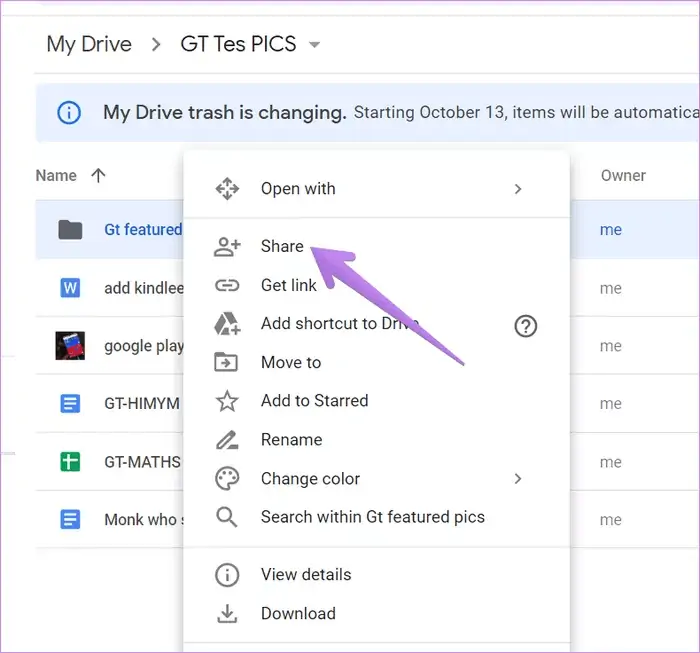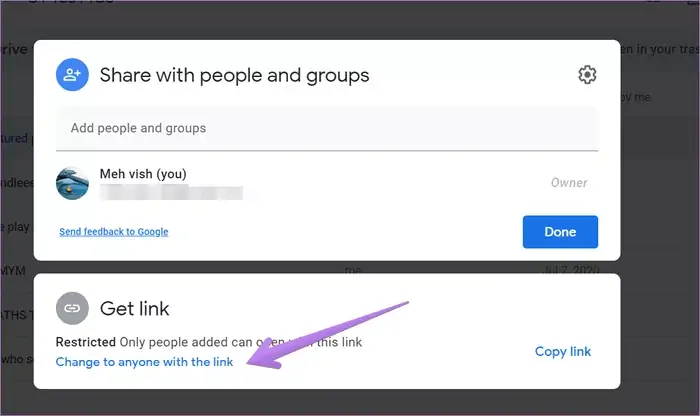سرویس ابری گوگل درایو یکی از محبوبترین سرویسهای فضای ابری در میان کاربران اندروید و ویندوز است. البته سایر افراد هم با ساخت یک Gmail ساده، میتوانند از Google Drive استفاده کنند. در حال حاضر به حساب کاربری رایگان، ۱۵ گیگابایت فضای رایگان تعلق میگیرد که برای استفادههای عمومی بسیار عالی است.
در همهی سیستم عاملها با باز کردن سایت گوگل درایو میتوانید فایلها را دانلود کنید. روش دیگر استفاده از اپلیکیشن گوگل درایو برای همگامسازی فایل و فولدرهاست که کار شما را سادهتر میکند. در این مقاله به مشکلات دانلود از گوگل درایو و راهکارهای پیشنهادی میپردازیم.
بهترین روش دانلود از گوگل درایو، استفاده از اپلیکیشن آن است. در این صورت دانلود و آپلود فایلها به صورت خودکار انجام میشود، البته به شرطی که قابلیت همگامسازی یا Sync را فعال کرده باشید و به اینترنت دسترسی داشته باشید. اما ممکن است به هر دلیل، اپ گوگل درایو درست عمل نکند و در دانلود فایلها مشکل رخ بدهد. راههای مختلفی برای رفع مشکل وجود دارد که در ادامه بررسی میکنیم.
ریاستارت کردن سیستم
اولین راه حل این است که ویندوز را ریبوت کنید و به عبارت دیگر کامپیوتر را ریاستارت کنید. اگر از مکاواس استفاده میکنید هم خاموش و روشن کردن یا ریاستارت کردن، یکی از روشهای رفع مشکلات نرمافزاری است.
با بوت شدن سیستم عامل و از نو اجرا شدن همهی پردازشهای پسزمینه و نرمافزارها، اگر مشکل و تداخلی پیش آمده باشد، رفع میشود. اما اگر مشکل باز هم تکرار شد، میبایست مشکل را به صورت ریشهای شناسایی و حل کنید.
از روش دیگری برای دانلود فایل از Google Drive استفاده کنید
همانطور که در مقدمهی مقاله اشاره کردیم، چند روش برای دانلود از گوگل درایو وجود دارد. یک روش استفاده از اپلیکیشن آن است و روش دیگر مراجعه به وبسایت گوگل درایو. در صورت مراجعه به وبسایت گوگل درایو هم چند روش برای دانلود فایلها وجود دارد.
روش اول دانلود از گوگل درایو
ابتدا به سایت drive.google.com مراجعه کنید و پس از ورود با اکانت گوگل، فایلها و فولدرهای شما نمایش داده میشود. روی فایلی که میخواهید دانلود کنید، راستکلیک کنید و گزینهی Download را انتخاب کنید.
اگر میخواهید چند فایل را در یک مرحله دانلود کنید، میتوانید کلید Ctrl را نگه دارید و روی تکتک فایلها کلیک کنید و سپس روی یکی از موارد انتخاب شده راستکلیک کنید و گزینهی Download را انتخاب کنید.
روش دوم دانلود از گوگل درایو
راه بعدی این است که به سایت گوگل درایو مراجعه کنید و پس از ورود به حساب کاربری، فایل یا فولدری که لازم دارید را انتخاب کنید. سپس روی منوی سهنقطه در گوشهی بالای صفحه کلیک کنید و گزینهی Download را انتخاب کنید.
روش سوم دانلود از گوگل درایو
راه بعدی در خصوص برخی انواع فایل نظیر عکس و ویدیو و برخی فرمتهای خاص کاربرد دارد. فایل را باز کنید و در صفحهای که محتویات فایل نمایش داده شده، روی آیکون دانلود در گوشهی بالای صفحه کلیک کنید.
روش چهارم دانلود از گوگل درایو
روش بعدی برای کسانی مفید است که اکانت گوگل ندارند و در واقع میخواهند فایلی که دیگران روی فضای ابری آپلود کرده و به اشتراک گذاشتهاند را دانلود کنند. برای این منظور لینک صفحهی فایلها را در مرورگر اینترنت دلخواه خویش باز کنید. نشانگر موس را روی یکی از فایلهای ببرید و روی آیکون دانلود که ظاهر شده، کلیک کنید.
اگر نمایش فایلها به شکل لیستی نیست و در واقع از حالت تصاویر بندانگشتی استفاده شده، آیکون دانلود روی فایلها و در واقع در گوشهی تصاویر بندانگشتی نمایش داده میشود.
علاوه بر این برای دانلود کردن چند عکس در یک مرحله میتوانید روی گزینهی Download All در بالای صفحه کلیک کنید.
مشکل دانلود فایلهای Zip از گوگل درایو
اگر بخواهید تعدادی فایل را در یک مرحله دانلود کنید، به جای دانلود شدن چند فایل مجزا، یک فایل زیپ حاوی همهی فایلها دانلود میشود. گاهی اوقات گوگل درایو فقط پیام آمادهسازی فایل Zip را نمایش میدهد و چیزی دانلود نمیشود!
برای رفع این مشکل دو راه وجود دارد. راه اول تلاش مجدد است و راه بعدی خروج از سایت گوگل درایو. دقت کنید که در پیام هشدار Leave site روی Leave کلیک کنید. با کلیک روی این دکمه، ممکن است دانلود فایل زیپ آغاز شود. اگر این اتفاق نیافتاد، مجدداً سایت گوگل درایو را باز کرده و برای دانلود کردن فایلها تلاش کنید.
در نهایت اگر باز هم مشکل حل نشده، میتوانید فایلها را یکییکی دانلود کنید یا از ترفند دیگری برای دانلود کردن فایلها بدون زیپ کردن استفاده کنید:
فعال کردن کوکیها در مرورگر
برخی از کاربران مرورگر Google Chrome گزارش کردهاند که کوکیهای سایت Google Drive به صورت خودکار مسدود میشود و در استفاده از این سایت با مشکل روبرو میشوند. فعال کردن کوکیهای مربوط به هر سایت دلخواهی در این مرورگر بسیار ساده است. اگر با کوکیها آشنایی ندارید مقالهی زیر را مطالعه کنید:
برای فعال کردن کوکیهای مربوط به سایت گوگل درایو، ابتدا به drive.google.com مراجعه کنید و پس از ورود با حساب کاربری گوگل، روی آیکون قفل کنار نوار آدرس مرورگر کلیک کنید. در منوی باز شده روی Cookies کلیک کنید.
در پنجرهی باز شده روی تب دوم که Blocked نام دارد، کلیک کنید. اگر کوکی خاصی مسدود شده باشد، آن را در این تب رویت میکنید. ممکن است لینک برخی موارد مسدود شده به گوگل درایو و سرویسهای گوگل مربوط باشد. در این صورت روی کوکی موردنظر کلیک کرده و سپس روی دکمهی Allow در پایین کلیک کنید تا مجاز شود.
سوییچ کردن حساب کاربری
اگر شخصی لینک فایلی را برایتان فرستاده که روی گوگل درایو آپلود شده و نمیتوانید آن را دانلود کنید، دقت کنید که شاید دسترسی به فایل حالت عمومی ندارد و صرفاً با حسابهای کاربری خاصی اشتراکگذاری شده است. در واقع شاید دوست شما لینک را با جیمیل دوم یا سوم شما اشتراکگذاری کرده است و نمیتوانید با جیمیل اصلیتان آن را رویت کرده و دانلود کنید. لذا با حساب کاربری دیگری لاگین کنید و برای دانلود فایل تلاش کنید.
این مشکل در خصوص فایلهایی که حین اشتراکگذاری، با عموم افراد اشتراکگذاری شدهاند مطرح نیست. اگر با ارور Forbidden یا Not available روبرو میشوید، از کسی که لینک را فرستاده بپرسید که اشتراکگذاری عمومی است یا صرفاً با اکانتهای خاصی اشتراکگذاری انجام شده است.
مورد دیگری که باید سوال کرد این است که آیا شخصی که فایل را اشتراکگذاری کرده، جیمیل شما را دقیق و صحیح تایپ کرده یا خیر؟ ممکن است فایل یا فولدر را با شخص دیگری که جیمیل وی شبیه به جیمیل شماست، اشتراکگذاری کرده باشد!
برای سوییچ کردن اکانت در سایت گوگل درایو، ابتدا روی آیکون پروفایل خویش در گوشهی بالای صفحه کلیک کنید. در منوی باز شده روی اکانت موردنظر کلیک کنید. پنجرهی جدیدی باز میشود که مربوط به اکانت موردنظر است.
اگر پنجرهی مرورگر را ببندید و در مجالی دیگر بخواهید از سایت گوگل درایو استفاده کنید، اکانتی فعال میشود که آخرین بار از آن استفاده کردهاید و شاید مجدداً لازم باشد که به اکانت خاصی سوییچ کنید.
خروج از همهی حسابهای کاربری گوگل
روش بعدی برای رفع مشکل دانلود از گوگل درایو، خروج از همهی حسابهای کاربری است. اگر سوییچ بین حسابهای کاربری پاسخگو نیست و مشکل حل نشده، میتوانید این روش را امتحان کنید که البته کمی وقتگیر است. برای خروج از حساب گوگل به تنظیمات کروم مراجعه کنید.
از یک مرورگر اینترنت متفاوت استفاده کنید
اگر نمیتوانید با استفاده از گوگل کروم، فایلها را از گوگل درایو دانلود کنید، از یک مرورگر دیگری نظیر موزیلا فایرفاکس یا مایکروسافت اج یا مرورگر محبوب اپرا استفاده کنید. شاید مشکل صرفاً در کروم باشد و با این روش حل شود.
غیرفعال کردن افزونههای ادبلاکر و آنتیویروس
برخی از افزونهها یا اکستنشنها که به منظور مسدود کردن تبلیغات سایتها و ابزارهای رهگیری رفتار کاربر در سایتها طراحی شدهاند، گاهی اوقات مشکلات خاصی در سایتها ایجاد میکنند. اگر یکی از این افزونهها را نصب کردهاید، موقتاً آن را در سایت گوگل درایو یا حتی در تمام سایتها غیرفعال کنید و بررسی کنید که مشکل دانلود حل میشود یا خیر.
گاهی اوقات بستهی امنیتی یا آنتیویروسی که روی سیستم عامل نصب شده هم مشکلساز میشود و جلوی دانلود شدن فایلهای مشکوک را میگیرد. لذا میتوانید آنتی ویروس را موقتاً غیرفعال کنید و بررسی کنید که مشکل حل شده یا خیر.
استفاده از حالت ناشناس یا Incognito
یک روش دیگر برای باز کردن سایتهایی که به نوعی مشکلی دارند، استفاده از حالت ناشناس یا شخصی است. حالت ناشناس در مرورگر کروم، Incognito نامیده شده و در برخی مرورگرهای دیگر با عنوان Private معرفی میشود. در این حالت خاص، مرورگر از کش و کوکیهای ذخیره شده استفاده نمیکند، بلکه همهچیز را از نو از سرور سایت دانلود میکند. لذا احتمال برطرف شدن مشکلات عجیب وجود دارد.
دانلود فایلهای اشتراکگذاری شده توسط دیگران
برای دانلود از گوگل درایو، ابتدا یک پنجرهی وبگردی ناشناس باز کنید. برای این منظور روی منوی سهنقطهی کروم راستکلیک کرده و گزینهی New Incognito window را انتخاب کنید. البته اگر کروم را هنوز اجرا نکردهاید، میتوانید روی آیکون آن در منوی استارت یا روی تسکبار راستکلیک کنید و همین گزینه را انتخاب کنید.
در پنجرهی باز شده، کنار نوار آدرس آیکون شخص ناشناس دیده میشود و رنگبندی مرورگر مشکی است. اگر لینک دانلود مستقیم فایل را در اختیار دارید و در واقع فایل به صورت عمومی با انتخاب گزینهی Anyone with the link can view the file اشتراکگذاری شده، نیازی به ورود به اکانت گوگل نیست و میتوانید مستقیماً صفحهی فایل را باز کرده و برای دانلود اقدام کنید.
اگر فایل فقط با اکانتهای خاص اشتراکگذاری شده، پس از باز کردن صفحهی وبگردی ناشناس میبایست در حساب کاربری خویش لاگین کنید و فایل را برای دانلود انتخاب کنید.
اشتراکگذاری و دانلود فایلهای خودتان
اگر فایل به خودتان تعلق دارد، میتوانید آن را به صورت عمومی اشتراکگذاری کنید و پس از دانلود کردن، آن را از حالت Share شده خارج کنید. برای شیر کردن به صورت عمومی، روی فایل یا فولدر راستکلیک کنید و گزینهی Share را انتخاب کنید.
در پنجرهی اشتراکگذاری، روی گزینهی Change to anyone with the link کلیک کنید. سپس روی Copy link کلیک کنید تا لینک عمومی فایل کپی شود. روی Done کلیک کنید. اکنون لینک عمومی فایل را در صفحهای از کروم که در حالت ناشناس باز شده، پیست کنید و برای دانلود فایل اقدام کنید. البته میتوانید مرورگر دیگری برای این منظور باز کنید.
guidingtechسیارهی آیتی