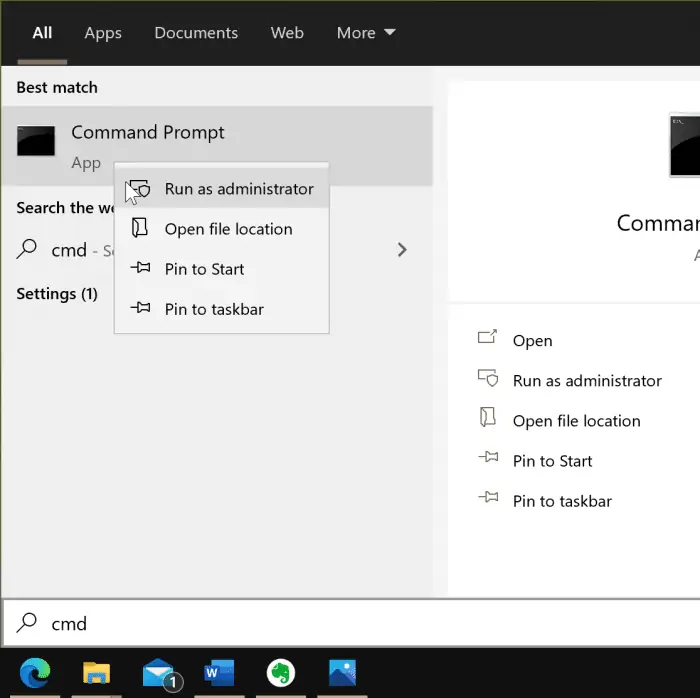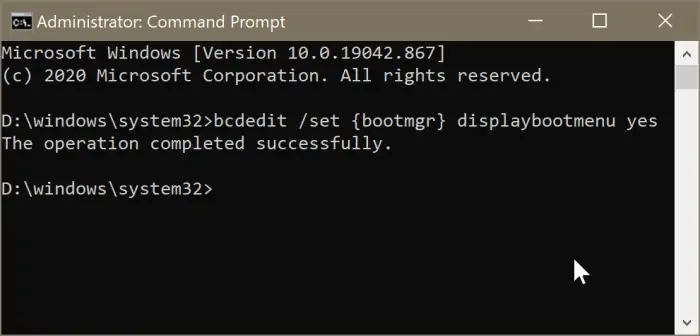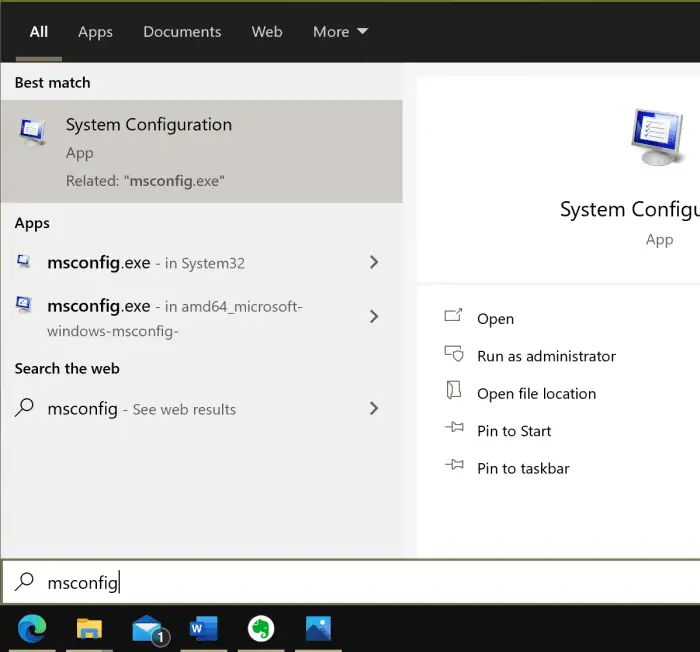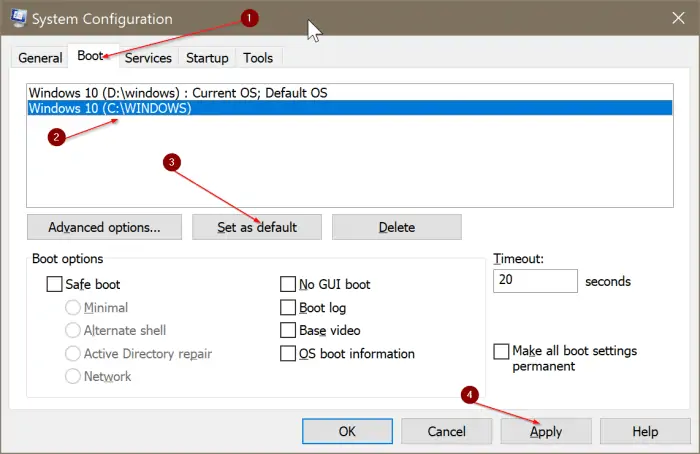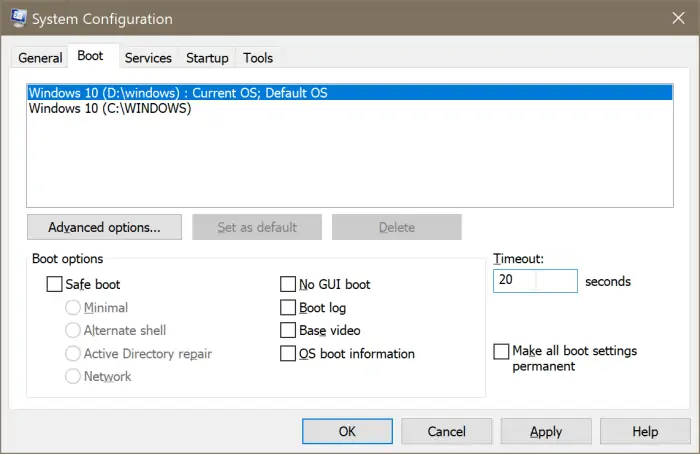زمانی که روی کامپیوتری بیش از یک سیستم عامل نصب میکنید، داشتن منوی بوت دوگانه یا چندگانه برای بوت کردن سیستم عامل موردنظر ضروری است. منظورمان همان صفحهای است که انتخاب میکنید که کدام سیستم عامل اجرا شود. ممکن است برای کارهای خاص، ویندوز ۷ را کنار ویندوز ۱۰ نصب کرده باشید یا همینطور دو نسخهی جدید و قدیمی ویندوز ۱۰ را در کنار هم نصب داشته باشید. اگر مشکلی برای منوی بوت پیش آمده و هر دو سیستم عامل نصب شده، ویندوز است، به راحتی میتوانید منوی بوت را تعمیر و بازسازی کنید.
در ادامه به نحوه تغییر دادن منوی بوت دوگانهی ویندوز ۱۰ میپردازیم. سیارهی آیتی را دنبال کنید.
شاید پس از نصب کردن سیستم عامل دوم یا تغییرات خاص دیگر، منوی بوت دوگانه خراب شده و گزینهی انتخاب کردن سیستم عامل قبلی را نمیبینید! در این صورت باید منوی بوت را تعمیر کرد. در سیستمهای مجهز به ویندوز ۱۰، این کار پیچیده نیست و در واقع ۳ راه مختلف برای تغییر دادن منوی بوت وجود دارد که در ادامه به تفصیل بررسی میکنیم.
فعال و غیرفعال کردن منوی بوت با دستورات CMD
اولین راهکار که موردعلاقهی کاربران حرفهای است، استفاده از cmd یا واسط خط دستور است. دقت کنید که به cmd با دسترسی ادمین نیاز است لذا ابتدا عبارت cmd را در منوی استارت جستجو کنید و سپس روی اولین نتیجه راستکلیک کرده و Run as administrator را انتخاب نمایید. البته در سمت چپ منوی استارت گزینهی مشابهی موجود است که در نسخههای جدید ویندوز اضافه شده است.
اکنون اگر پیغام مربوط به UAC ظاهر شده، روی Yes کلیک کنید. سپس دستور زیر را پنجرهی cmd تایپ کنید:
bcdedit /set {bootmgr} displaybootmenu yes
با زدن کلید Enter، فرمان فوق اجرا میشود و منوی بوت تعمیر میشود. اگر فرآیند موفقیتآمیز باشد، عبارت The operation completed successfully را مشاهده خواهید کرد، درست مثل تصویر زیر:
اگر نمیخواهید صفحهی انتخاب سیستم عامل برای بوت کردن ظاهر شود، میتوانید دستور مشابهی اجرا کنید که در انتهای آن به جای yes، کلمهی no قرار گرفته است:
bcdedit /set {bootmgr} displaybootmenu no
پس از اجرای فرامین اشاره شده، سیستم را خاموش و روشن کنید تا اثر آن را ببینید.
ویرایش منوی بوت از طریق System Configuration
برای باز کردن پنجرهی پیکربندی ویندوز یا به عبارت دیگر System Configuration، چند راه مختلف وجود دارد. به عنوان مثال میتوانید در پنجرهی Run دستور msconfig را وارد کرده و Enter را فشار دهید. روش دیگر تایپ کردن همین دستور در منوی استارت و زدن Enter است که موجب اجرا شدن اولین نتیجهی جستجو میشود.
در پنجرهی باز شده چند تب دیده میشود. روی تب Boot کلیک کنید. لیست ویندوزهایی که در منوی بوت قرار گرفته را مشاهده خواهید کرد.
اگر میخواهید ویندوز دیگری به عنوان مورد پیشفرض تنظیم شود، روی آن کلیک کرده و سپس روی دکمهی Set as default کلیک کنید.
در صورت نیاز زمان انتظار برای بوت شدن سیستم عامل را تغییر دهید. کافی است عدد موجود در کادر Timeout که بر حسب ثانیه است را به صورت دستی وارد کنید. در نهایت روی OK یا Apply کلیک کنید تا تنظیمات جدید ذخیره شود. در نهایت زمانی که برای ریاستارت کردن سوال شد، روی دکمهی Restart کلیک کنید.
برای دسترسی به تنظیمات پیشرفته میتوانید روی Advanced options کلیک کنید.
بازگردانی منوی بوت دوگانه از طریق System Configuration
شاید تغییری ناخواسته در سیستم شما اتفاق افتاده و منوی بوت خراب شده است. برای تعمیر کردن آن میتوانید از دیسک تعمیر ویندوز استفاده کنید. البته اگر سیستم عاملی بوت میشود، میتوانید از ابزارهای دیگری برای تعمیر منوی بوت استفاده کنید. حتی احتمال دارد که مدت زمان نمایش منوی انتخاب سیستم عامل برای بوت، صفر ثانیه شده باشد و در نتیجه منویی ظاهر نشود!
در صورت بوت شدن یکی از سیستم عاملها، میتوانید دستور msconfig را اجرا کنید تا پنجرهی System Configuration باز شود.
اکنون روی تب Boot کلیک کنید. دقت کنید که اگر Timeout را 0 ثانیه وارد کرده باشید، منوی بوت نمایش داده نمیشود! لذا عددی به جز صفر در این کادر تایپ کنید و تنظیمات جدید را ذخیره کنید.
در نهایت سیستم را ریاستارت کنید و منوی بوت را تست کنید.
intowindowsسیارهی آیتی